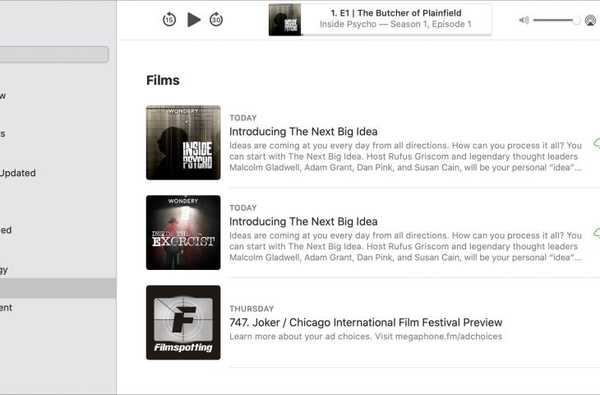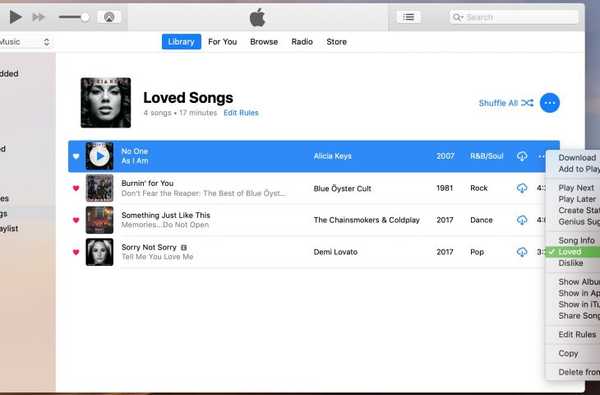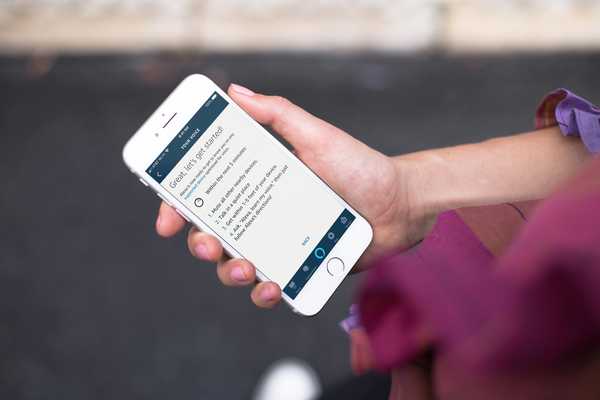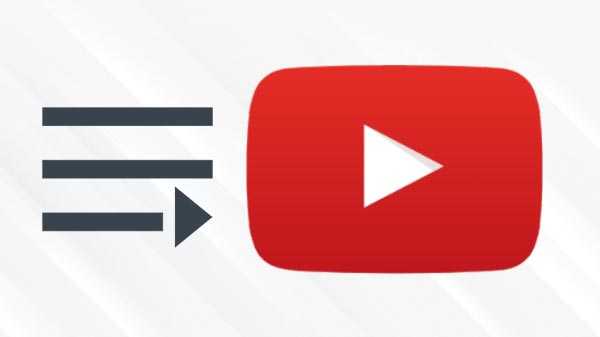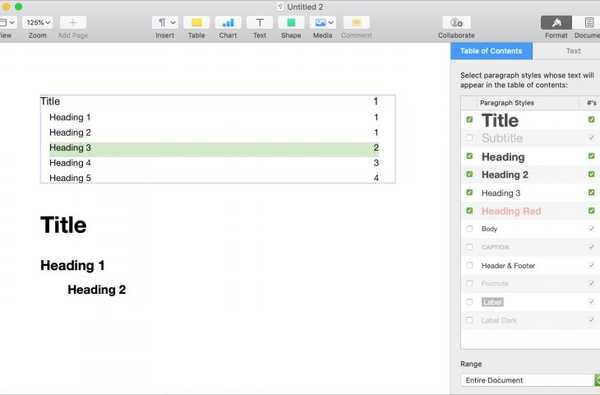Sie können mit iMovie auf Mac und iOS einige ziemlich coole Filme erstellen. Unabhängig davon, ob Sie ein vorhandenes Video verwenden oder Fotos anordnen, können Sie jede Art von Geschichte mit Bild und Ton erzählen.
Ein netter Effekt, den Sie vielleicht ausprobieren möchten, ist ein geteilter Bildschirm. Auf diese Weise können Sie zwei Bilder gleichzeitig auf dem Bildschirm anzeigen. Die Bilder können nebeneinander oder auf dem Mac oben und unten angezeigt werden.
Wenn Sie dies noch nicht ausprobiert haben, erfahren Sie, wie Sie in iMovie unter Mac und iOS einen Split-Screen-Effekt erstellen.
Verwenden Sie einen geteilten Bildschirm in iMovie auf einem Mac
Öffnen Sie Ihr iMovie-Projekt zum Bearbeiten auf Ihrem Mac und führen Sie die folgenden Schritte aus, um den Split-Screen-Effekt zu erstellen.
Split Screen hinzufügen
1) Gehen Sie zu Ihrem Film Timeline und wähle den ersten Clip aus dass Sie im geteilten Bildschirm möchten.
2) Ziehen Sie diesen Clip Oben auf den zweiten, den Sie im geteilten Bildschirm anzeigen möchten, und lassen Sie ihn los.

3) Drücke den Schaltfläche Überlagerungseinstellungen oben im Viewer.
4) Wählen Sie in der Dropdown-Liste links aus Geteilter Bildschirm.

Sie sollten nun Ihre Bilder in einer geteilten Bildschirmansicht sehen.
Ändern Sie das Bildlayout
Wenn Sie das Layout ändern möchten, klicken Sie einfach auf Position Dropdown-Menü in der Overlay-Einstellungen des Viewers. Wählen Sie links, rechts, oben oder unten, um die Bilder neu anzuordnen.

Fügen Sie einen Folienübergang ein
Sie können einen kurzen Übergang vom ersten zum zweiten Bild haben, wenn Sie möchten. In dem Overlay-Einstellungen Bewegen Sie im Viewer die Rutschen Schieberegler, der standardmäßig auf Null gesetzt ist, um die Dauer des Übergangs festzulegen. Dies erzeugt einen schönen Einschubeffekt.

Verwenden Sie in iMovie unter iOS einen geteilten Bildschirm
Öffnen Sie Ihr iMovie-Projekt zum Bearbeiten auf dem iPad und führen Sie die folgenden Schritte aus, um den Split-Screen-Effekt zu erstellen.
Split Screen hinzufügen
1) In Ihrem Film Timeline, wähle den ersten Clip aus dass Sie im geteilten Bildschirm möchten.
2) Tippen Sie auf das Pluszeichen Klicken Sie oben auf, um den zweiten Eintrag im geteilten Bildschirm hinzuzufügen.
3) Wählen Sie das Bild aus und tippen Sie auf Mehr (Dreipunkt-Symbol) Taste.
4) Pick Geteilter Bildschirm.

Sie sollten nun Ihre Bilder in einer geteilten Bildschirmansicht sehen.
Passen Sie die Bilder an
Sie können die Bilder in Ihrem geteilten Bildschirm nach links und rechts tauschen. Wähle aus Überlagerung Clips in der Timeline und tippen Sie auf Tauschen Taste im Viewer.

Um eine weiße Linie zwischen den Bildern einzufügen, wählen Sie Überlagerung Clips und tippen Sie auf die Leitungstaste im Viewer.
Um die Größe eines Bildes zu ändern, wählen Sie es aus und tippen Sie auf Zoom-Taste Klicken Sie im Viewer auf und zoomen Sie mit den Fingern in ein Bild hinein oder heraus.
Verpacken
Die Split-Screen-Funktion in iMovie ist eine raffinierte Funktion, mit der Sie Ihrem Film einen weiteren schönen Effekt verleihen können. Ist dies eine Funktion, die Sie für Ihre eigenen Filmkreationen sehen können? Lass uns wissen!