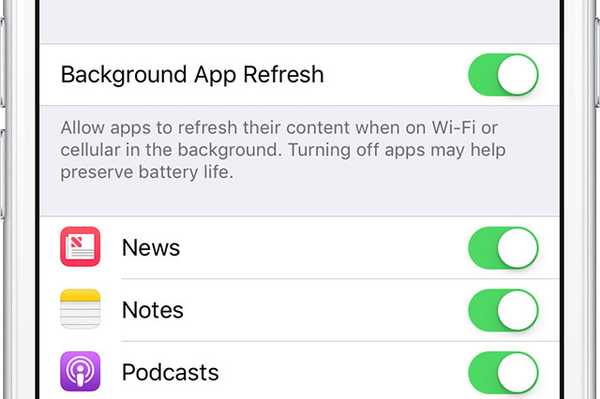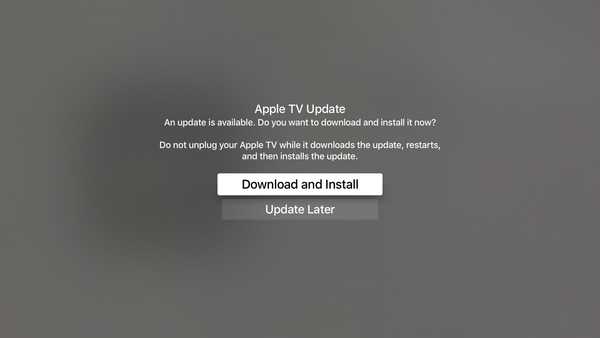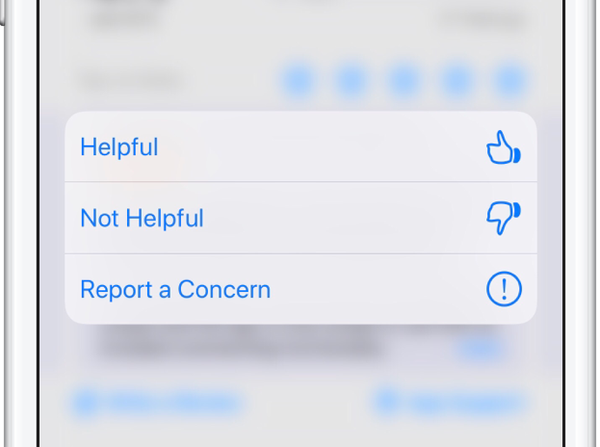Windows 10 ist mit unzähligen Funktionen ausgestattet, die Ihnen die Arbeit erheblich erleichtern. Sie haben viele Möglichkeiten, Ihre Erfahrung zu personalisieren. Es gibt verschiedene Möglichkeiten, wie Sie Ihre Erfahrung personalisieren und das Verhalten Ihres Computers steuern können. Sie haben verschiedene Möglichkeiten, Ihre Daten zu schützen und den Zugriff anderer zu verhindern.

Eine Möglichkeit, dies zu tun, ist die Verwendung der automatischen Sperre, die manchmal hinderlich sein kann. Sie haben die Möglichkeit, es vollständig zu deaktivieren oder die Funktionsweise zu ändern. Die automatische Sperre schützt Ihre Daten und persönlichen Dateien vor unbefugtem Zugriff.
Sie können Ihr System manuell mit Windows + L sperren. Abhängig vom eingestellten Timer wird Ihr Computer automatisch gesperrt und Sie können Ihr System nur mit einem Kennwort oder einer PIN entsperren.
Das Sperren Ihres Systems schützt Ihre Daten und persönlichen Dateien nicht nur vor unerwünschten Blicken, sondern spart auch Energie, da Ihr Laptop keinen Strom mehr aus dem Akku bezieht.
Sie können Windows auch so einstellen, dass bevorstehende Kalenderereignisse, Wetterberichte, ungelesene E-Mails und andere nützliche Informationen auf Ihrem Bildschirm angezeigt werden. Die folgenden Schritte müssen ausgeführt werden, um den Sperrbildschirm anzupassen:
Schritt 1: Klicken Sie mit der rechten Maustaste auf eine beliebige Stelle auf Ihrem Desktop und klicken Sie auf Personalisieren. Sie können auch über die Einstellungen darauf zugreifen, indem Sie die Windows-Taste + I-Verknüpfung drücken und auf Personalisieren klicken.
Schritt 2: Klicken Sie in der linken Seitenleiste unter Bildschirm sperren auf Bildschirmzeiteinstellungen.
Schritt 3: Die beiden Optionen, die Sie hier finden, sind Schlafmodus und Bildschirmmodus. Wählen Sie Nie in beiden Optionen unter "Bei Batteriestrom ausschalten nach" und "Beim Anschließen ausschalten nach".
Schritt 4: Ihr Computer schaltet den Bildschirm nicht aus und sperrt ihn nicht automatisch und geht nicht in den Ruhezustand.
Anstatt die automatische Sperre vollständig auszuschalten, können wir sie auch auf eine Nummer einstellen, mit der Sie zufrieden sind. Sie können auch unterschiedliche Verhaltensmuster für die automatische Sperre festlegen, je nachdem, ob diese an eine Steckdose angeschlossen ist oder mit Batteriestrom betrieben wird.
Registry- und Gruppenrichtlinien-Hack
Es gibt zwei Hacks, mit denen Sie diese Einstellungen unter Windows 10 erzwingen können. Der Registrierungs-Hack eignet sich besser für Windows Home Edition, während Gruppenrichtlinien für Windows Pro besser sind. Geben Sie in der Windows-Suche regedit im Startmenü ein.
Navigieren Sie zu ComputerHKEY_LOCAL_MACHINESOFTWAREPoliciesMicrosoftWindows
Klicken Sie mit der rechten Maustaste auf den Windows-Ordner und wählen Sie Schlüssel unter Neu. Nennen Sie diesen neuen Schlüssel Personalization. Klicken Sie mit der rechten Maustaste auf diese neue Schlüsseldatei und wählen Sie unter Neu die Option DWORD (32-Bit) aus. Sie müssen diese Datei als NoLockScreen bezeichnen. Doppelklicken Sie auf diese DWORD-Datei, um sie zu öffnen, und geben Sie 1 in das Feld Wert ein.
Fahren Sie mit dem Gruppenrichtlinien-Trick fort, suchen Sie im Startmenü nach gpedit.msc und öffnen Sie es. Navigieren Sie zu folgendem Ordner: Administrative Vorlagen> Systemsteuerung> Personalisierung. Doppelklicken Sie auf die Datei 'Sperrbildschirm nicht anzeigen', um sie zu öffnen.
Wählen Sie im folgenden Fenster Aktiviert aus und klicken Sie dann auf Übernehmen, um die Änderungen zu speichern.