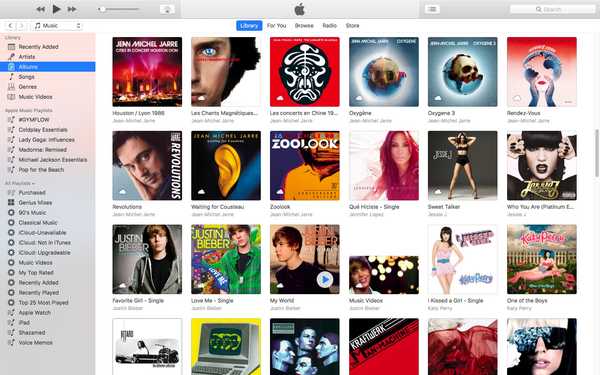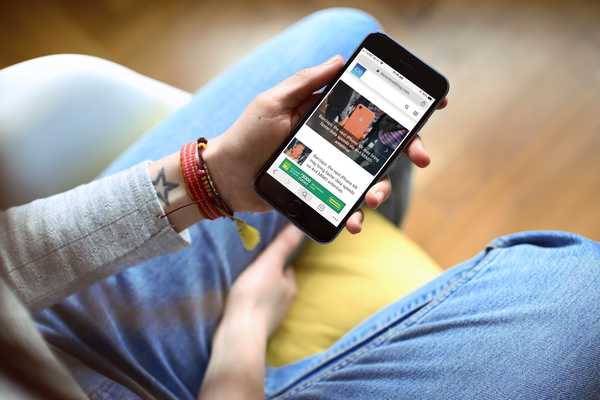MacOS verfügt über eine ähnliche Funktion wie Windows Task Manager. Diejenigen von Ihnen, die Windows verwenden, wissen, wie nützlich es ist, den Task-Manager aufzurufen. Es zeigt laufende Prozesse an, solche, die vernachlässigbar sind, solche, die den Arbeitsspeicher verschlingen, solche, die zu viel Zugriff auf das Netzwerk haben. Man kann mehrere Prozesse beenden oder neue starten. MacOS verfügt über eine ähnliche Funktion namens Aktivitätsmonitor. Wenn Sie von Windows auf Mac wechseln, wissen Sie möglicherweise nicht, wie Sie auf den Aktivitätsmonitor zugreifen können. Wenn Sie ein neuer Benutzer sind oder einfach nicht wissen, was Sie mit der Geschwindigkeit Ihres Macbooks anfangen sollen, lesen Sie weiter.

Der Mac verfügt über Spotlight, die integrierte Suchfunktion. Spotlight sucht und findet Apps, Dokumente und Dateien auf Ihrem Mac. Um Spotlight zu verwenden, drücken Sie Befehlstaste + Leertaste. Sie erhalten ein Suchfeld, in das Sie eingeben müssen “Aktivitätsmonitor.” Drücken Sie die Eingabetaste, und fast sofort wird das Fenster Aktivitätsüberwachung geöffnet.
Eine andere Möglichkeit, es zu öffnen, besteht darin, zum Dock zu gehen. Durch Klicken auf das Launchpad-Symbol erhalten Sie Zugriff auf eine Liste von Apps. Klicken Sie auf Andere, um den Aktivitätsmonitor anzuzeigen. Öffnen Sie den Finder und navigieren Sie zu Anwendungen. Im Bereich "Dienstprogramme" sehen Sie das Symbol für den Task-Manager des Mac.
Im Dock bleiben
Wie die meisten Mac-Benutzer wissen, enthält das Dock eine Liste aller Ihrer Lieblings-Apps. Die am häufigsten verwendeten können im Dock aufbewahrt werden. Sobald der Aktivitätsmonitor geöffnet ist, klicken Sie mit der rechten Maustaste auf das Symbol. Eine Menüleiste wird angezeigt. Wählen Sie Optionen und Sie erhalten ein Dropdown-Menü. Klicke auf “Im Dock bleiben.” Danach wird das Symbol auf das Dock geklebt, bis Sie es verwerfen möchten.
Macs Äquivalent zum Task-Manager macht alles, was man von einem Monitor erwarten würde. Der Status jeder Anwendung und ist in CPU, Speicher, Energie, Festplatte und Netzwerk unterteilt. Diese Registerkarten werden oben neben dem Einstellungssymbol angezeigt. Wenn Sie die einzelnen Registerkarten aufrufen, sehen Sie eine Liste aller aktiven Prozesse und wie viel Arbeitsspeicher, Energie oder Speicherplatz sie verbrauchen.
Diese Daten helfen dem Laien nicht viel. Wenn Ihr PC langsam läuft, ist es sinnvoll, die laufenden Anwendungen zu schließen. Es können jedoch auch mehrere andere im Hintergrund ausgeführt werden, die Sie nicht sehen können. Aus diesem Grund können Sie mit dem Aktivitätsmonitor den genauen Prozess ermitteln, der den RAM- oder CPU-Speicher Ihres Systems beansprucht.
Es ist auch hilfreich für diejenigen, die ein Auge für die Mikroverwaltung und Aufzeichnung der Daten haben. Durch den Zugriff auf die Funktionen der einzelnen Prozesse können Sie die Batterielebensdauer verbessern, Anwendungen mit zu viel Netzwerkzugriff ausmerzen und auf Redundanzen prüfen.