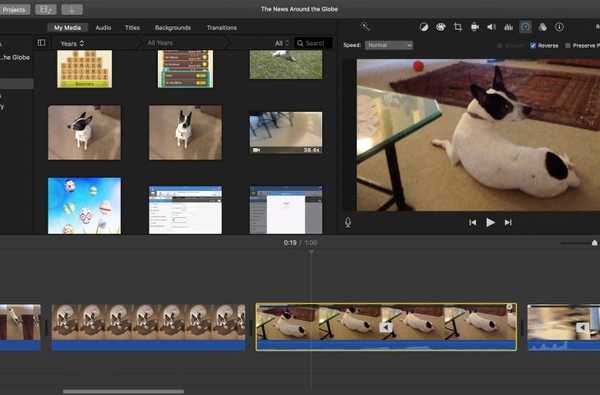

Sie müssen kein Hollywood-Produzent sein, um Filme zu machen. Wenn Sie unseren iMovie-Tutorials gefolgt sind und einige großartige Videos erstellt haben, finden Sie hier eine weitere hilfreiche Funktion zum Ausprobieren.
Sie können einen Videoclip in iMovie auf Ihrem Mac umkehren, um ihn rückwärts abzuspielen. Dieser raffinierte Trick kann Ihrem Film einen kleinen Kick verleihen und es ist so einfach zu tun; hier ist wie.
Drehen Sie einen Videoclip in iMovie auf dem Mac um
Öffnen iMovie auf Ihrem Mac in Ihr Projekt zum Bearbeiten. Befolgen Sie dann diese Schritte, um einen Clip rückwärts abzuspielen.
1) Wählen Sie den Videoclip aus in Ihrem Film Timeline.
2) Drücke den Speed-Taste über dem Viewer.
3) Aktivieren Sie das Kontrollkästchen für Umkehren.

Und das ist alles was dazu gehört! Jetzt, da Ihr Videoclip rückwärts abgespielt wird, können Sie seine Geschwindigkeit anpassen, ihn zuschneiden, Effekte anwenden oder das tun, was Sie möchten, während Sie vorwärts spielen.
Mehrere Videoclips umkehren
Wenn Sie möchten, dass mehrere Clips umgekehrt wiedergegeben werden, müssen Sie sie nicht einzeln auswählen, um diese Änderung vorzunehmen.
- Auswählen aller Videoclips auf einmal, klicken Bearbeiten > Wählen Sie Alle aus der Menüleiste.
- Auswählen eines Bereichs benachbarter Videoclips, Klicken Sie auf den ersten in der Zeitleiste und halten Sie die Maustaste gedrückt Verschiebung drücken und auf den letzten Clip im Bereich klicken.
- Auswählen mehrerer nicht benachbarter Videoclips, klicke auf den ersten, halte deinen Befehl drücken und auf die restlichen Clips klicken.

Verwenden Sie eine der oben beschriebenen Methoden, um mehr als einen Clip auszuwählen, und befolgen Sie dann die Anweisungen am Anfang, um den Clip zu markieren Umkehren Kontrollkästchen. Alle ausgewählten Clips werden dann rückwärts abgespielt.
Verpacken
Das Abspielen eines Videoclips in umgekehrter Reihenfolge kann Ihrem Film einen wirklich interessanten Effekt verleihen. Unter iOS ist dies derzeit nicht möglich, in iMovie auf Ihrem Mac ist dies jedoch ganz einfach.
Wirst du mit der Umkehrfunktion herumspielen? Lass uns wissen!











