
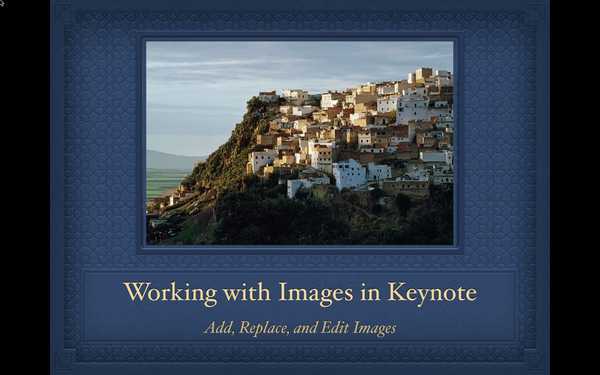
Ein Bild sagt mehr als tausend Worte. Wenn Sie also eine Präsentation in Keynote auf Ihrem Mac erstellen, kann die Verwendung von Bildern diese Erstellung verbessern. Egal, ob Sie nützliche Fotos oder attraktive Kunstwerke haben, Ihre Präsentation kann von Bildern profitieren.
Wenn Sie in Keynote nicht mit Bildern gearbeitet haben, lassen Sie sich nicht einschüchtern. es ist einfacher als du denkst. In diesem Tutorial erfahren Sie, wie Sie auf einfache Weise mit Bildern in Keynote-Präsentationen auf dem Mac arbeiten.
Fügen Sie Ihrer Keynote-Präsentation ein Bild hinzu
Öffnen Sie Keynote auf Ihrem Mac und gehen Sie zu der Folie, auf der Sie ein Bild hinzufügen möchten. Wenden Sie dann eine der folgenden Methoden an, um Ihr Bild hinzuzufügen.
- Suchen Sie das Bild auf Ihrem Mac und ziehen Sie es auf die gewünschte Folie.
- Drücke den Medientaste Klicken Sie in Ihrer Symbolleiste auf "Fotos", "Bildergalerie", "Wählen" (um das Bild zu suchen) oder "Foto aufnehmen".
- Wenn die Folie einen Medienplatzhalter hat (siehe unten), wählen Sie Mediensymbol Klicken Sie unten rechts auf und suchen Sie nach Ihrem Bild.
Verwenden Sie einen Bildergalerie-Platzhalter in Ihrer Präsentation
Wenn Sie wissen, dass Sie ein Bild in Ihrer Präsentation verwenden, es aber später hinzufügen möchten, können Sie die Bildergalerie-Funktion als Platzhalter verwenden. Auf diese Weise können Sie die letzte oben beschriebene Methode verwenden, um Ihr Bild einzufügen, wenn Sie fertig sind.
Dies hat den Vorteil, dass Sie mit der Erstellung Ihrer Präsentation fortfahren und später Bilder hinzufügen können, ohne die anderen Folien und Elemente zu stören.
Gehen Sie folgendermaßen vor, um eine Bildergalerie als einen Platzhalter hinzuzufügen.
1) Navigieren Sie zu der Folie und Position, an der Sie den Platzhalter haben möchten.
2) Drücke den Medientaste in Ihrer Symbolleiste und wählen Sie Bildergalerie.
3) Sie können diesem Platzhalter jederzeit Bilder hinzufügen zieh sie auf den Platzhalter oder klicken Sie auf Mediensymbol aus der unteren rechten Ecke und suchen Sie nach ihnen.
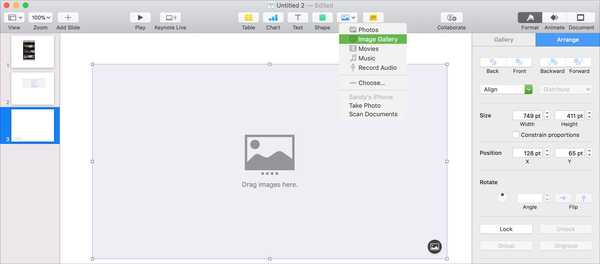
Ersetzen Sie ein Bild in Ihrer Keynote-Präsentation
Wenn Sie Ihrer Keynote-Präsentation ein Bild hinzufügen und später ein anderes verwenden möchten, ist das Ersetzen einfach.
1) Wählen Sie das Bild aus, das Sie ersetzen möchten.
2) Drücke den Format Klicken Sie oben rechts auf, um die Seitenleiste zu öffnen.
3) Wählen Bild von oben in der Seitenleiste.
4) Klicken Ersetzen, Suchen Sie Ihr Bild, wählen Sie es aus und klicken Sie auf Öffnen.
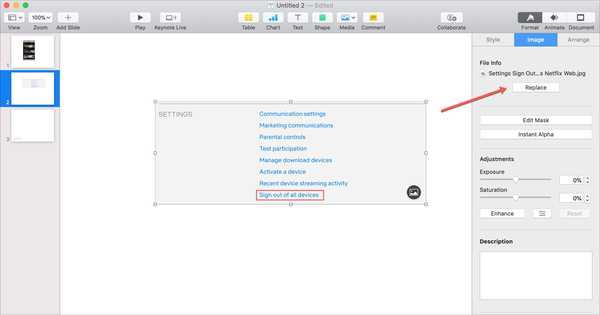
Bearbeiten Sie Bilder in Ihrer Keynote-Präsentation
Eine nette Funktion von Keynote ist, dass Sie Ihre Bilder direkt in der Anwendung bearbeiten können. Dies ist ideal, da das Originalbild dadurch überhaupt nicht geändert wird und Sie keine andere Anwendung verwenden müssen, um das Bild zuerst zu bearbeiten und es dann in Keynote zu ziehen.
Hier sind einige der Bildbearbeitungsoptionen, die Sie für Ihre Keynote-Bilder haben.
Heben Sie Teile eines Bildes hervor
Mit einer Bildmaske können Sie bestimmte Teile Ihres Bildes ausblenden, um andere zum Platzen zu bringen. Dies ist praktisch, wenn Sie nur einen bestimmten Punkt in Ihrem Bild hervorheben möchten.
1) Wählen Sie Ihr Bild und dann entweder Doppelklick darauf klicken oder Bild > Maske bearbeiten in dem Format Seitenleiste.
2) Wenn die Maskensteuerelemente angezeigt werden, verwenden Sie den Schieberegler, um die Größe anzupassen. Dann verwenden Sie die Bildschaltfläche um das aktuelle Bild und die Crop-like-Taste um die Maske anzupassen. Sie können auch sowohl die Maske als auch das Bild einzeln aufnehmen, um sie nach Belieben zu verschieben.
3) Wenn Sie fertig sind, klicken Sie auf Erledigt.
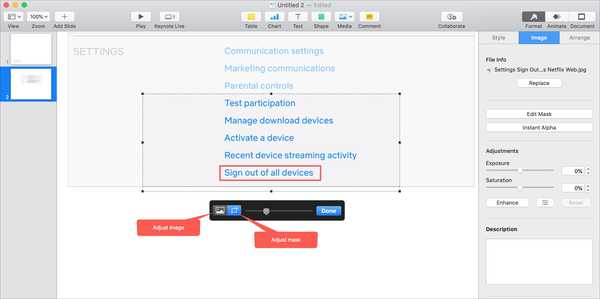
Wenn Sie Änderungen an der Maske vornehmen, die Ihnen nicht gefallen, klicken Sie einfach auf Bearbeiten > Bearbeitungsmaske rückgängig machen aus dem Menü. Sie können weiterhin darauf klicken, um so viele Schritte wie nötig zurückzugehen.
Hintergrundfarbe entfernen
Möglicherweise haben Sie ein Bild, bei dem die Hintergrundfarbe nicht erforderlich ist. Sie können dies mit der Instant Alpha-Funktion entfernen.
1) Wählen Sie Ihr Bild aus und klicken Sie auf Bild > Instant Alpha in dem Format Seitenleiste.
2) Klicken Sie auf das Bild, dessen Farbe Sie entfernen möchten, und ziehen Sie es langsam darüber. In diesem Bereich werden ähnliche Farben angezeigt. Um mehrere Farben zu entfernen, fahren Sie einfach mit dem gleichen Vorgang für die verschiedenen Stellen fort.
3) Wenn Sie fertig sind, klicken Sie auf Erledigt.
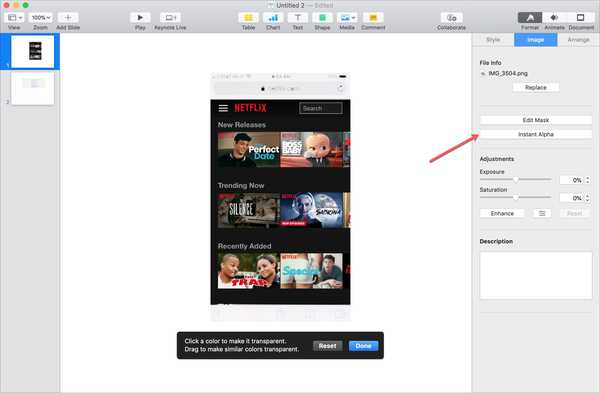
Zusätzliche Bildbearbeitungsoptionen
Es gibt viele andere Funktionen zum Bearbeiten Ihrer Keynote-Bilder. Im Folgenden finden Sie die gebräuchlichsten Informationen zum Zugriff in der Seitenleiste "Format".
- Stil: Wählen Sie Stil in der Seitenleiste Format, um einen anderen Bildstil auszuwählen, einen Rahmen, Schatten oder eine Reflexion hinzuzufügen und die Deckkraft anzupassen.
- Bild: Wählen Sie Bild in der Seitenleiste, um Belichtung, Sättigung, Kontrast und Temperatur zu ändern und eine Beschreibung hinzuzufügen.
- Ordnen: Klicken Sie auf Anordnen und Sie können das Bild vorwärts oder rückwärts bewegen, ausrichten, seine Größe und Position ändern, das Bild drehen oder spiegeln. Wenn Sie mehrere Bilder auswählen, können Sie diese hier auch gruppieren und die Gruppierung aufheben.
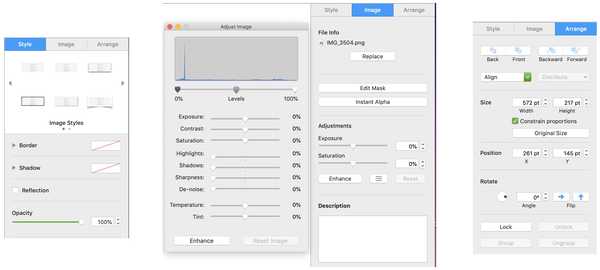
Beachten Sie, dass Sie die Größe eines Bildes auch ändern können, indem Sie an einer Ecke anfassen und das Bild nach außen oder innen ziehen.
Verpacken
Das Hinzufügen von Bildern zu Ihrer Keynote-Präsentation ist eine hervorragende Möglichkeit, diese visuell zu verbessern oder Ihre Produkte, Dienstleistungen oder Daten zu präsentieren. Und mit den praktischen Bearbeitungsfunktionen können Sie Ihre Bilder so gestalten, wie Sie es für Ihr Publikum möchten.
Haben Sie bereits mit Keynote-Bildern gearbeitet und haben Sie Tipps für unsere Leser? Oder sind Sie jetzt bereit, Ihre Präsentationen mit Bildern unvergesslich zu machen? Lass uns wissen!









![So umgehen Sie den Textfehler „i → A [?]“ In iOS 11.1](http://redditview.com/img/images/how-to-work-around-the-i-a-[]-predictive-text-bug-in-ios-111.jpg)

