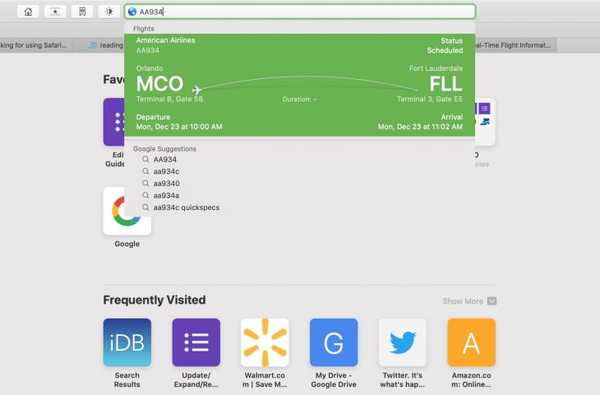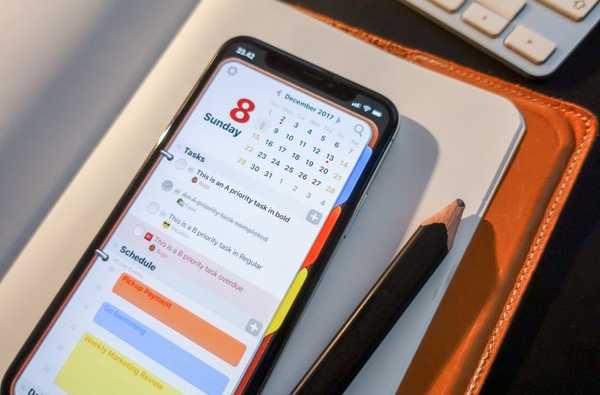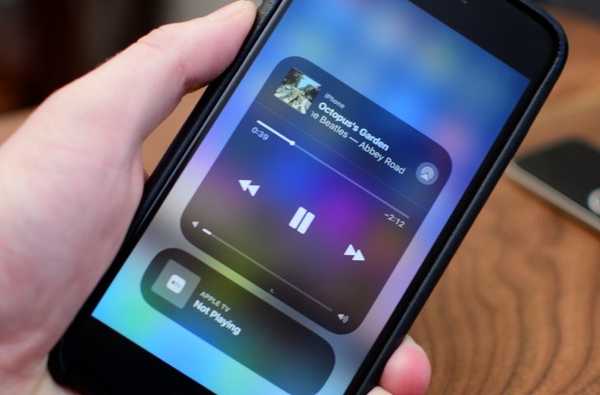Das Launchpad auf Ihrem Mac erinnert Sie möglicherweise an den Startbildschirm auf Ihrem iPhone oder iPad. Es gibt ein schönes und übersichtliches Raster Ihrer Apps. Wenn Sie eine App aus dem App Store herunterladen, wird sie direkt im Launchpad angezeigt, und Sie können von dort aus Aktionen für Ihre Apps ausführen.
Die Sache ist, dass Sie auf das Launchpad zugreifen müssen, damit es auf Ihrem Bildschirm nicht richtig angezeigt wird, wenn Sie Ihren Mac verwenden, wie der Startbildschirm auf Ihrem Mobilgerät. Dies könnte Sie davon abhalten, es so oft wie möglich zu verwenden. Aber das Launchpad kann ein nützliches Werkzeug sein.
Wir haben einige Tipps zusammengestellt, wie Sie das Launchpad auf dem Mac optimal nutzen können, falls Sie sich dazu entschließen, es stärker zu nutzen.
Öffnen Sie das Launchpad
Sie können auf verschiedene Arten schnell auf das Launchpad Ihres Mac zugreifen.
- Klicken Sie in Ihrem Dock auf das Launchpad-Symbol.
- Klicken Sie in Ihrem Anwendungsordner auf das Launchpad-Symbol.
- Verwenden Sie die Taste F4 auf Ihrer Tastatur (Fn + F4).
- Verwenden Sie die Trackpad-Geste, indem Sie mit drei Fingern und dem Daumen kneifen.
Während Sie sich im Launchpad befinden, können Sie anhand der Anzahl der Punkte am unteren Rand erkennen, wie viele Seiten mit Apps vorhanden sind. Streichen Sie mit Ihrem Trackpad oder bewegen Sie sich mit der Maus zwischen den Seiten.
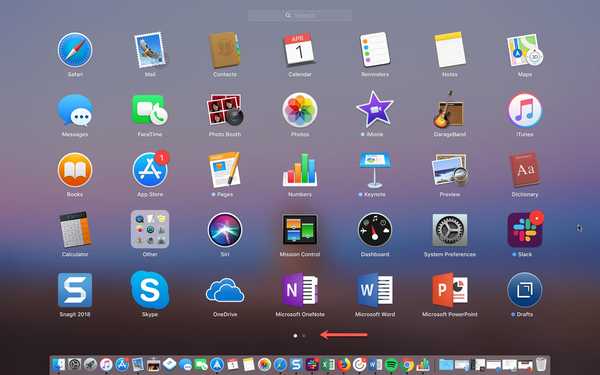
Erstellen Sie eine Launchpad-Hot-Corner
Sie können Hot Corners auf Ihrem Mac verwenden, um schnell auf Programme oder Mission Control zuzugreifen. Praktischerweise befindet sich Launchpad auch in der Liste der Optionen. Auf diese Weise können Sie es öffnen, indem Sie den Cursor auf eine der vier Ecken Ihres Bildschirms bewegen.
Befolgen Sie diese Schritte, um Launchpad zu einem Hot Corner zu machen.
1) Klicken Apple-Symbol > Systemeinstellungen aus Ihrer Menüleiste.
2) Wählen Desktop & Bildschirmschoner.
3) Drücke den Schaltfläche "Hot Corners" unten.
4) Verwenden Sie das Dropdown-Feld für die Ecke, die Sie als Launchpad verwenden möchten, und wählen Sie sie aus der Liste aus.
5) Sie können das Fenster "Systemeinstellungen" schließen und ausprobieren. Verwenden Sie Ihre Maus oder Ihr Trackpad, um zu dieser Ecke Ihres Bildschirms zu gelangen, und das Launchpad sollte direkt geöffnet werden.
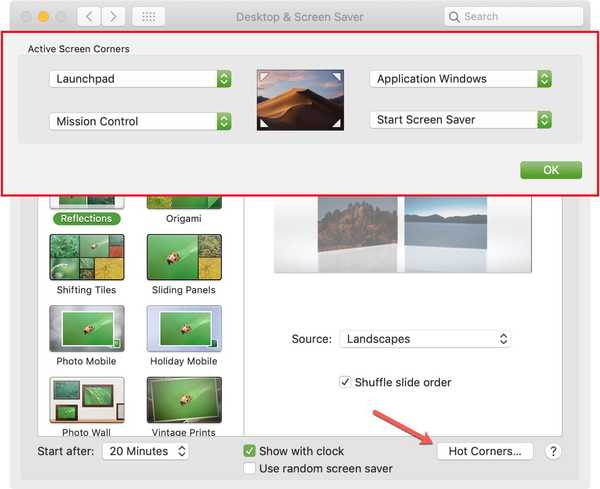
Apps im Launchpad
Wenn Sie eine App aus dem Mac App Store herunterladen, wird sie automatisch in Ihrem Launchpad angezeigt. Diejenigen, die Sie aus dem Internet herunterladen, werden dies jedoch nicht tun. Wenn Sie also eine App, die Sie von einer anderen Quelle heruntergeladen haben, in Launchpad einfügen möchten, verschieben Sie die App einfach von ihrem aktuellen Speicherort auf Ihrem Mac in Ihren Anwendungsordner.
Organisieren Sie Ihre Apps
Genau wie auf Ihrem iPhone oder iPad können Sie Ordner für Apps im Launchpad neu anordnen und erstellen. Dies ist eine großartige Möglichkeit, Ihre Apps für diejenigen zu organisieren, die Sie am wenigsten oder für bestimmte Zwecke verwenden.
Apps verschieben
Um eine App zu verschieben, klicken Sie auf die App und halten Sie sie gedrückt. Ziehen Sie es dann einfach an die neue Stelle im Launchpad. Sie werden sehen, wie sich die anderen Apps beim Ziehen aus dem Weg bewegen. Lassen Sie die App frei, wenn Sie sie möchten.
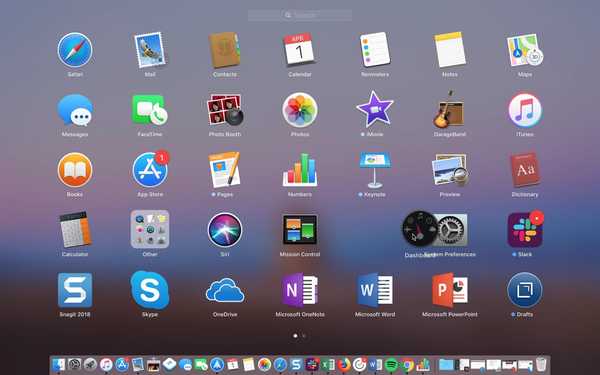
Verwenden Sie Ordner
Um einen Ordner zu erstellen, klicken Sie auf die erste App, die Sie in dem Ordner haben möchten, und halten Sie sie gedrückt. Ziehen Sie es dann auf eine andere App, die Sie im Ordner haben möchten. Dadurch wird automatisch ein Ordner wie unter iOS erstellt. Lassen Sie los, um die App zusammen mit der anderen App in den Ordner zu verschieben. Sie können Ihrem Ordner dann einen neuen Namen geben, indem Sie auf den Namen klicken, wenn Ihnen der Standardname nicht gefällt.
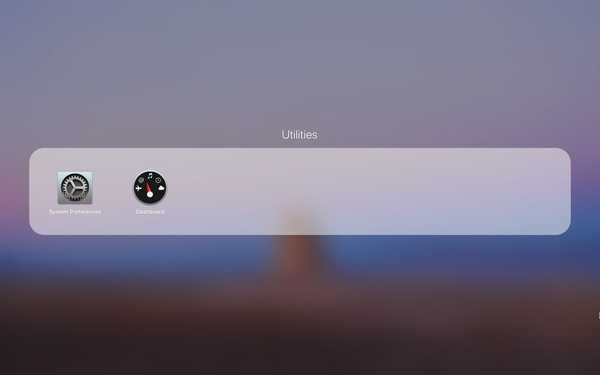
Um eine App zu einem Ordner hinzuzufügen, klicken Sie einfach auf, halten Sie sie gedrückt und ziehen Sie sie wie oben beschrieben, um sie zu verschieben. Um eine App aus einem Ordner zu entfernen, klicken Sie auf die App, halten Sie sie gedrückt und ziehen Sie sie aus dem Ordner. Wenn im Ordner keine Apps mehr vorhanden sind, wird der Ordner ausgeblendet.

Apps deinstallieren
Es gibt verschiedene Möglichkeiten, Apps auf Ihrem Mac zu deinstallieren. Eine davon ist die Verwendung des Launchpads.
Um eine App mit Launchpad zu löschen, klicken Sie auf die App und halten Sie sie gedrückt, bis sie wackelt. Drücke den X Klicken Sie in der Ecke auf und bestätigen Sie dann, dass Sie es deinstallieren möchten, indem Sie auf klicken Löschen. Eine andere Möglichkeit, die Apps zum Wackeln zu bringen, besteht darin, die Maustaste gedrückt zu halten Möglichkeit Schlüssel.
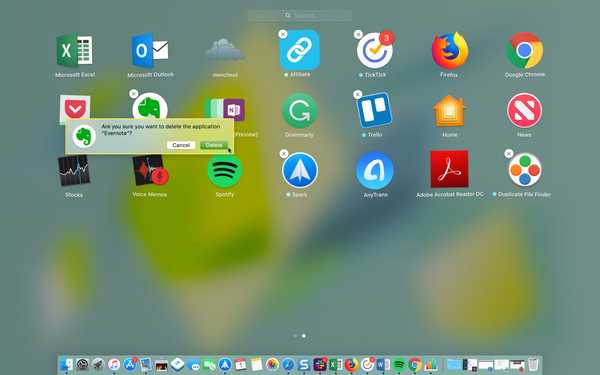
Denken Sie daran, dass es dadurch nicht nur vom Launchpad entfernt, sondern vollständig von Ihrem Mac gelöscht wird. Apps, die keine haben X in der Ecke können dort nicht deinstalliert werden, z. B. E-Mail-, Kalender- oder Dienstprogramm-Apps, die mit Ihrem Mac geliefert wurden.
Verwenden Sie die Launchpad-Suche
Wenn Sie viele Apps auf Ihrem Mac installiert haben, können Sie das Suchfeld in Launchpad verwenden, um die gewünschte App schnell zu finden.
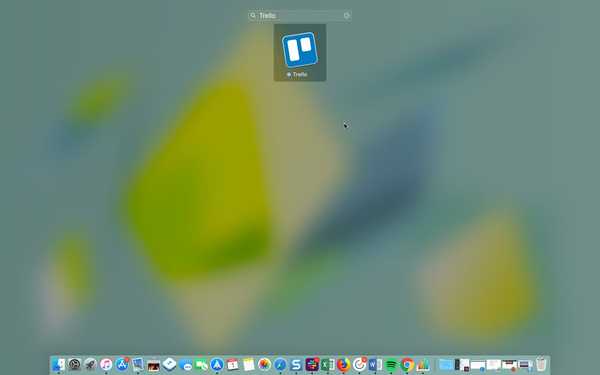
Fügen Sie einfach den Namen der App in das Suchfeld oben ein. Die Apps werden auf die gesuchte App eingegrenzt, sodass Sie einfach auf Ihre klicken oder darauf klicken können Rückkehr Schlüssel zum Öffnen.
Überprüfen Sie Ihre Downloads
Wenn Sie gerade eine App aus dem App Store herunterladen, können Sie den Fortschritt mit dem Launchpad-Symbol in Ihrem Dock verfolgen.
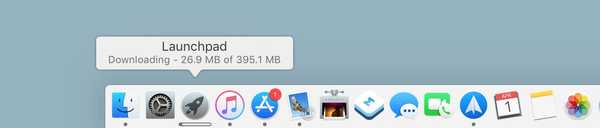
Dies ist eine weitere nützliche Funktion für Launchpad, mit der Sie sehen können, wie Ihre App heruntergeladen wird, wie groß sie ist und wann sie fertig ist.
Verpacken
Wie Sie sehen, gibt es viele Möglichkeiten, die Sie mit dem Launchpad auf Ihrem Mac ausführen können. Und es dauert wirklich nur ein paar Minuten, um es so zu organisieren, wie Sie es am hilfreichsten finden.
Haben Sie das Launchpad auf Ihrem Mac nicht mehr verwendet, weil Sie es nicht nützlich fanden? Wenn ja, leiten Sie diese Tipps möglicherweise zurück und wenn ja, lassen Sie es uns wissen! Sie können unten einen Kommentar abgeben oder uns auf Twitter kontaktieren.