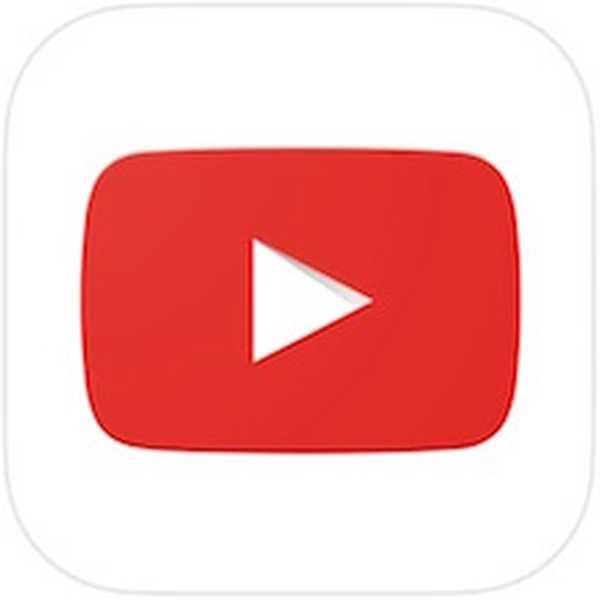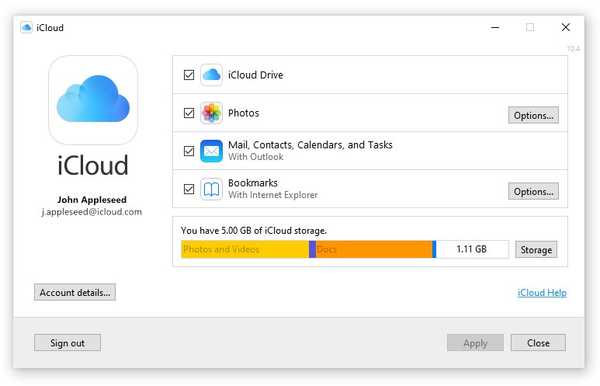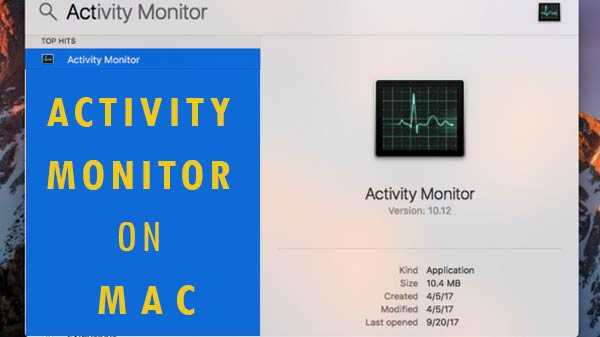
Für den Windows Task-Manager ist der Aktivitätsmonitor mit dem von Mac identisch. Alle derzeit verwendeten Ressourcen werden hier in Echtzeit angezeigt. Zusammen mit der Festplattenaktivität, der Speichernutzung und den Prozessen bietet es eine Art Dashboard für Mac.
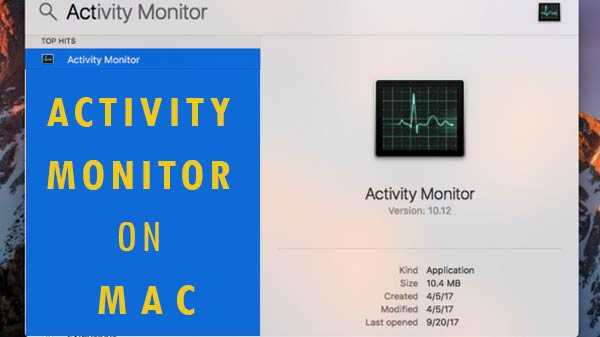
So öffnen Sie Activity Monitor auf dem Mac?
Der Aktivitätsmonitor befindet sich in den Anwendungen. Gehen Sie von dort zu Dienstprogramme. Nach dem Navigieren im Ordner muss das Symbol doppelt angeklickt werden, damit die App gestartet werden kann. Mit der Spotlight-Suche können Sie sie viel schneller finden. Sie müssen auf Space + CMD drücken, dann den Namen der App eingeben und auf Return klicken. Klicken Sie mit der rechten Maustaste auf das Symbol der App und wählen Sie dann Optionen. Von dort klicken Sie auf Keep in Dock. Wählen Sie "Ansicht" und klicken Sie dann auf das Dock-Symbol, wählen Sie "Verlauf" oder "CPU-Auslastung anzeigen".
Bestimmte Grundfunktionen von Activity Monitor
Der Prozessmonitor ist das Hauptfenster der App. Hier werden sowohl Systemprozesse als auch offene Apps angezeigt. Obwohl bestimmte Apps leicht zu erkennen sind, haben andere Prozesse auf Systemebene. Sie sind wichtig für das Betriebssystem Mac. Nachdem Sie auf die Spaltenüberschrift geklickt haben, müssen Sie die Prozesse in aufsteigender oder absteigender Reihenfolge anordnen. Wenn Sie nach bestimmten Prozessen suchen möchten, können Sie den Suchfilter verwenden. Der Aktivitätsmonitor zeigt normalerweise die Prozesse an, die für den angemeldeten Benutzer ausgeführt werden. Klicken Sie auf Ansicht und dann auf Alle Prozesse, um dies zu ändern.
Aktivitätsmonitor mit Monitor-CPU
Welche Prozesse Sie auf Ihrem Computer verwenden, wird auf der Registerkarte CPU angezeigt. Hier wird auch angezeigt, wie viel Prozent der CPU verbraucht ist. Es zeigt die CPU-Zeit und die Idle-Wake-USV sowie deren Dauer an. Der Prozentsatz und die Grafik, die sowohl vom Benutzer als auch vom System verwendet wurden, können ebenfalls angezeigt werden.
Listen Sie die Prozesse nach Prozentsatz der CPU auf
Klicken Sie auf Ansicht, dann auf Alle Prozesse und dann auf die Spalte% CPU, um die Prozesse anzuzeigen, die tatsächlich die meisten übermäßigen Ressourcen verbrauchen.
• Die Prozesse wie der MD- und der mdworker-Prozess heben die CPU-Spitzen hervor. Dies ist ein sehr häufiges Szenario, wenn der Mac kürzlich formatiert wurde.
• Eine große Menge an CPU wird von den Kernel-Taskprozessen verwendet. Der CPU-Zugriff wird auch durch die Verwaltung der Temperatur des Mac eingeschränkt.
• Die hohe CPU-Auslastung wird im Webbrowser angezeigt, während Multimedia-Inhalte angezeigt werden oder zu viele Registerkarten gleichzeitig geöffnet werden.
Schurkenprozesse sollten beendet werden
Es ist immer am besten, das Beenden der App zu erzwingen, wenn sie abstürzt, nicht mehr reagiert oder sich extrem komisch verhält. Die problematischen Prozesse reagieren im Aktivitätsmonitor nicht. Um den Vorgang abzubrechen, klicken Sie auf Anzeigen und dann auf Vorgang beenden. Man kann sogar auf das Kreuz oben in der Symbolleiste klicken, um den gesamten Vorgang auf einmal zu beenden. Sie können auch Wahltaste + CMD + Esc gedrückt halten, um das Programm vollständig zu beenden. Klicken Sie dann auf die App, die Sie beenden möchten, und klicken Sie auf Beenden erzwingen.