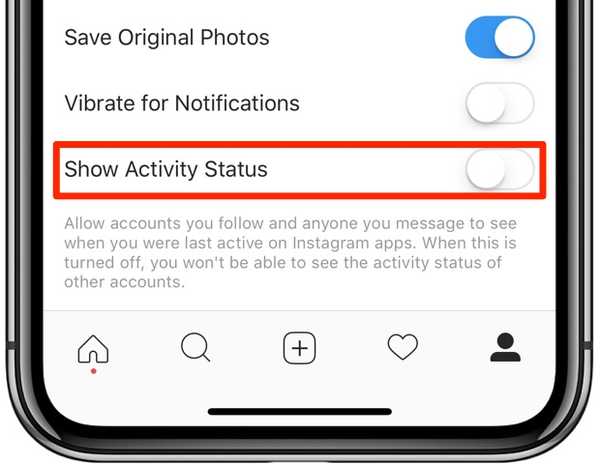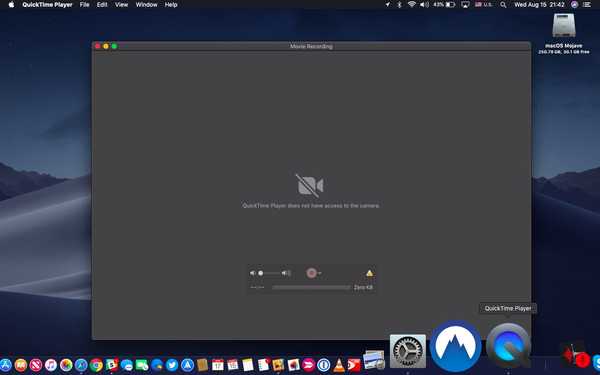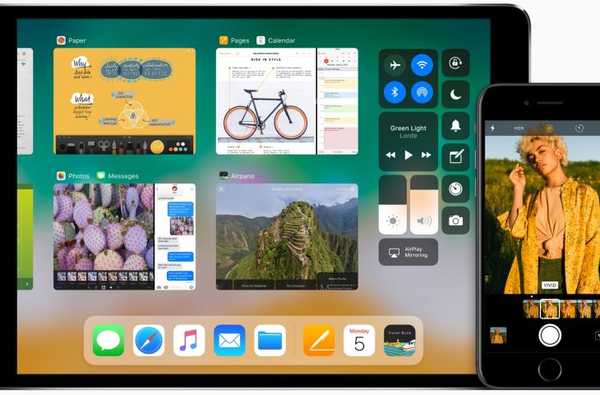Mit "Persönliche Anfragen" können Sie Siri auf Ihrem HomePod auffordern, eine Nachricht an einen Freund zu senden, eine Erinnerung festzulegen, damit Sie nicht vergessen, Besorgungen zu erledigen oder sich Notizen zu machen, um einen schnellen Gedanken festzuhalten.
Wenn Sie Ihren neuen HomePod zum ersten Mal einrichten, werden Sie gefragt, ob Sie die Funktion "Persönliche Anforderungen" aktivieren oder deaktivieren möchten. Sie müssen auch ein iOS-Gerät für die Standortfreigabe auswählen, mit dem Siri auf dem HomePod ortsbezogene Erinnerungen erstellt, Informationen über die aktuellen Verkehrsbedingungen, das Wetter usw. bereitstellt.

Jede Anfrage persönlicher Art, die Zugriff auf Kontakte, Nachrichten, Erinnerungen und Notizen erfordert, wird zur Verarbeitung an Ihr iOS-Gerät weitergeleitet, unabhängig davon, wer spricht.
LERNPROGRAMM: So richten Sie Ihren neuen HomePod ein
Auch wenn diese Funktion standardmäßig deaktiviert ist, möchten HomePod-Besitzer, die vor ihren Familien nichts zu verbergen haben, sie möglicherweise aktivieren, um das Beste aus ihrem Kauf herauszuholen.
Persönliche Anfragen und Ihre Privatsphäre
Der Siri des HomePod kann auf Kontakte, Nachrichten, iCloud-Notizen und Erinnerungen zugreifen, wenn:
- Ihr HomePod und Ihr iOS-Gerät befinden sich im selben lokalen Netzwerk
- Ihr iOS-Gerät ist eingeschaltet
- Siri ist sowohl für Ihr iOS-Gerät als auch für den HomePod aktiviert
- Auf Ihrem iOS-Gerät können Sie Ihren Standort mithilfe von "Meine Freunde finden" freigeben
Der HomePod akzeptiert keine persönlichen Anfragen, wenn:
- Du bist nicht zu Hause
- Ihr iOS-Gerät ist ausgeschaltet
- Ihr iOS-Gerät befindet sich nicht im selben WLAN-Netzwerk wie der HomePod
Siri erkennt nicht mehrere Stimmen, sodass jeder in Ihrem Haushalt - ob Gast oder Bewohner - den HomePod bitten kann, Ihre ungelesenen Texte zu lesen oder Nachrichten zu senden, wenn diese Funktion aktiviert ist.
Zum Beispiel könnte Ihr schelmischer Sohn Ihre eingehenden Nachrichten leicht lesen, während Sie sich im anderen Raum befinden, oder Siri auf dem HomePod sogar bitten, eine SMS an Ihren Chef zu senden, in der er sagt: „Ich kündige“ oder so. Ebenso kann einer Ihrer Gäste Ihrer Einkaufsliste zufälliges Material hinzufügen oder mit Ihrem unbeaufsichtigten HomePod unerwünschte Erinnerungen erstellen.
LERNPROGRAMM: So aktualisieren Sie die Software auf Ihrem HomePod
Wenn Sie mit Mitbewohnern zusammenleben oder einfach Wert auf Ihre Privatsphäre legen, besteht die Möglichkeit, dass Sie das Teilen des HomePods mit anderen Mitgliedern Ihres Haushalts oder mit Freunden einschränken, wenn diese vorbeikommen, manchmal mit Bekannten. Mit nur wenigen Klicks können Sie alle Benutzer, auch Sie, daran hindern, mit Ihrem HomePod persönliche Anfragen zu stellen.
Hier ist wie…
So stoppen Sie persönliche Anfragen auf dem HomePod
Sie können die Funktion für persönliche Anfragen jederzeit in der Home-App aktivieren oder deaktivieren:
1) Öffne das Zuhause App auf Ihrem iOS-Gerät mit iOS 11.2.5 oder neuer.
2) Tippen Sie auf die Symbol in der oberen linken Ecke das ähnelt einem Ortssymbol.
3) Tippen Sie unter auf Ihren Namen Menschen.
TRINKGELD: Wenn Sie mehrere HomeKit-kompatible Homes in der Home-App eingerichtet haben, wählen Sie die Option Starteinstellungen nach dem Tippen auf das Pfeilsymbol.
3) Schieben Sie den Schalter Persönliche Anfragen unter der Überschrift Siri auf HomePod in die AUS-Position.

Wiederholen Sie die obigen Schritte, um "Persönliche Anfragen" wieder zu aktivieren, und stellen Sie den Schalter auf "Ein". Sie müssen Ihr iOS-Gerät auch für persönliche Anfragen einrichten, indem Sie Siri in den Einstellungen und in der Standortfreigabe aktivieren (tippen Sie oben in den Einstellungen auf Ihren registrierten Apple-ID-Namen und dann auf iCloud → Meinen Standort freigeben → Von und wählen Sie die Option mit der Bezeichnung Dieses Gerät).
Abonniere iDownloadBlog auf YouTube
Zum Schluss halten Sie Ihren HomePod in der Home-App gedrückt und tippen auf Einzelheiten und stellen Sie sicher, dass die Optionen beschriftet sind Hören Sie auf Hey Siri und Für Siri berühren und halten eingeschaltet sind.
LERNPROGRAMM: So verwenden Sie Ihren HomePod mit Ihrem Apple TV
Wie gefällt Ihnen dieser praktische HomePod-Tipp??
Teilen Sie Ihre bevorzugten HomePod-Anleitungen in den Kommentaren unten mit anderen Lesern.
Brauchen Sie Hilfe? Fragen Sie iDB!
Wenn Ihnen diese Anleitung gefällt, geben Sie sie an Ihre Support-Mitarbeiter weiter und hinterlassen Sie unten einen Kommentar.
Stecken geblieben? Sie sind sich nicht sicher, wie Sie bestimmte Aufgaben auf Ihrem Apple-Gerät ausführen sollen? Lassen Sie es uns über wissen [email protected] und ein zukünftiges Tutorial könnte eine Lösung bieten.
Senden Sie Ihre Vorschläge zur Vorgehensweise über [email protected].