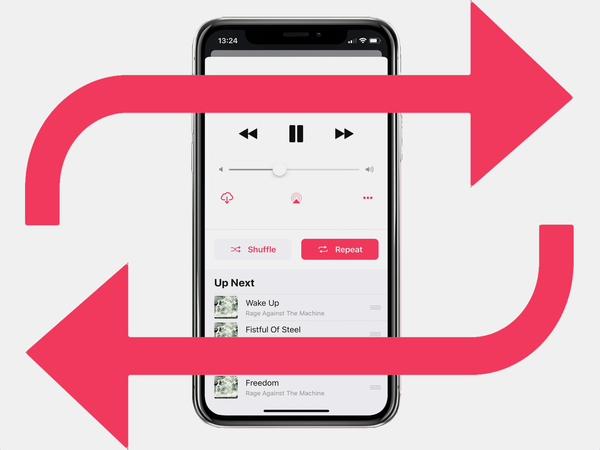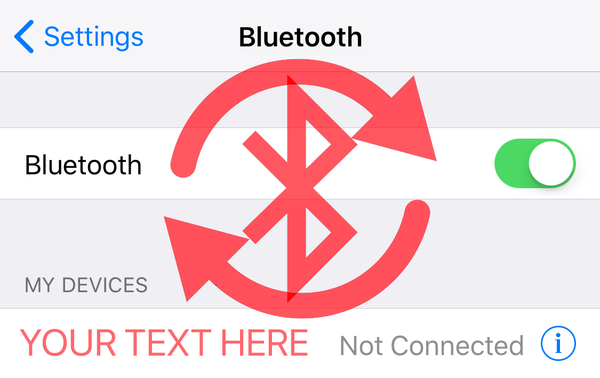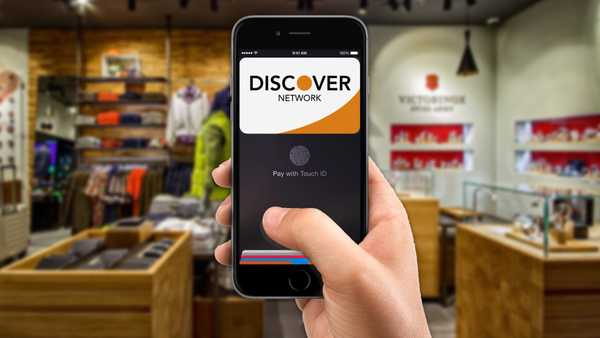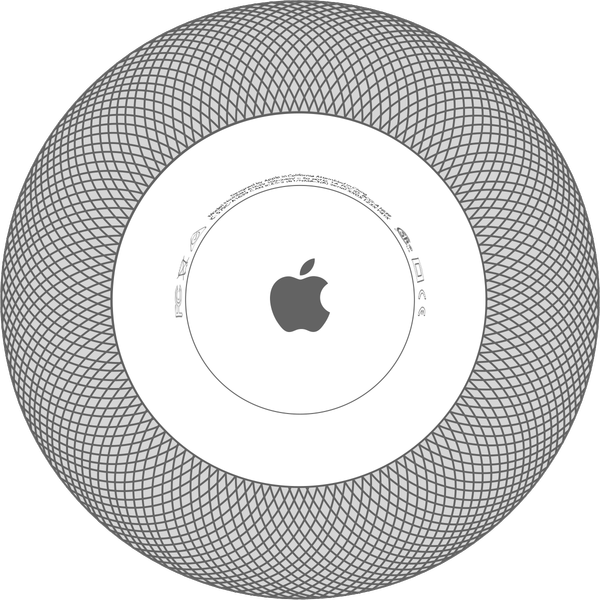

Wie bei den meisten Apple-Geräten können Sie den HomePod-Namen nach Ihren Wünschen anpassen.
Standardmäßig wird ein HomePod als „HomePod“ aufgeführt. Ich benenne meine Apple-Geräte immer in aussagekräftigere Elemente um, z. B. „Chris 'iPhone X“, „Apple TV im Wohnzimmer“ und so weiter.
Das Umbenennen eines HomePod erleichtert die Unterscheidung von anderen AirPlay-Geräten im Control Center und in anderen Menüs. Ein weiterer Vorteil ist, dass der HomePod in der Liste der iCloud-Geräte in den Einstellungen unter iOS, in den Systemeinstellungen unter macOS und unter iCloud.com im Web mit seinem Namen gekennzeichnet ist.
LERNPROGRAMM: Verhindern, dass der HomePod Ihre Apple Music-Empfehlungen verschmutzt
Wenn Sie in einem Haushalt mit einer Reihe von Apple-Geräten leben, ist die Identifizierung dieser Geräte in AirPlay, AirDrop und anderen Menüs schnell verwirrend. Daher benötigen Sie aussagekräftigere Namen für Ihre Apple-Geräte, z. B. "Mamas iPhone 7", "Papas iPad" usw..
Dies ist besonders wichtig für die glücklichen Besitzer mehrerer HomePods.
Zum Beispiel könnte sich einer Ihrer HomePods in Ihrem Wohnzimmer befinden und sicher unter dem Fernseher versteckt sein, während der andere auf Ihrem Schreibtisch in der Garage sitzt. Es ist ratsam, jedem HomePod einen benutzerdefinierten Namen zu geben, damit er nicht durcheinander gebracht wird.
Hier erfahren Sie, wie Sie genau das tun.
So benennen Sie Ihren HomePod um
Sie können die Einstellungen für einen einzelnen HomePod anpassen, einschließlich der Änderung seines Namens vom Standard-HomePod in einen aussagekräftigeren Namen, indem Sie die Home-App auf Ihrem iPhone verwenden.
Denken Sie daran, dass auf Ihrem iPhone iOS 11.2.5 oder höher ausgeführt werden muss.
1) Öffne das Zuhause App auf Ihrem iPhone, iPad oder iPod touch.
2) Drücken Sie Ihre HomePod mit 3D Touch oder lange tippen.
3) Tippen Sie auf die Schaltfläche Einzelheiten in der unteren rechten Ecke.
4) Tippen Sie auf den oben aufgelisteten Standardnamen „HomePod“.

5) Geben Sie den neuen Namen für den Sprecher ein.
6) Zapfhahn Erledigt wenn fertig.
Es kann einige Sekunden oder Minuten dauern, bis Ihr neu zugewiesener HomePod-Name über iCloud auf allen verbundenen Apple-Geräten, Apps und Diensten synchronisiert ist.
TRINKGELD: Sie können auch einen benutzerdefinierten Namen für den Raum erstellen, in dem sich Ihr HomePod befindet.
Nachdem Sie Ihren HomePod umbenannt haben, lesen Sie unsere anderen Tutorials, in denen verwandte Themen behandelt werden, z. B. das Anpassen des Namens Ihres iPhones oder iPads, Macs und der Apple Watch.
Brauchen Sie Hilfe? Fragen Sie iDB!
Wenn Ihnen diese Anleitung gefällt, geben Sie sie an Ihre Support-Mitarbeiter weiter und hinterlassen Sie unten einen Kommentar.
um es vor anderen in der Familie zu schützen, die es auch benutzen.
Stecken geblieben? Sie sind sich nicht sicher, wie Sie bestimmte Aufgaben auf Ihrem Apple-Gerät ausführen sollen? Lassen Sie es uns über wissen [email protected] und ein zukünftiges Tutorial könnte eine Lösung bieten.
Senden Sie Ihre Vorschläge zur Vorgehensweise über [email protected].