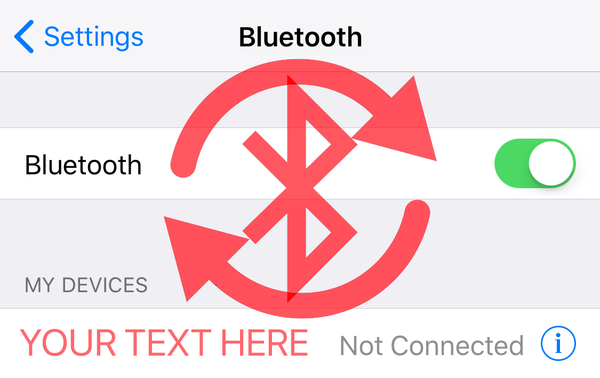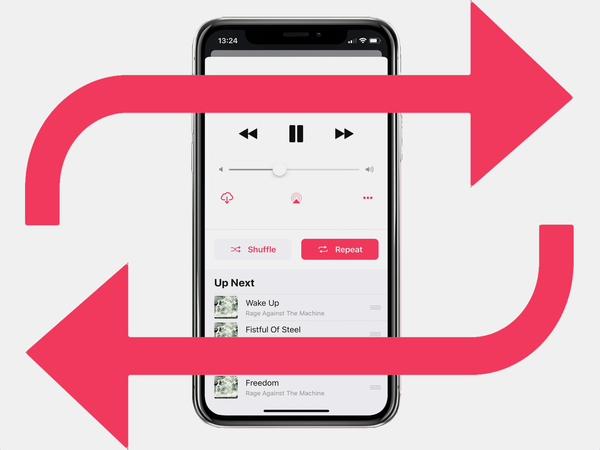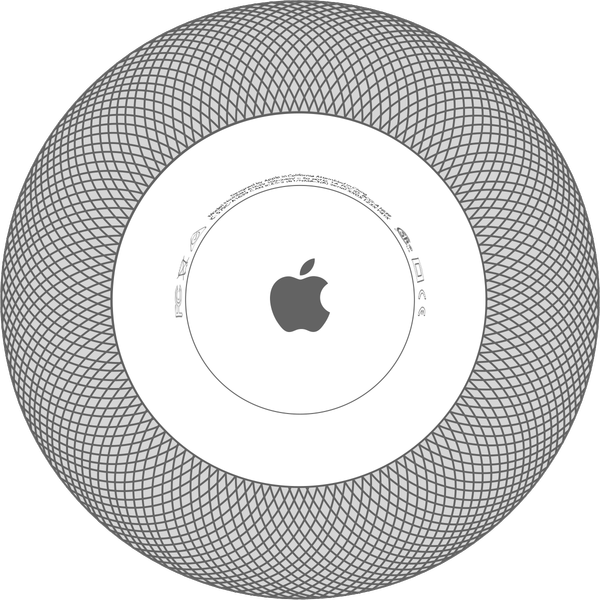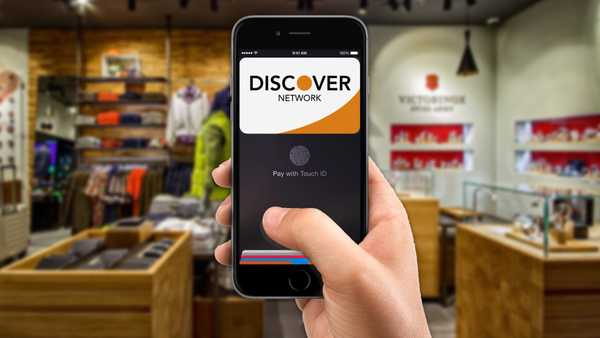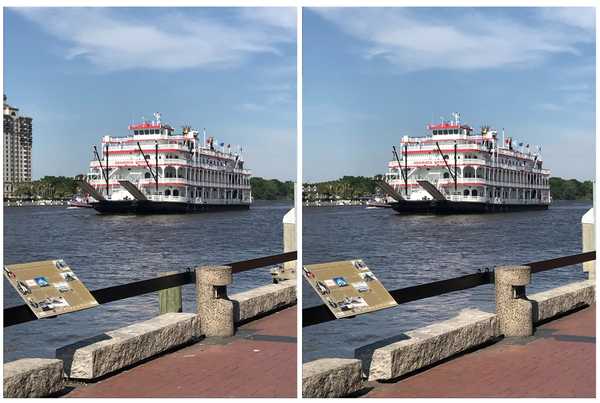Im Rahmen der automatischen Einrichtung für den HomePod wählen Sie den Raum aus, in dem sich der Sprecher befindet, indem Sie aus einer Liste von Raumnamen wie „Wohnzimmer“, „Schlafzimmer“, „Küche“ usw. auswählen.
Das Gerät wird dann zur Home-App hinzugefügt und dem Raum zugewiesen, den Sie bei der Ersteinrichtung festgelegt haben. Ich achte immer darauf, ein brandneues Apple-Gerät nach dem Einrichten umzubenennen, damit es im Control Center und in verschiedenen Menüs wie AirDrop und AirPlay leichter zu identifizieren ist.
Wenn die integrierten HomePod-Raumnamen für Sie zu langweilig klingen, können Sie einen schickeren Raumnamen für das Gerät erstellen, z. B. "Man Cave", "Garage", "Skunkworks Lab" und was haben Sie.
Hier ist wie.
So benennen Sie den Raum um, in dem sich Ihr HomePod befindet
Da der HomePod gleichzeitig als HomeKit-Hub für die Fernbedienung Ihres Smart Home-Zubehörs fungiert, müssen Sie ihn während des Einrichtungsvorgangs einem Raum zuweisen. Sie können den HomePod später mit der Home-App umbenennen, die Raumzuweisung ändern und andere Einstellungen vornehmen.
Denken Sie daran, dass auf Ihrem iPhone iOS 11.2.5 oder höher ausgeführt werden muss.
1) Öffne das Zuhause App auf Ihrem iPhone, iPad oder iPod touch.
2) Drücken Sie Ihre HomePod in dem Zuhause oder Räume Registerkarte mit 3D-Touch oder lange tippen.
3) Zapfhahn Einzelheiten in der unteren rechten Ecke.
4) Tippen Sie auf den Eintrag mit der Bezeichnung Zimmer um die Raumzuweisung Ihres HomePod zu ändern.

5) Sie können nun den Raum ändern, in dem sich das Gerät befindet, indem Sie einen der vorab ausgefüllten Raumnamen auswählen oder einen maßgeschneiderten Raumnamen erstellen, indem Sie nach unten scrollen und dann auf tippen Erstelle neu.
6) Geben Sie den neuen beschreibenden Raumnamen ein.

7) Zapfhahn speichern um die Änderungen beizubehalten.
8) Zapfhahn Erledigt um die Einstellungen des HomePod zu ändern.
Es kann einige Sekunden oder Minuten dauern, bis der neu zugewiesene HomePod-Name über iCloud auf allen verbundenen Apple-Geräten, Apps und Diensten synchronisiert ist.
TRINKGELD: Sie können Ihren HomePod auch jederzeit umbenennen.
Vergessen Sie nach dem Ändern Ihrer HomePod-Raumzuweisung nicht, den neuen Raumnamen zu verwenden, wenn Sie Ihr Smart Home-Zubehör über Siri-Äußerungen steuern.
Befindet sich Ihr HomePod beispielsweise im Wohnzimmer, aber Sie haben den benutzerdefinierten Raumnamen „Man Cave“ erstellt und Siri aufgefordert, das Licht im Wohnzimmer zu dimmen, führt dies nicht zu den gewünschten Ergebnissen. Stattdessen möchten Sie wahrscheinlich etwas sagen wie "Hey Siri, dimmen Sie die Lichter in der Manneshöhle".
Eine einfachere Form des obigen Befehls - „Hey, Siri, mach das Licht hier aus“ - reicht ebenfalls aus, da Siri weiß, welches Zubehör sich im selben Raum wie Ihr HomePod befindet.
Brauchen Sie Hilfe? Fragen Sie iDB!
Wenn Ihnen diese Anleitung gefällt, geben Sie sie an Ihre Support-Mitarbeiter weiter und hinterlassen Sie unten einen Kommentar.
Stecken geblieben? Sie sind sich nicht sicher, wie Sie bestimmte Aufgaben auf Ihrem Apple-Gerät ausführen sollen? Lassen Sie es uns über wissen [email protected] und ein zukünftiges Tutorial könnte eine Lösung bieten.
Senden Sie Ihre Vorschläge zur Vorgehensweise über [email protected].