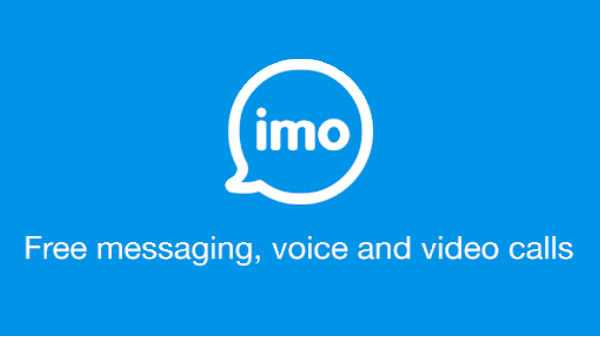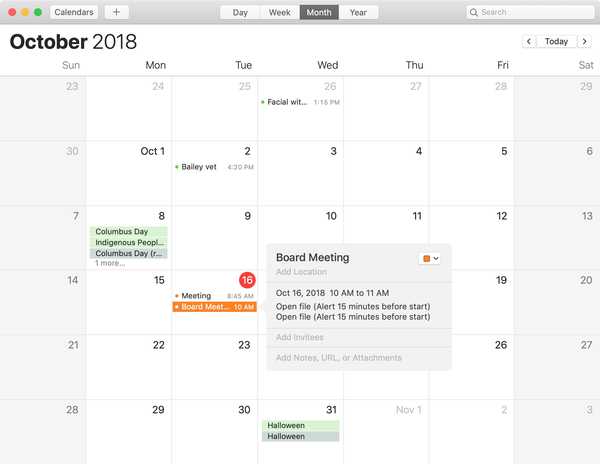Dank der automatischen Setup-Funktion von Apple ist das Einrichten Ihres HomePod ein Kinderspiel.
Mit dem in iOS 11 eingeführten automatischen Setup können Sie Ihr neues Apple-Gerät wie Apple TV oder HomePod in die Nähe eines iPhones oder iPads halten, um sich automatisch mit Ihrer Apple-ID anzumelden und allgemeine Einstellungen und persönliche Einstellungen, einschließlich Ihres WLAN, zu übertragen Passwörter, Apple Music Abonnement und so weiter.
Das automatische Setup verwendet Bluetooth-Näherungsinformationen, um die Anwesenheit zu erkennen. Der HomePod verfügt über Bluetooth und verwendet es vorerst zum Koppeln und Erkennen. Wie bereits erläutert, können Sie Ihren HomePod nicht als normalen Bluetooth-Lautsprecher verwenden.

Bevor wir zum Kern dieses Beitrags kommen, werden Sie während des Einrichtungsvorgangs des HomePod daran erinnert, die Zweifaktorauthentifizierung für Ihre Apple ID zu aktivieren, sofern diese noch nicht eingerichtet ist, iCloud Keychain zu aktivieren und Ihr Wi-Fi-Netzwerk für die Verwendung von WPA zu konfigurieren / WPA2-Sicherheit.
Diese Anforderungen werden für eine verbesserte Sicherheit und Netzwerkleistung benötigt. Übrigens unterstützt der HomePod keine öffentlichen oder abonnierten Wi-Fi-Netzwerke mit Anmeldeanforderungen oder Bereitstellungen im Unternehmensstil.
Oh, und auf Ihrem iPhone, iPad oder iPod touch muss iOS 11.2.5 oder höher ausgeführt werden, um den Lautsprecher zu konfigurieren. Sie können die auf Ihrem Gerät installierte iOS-Version in sehen Einstellungen → Allgemein → Info.
Aktualisieren Sie gegebenenfalls Ihr iOS-Gerät auf die neueste Software in Einstellungen → Allgemein → Software-Update. Wenn für Ihr Gerät ein Update verfügbar ist, können Sie es drahtlos direkt dort installieren.
So richten Sie den HomePod mit der automatischen Einrichtung ein
1) Stecken Sie Ihren HomePod in die Steckdose.
2) Warten Sie, bis ein Glockenspiel und ein pulsierendes weißes Licht oben auf dem HomePod erscheinen, um anzuzeigen, dass das Gerät zum ersten Mal konfiguriert werden kann. Entsperren Sie jetzt Ihr iPhone, iPad oder Ihren iPod touch mit iOS 11.2.5 oder neuer und halten Sie es in einem Abstand von ein paar Zentimetern zum Lautsprecher.
3) Wenn die Setup-Karte auf dem iOS-Gerät angezeigt wird, tippen Sie auf Installieren weitermachen.

TRINKGELD: Wenn die Karte nicht angezeigt wird, vergewissern Sie sich, dass das iOS-Gerät entsperrt ist, Bluetooth und WLAN in den Einstellungen aktiviert sind, iOS 11.0 oder höher ausgeführt wird und sich nur wenige Zentimeter von Ihrem HomePod entfernt befindet.
4) Wählen Sie den Raum, in dem sich Ihr HomePod befindet, aus der Liste der Raumnamen aus, z. B. "Wohnzimmer", "Schlafzimmer", "Küche", "Esszimmer" oder einige andere. Ihr HomePod wird der iOS Home-App hinzugefügt und dem hier angegebenen Raum zugewiesen.

HINWEIS: Personen, die HomeKit an mehreren Standorten verwenden, werden möglicherweise aufgefordert, ein Heim auszuwählen, mit dem ihr HomePod verknüpft werden soll. Nachdem der Lautsprecher betriebsbereit ist, können Sie mit der Home-App den Namen, die Raumzuweisung und andere Einstellungen ändern.
Wählen Sie den Raum, in dem sich Ihr HomePod befindet, und tippen Sie auf Fortsetzen. Wenn sich der Lautsprecher an einem anderen Ort befindet, tippen Sie auf Nicht dieses Haus Wählen Sie ein HomeKit-Haus, mit dem Sie in Kontakt treten möchten. Ihr HomePod mit.
5) Sie werden jetzt aufgefordert, sich umzudrehen Persönliche Anfragen an oder aus.

Mit dieser Funktion können Sie Siri auf dem HomePod auffordern, eine Erinnerung festzulegen, eine Nachricht zu senden oder eine Notiz zu machen, um einen schnellen Gedanken festzuhalten, wenn sich das iOS-Gerät im selben Wi-Fi-Netzwerk befindet. Da Siri derzeit nicht mehrere Stimmen erkennt, kann jeder in Ihrem Haushalt, der Zugriff auf Ihren HomePod hat, Nachrichten lesen oder senden, wenn diese Funktion aktiviert ist.
Wir empfehlen, aus Datenschutzgründen die Option "Persönliche Anfragen" zu deaktivieren. Wenn Sie Ihre Meinung später ändern, können Sie diese Funktion jederzeit aktivieren, indem Sie Ihre HomePod-Einstellungen anpassen. Diese Funktion ist standardmäßig deaktiviert.
Zapfhahn Persönliche Anfragen aktivieren Wenn Sie diese Funktion aktivieren möchten. Andernfalls drücken Sie Nicht jetzt um dies später in der Home-App einzurichten.
6) Wenn Sie sich für die Verwendung der Funktion "Persönliche Anforderungen" entschieden haben, werden Sie gefragt, ob Sie dieses Gerät für die Standortfreigabe verwenden möchten. Ihr iOS-Gerät muss das sein, auf dem Sie Ihren Standort mithilfe von „Meine Freunde suchen“ freigeben, wenn Sie ortsbezogene Erinnerungen über Ihren HomePod und mehr erstellen möchten. Siri auf dem HomePod benötigt außerdem Ihren Standort, um Informationen zu Verkehr, Wetter und nahe gelegenen Unternehmen bereitzustellen.
HINWEIS: Wahl der Option Nicht aktivieren deaktiviert automatisch die Funktion "Persönliche Anfragen".
7) Schlagen Fortsetzen auf der nächsten Karte mit der Aufschrift "Siri on HomePod".
8) Zapfhahn Zustimmen um die allgemeinen Geschäftsbedingungen von Apple zu umgehen.
9) Tippen Sie auf Übertragungseinstellungen, um Ihrem HomePod die Berechtigung zum Übertragen Ihrer iCloud / Apple ID, Siri-Einstellungen, Wi-Fi-Kennwörter und des Apple Music-Abonnements vom iOS-Gerät zu erteilen.

Wenn Sie noch kein Apple Music-Abonnent sind, wird Ihnen während des Setups ein Testabonnement angeboten.
10) Sie werden mit einer Nachricht "Einrichten" begrüßt.
Warten Sie, bis der HomePod die drahtlose Übertragung Ihrer Einstellungen abgeschlossen hat (Apple verwendet die branchenübliche Verschlüsselung, um Ihre Daten während der Übertragung zu schützen). Dann wird Siri Sie begrüßen und Ihnen einige Beispiele von Dingen geben, die Sie fragen können.
Herzlichen Glückwunsch, Sie können jetzt Ihren brandneuen HomePod verwenden!

Um zu überprüfen, ob der Lautsprecher richtig eingerichtet ist, öffnen Sie die Home-App auf Ihrem iOS-Gerät und suchen Sie auf der Registerkarte „Home“ oder „Räume“ nach einem HomePod-Symbol (es ist dem Raum zugeordnet, den Sie beim Einrichten festgelegt haben). Verwenden Sie die Home-App auf Ihrem iOS-Gerät, um den Namen, die Raumzuweisung und andere Einstellungen des HomePod zu ändern.
Möglicherweise hören Sie, wie der Lautsprecher den Ton während des ersten nach dem Setup abgespielten Songs oder beim Verschieben an einen neuen Ort anpasst. Denken Sie daran, dass der HomePod ständig seine Position im Raum verfolgt und das Audio automatisch so anpasst, dass es überall dort gut klingt, wo Sie es platzieren.

Automatisches Setup fehlgeschlagen? Kein Problem, es gibt immer manuelle Einstellungen.
Wenn die Setup-Karte nicht automatisch angezeigt wird, wenn Sie Ihr iOS-Gerät in die Nähe Ihres HomePod bringen, oder der automatische Setup-Vorgang selbst irgendwann fehlschlägt, müssen Sie den Lautsprecher manuell über die Home-App konfigurieren.
Hier ist wie…
So richten Sie den HomePod manuell ein
Wenn das automatische Setup ausgeführt wird, konfigurieren Sie den HomePod manuell.
1) Öffne das Zuhause App auf Ihrem iOS-Gerät.
HINWEIS: Für die Einrichtung des HomePod müssen sowohl die Home-App als auch die Musik-App auf Ihrem iOS-Gerät installiert sein. Wenn Sie diese Apps nicht installiert haben, beziehen Sie sie aus dem App Store.
2) Tippen Sie auf die "+" Klicken Sie auf die Schaltfläche in der rechten oberen Ecke und wählen Sie die Option aus Zubehör hinzufügen aus dem Popup-Menü am unteren Rand der Home-App.
3) Tippen Sie auf den Link "Sie haben keinen Code oder können nicht scannen?" unten.

4) Zuletzt wählen Sie Ihren HomePod aus der Zubehör in der Nähe aufführen.
Und das ist alles, was dazu gehört!
Brauchen Sie Hilfe? Fragen Sie iDB!
Wenn Ihnen diese Anleitung gefällt, geben Sie sie an Ihre Support-Mitarbeiter weiter und hinterlassen Sie unten einen Kommentar.
Stecken geblieben? Sie sind sich nicht sicher, wie Sie bestimmte Aufgaben auf Ihrem Apple-Gerät ausführen sollen? Lassen Sie es uns über wissen [email protected] und ein zukünftiges Tutorial könnte eine Lösung bieten.
Senden Sie Ihre Vorschläge zur Vorgehensweise über [email protected].
HomePod Automatic Setup-Screenshots mit freundlicher Genehmigung von The Loop