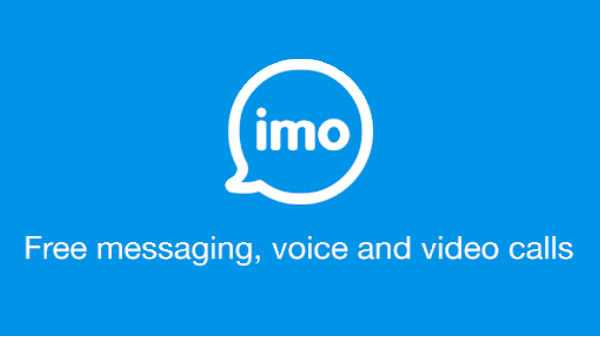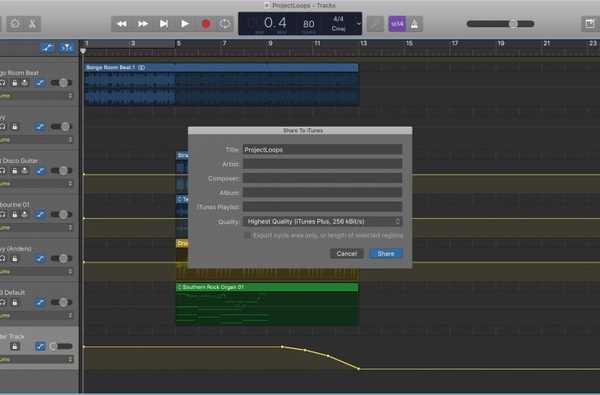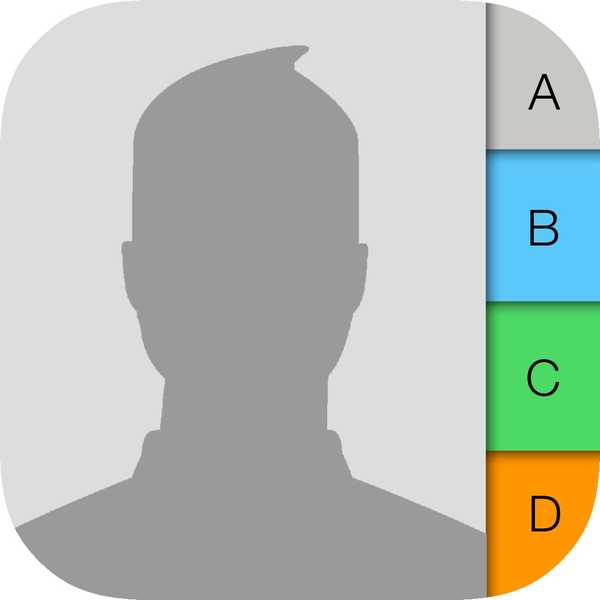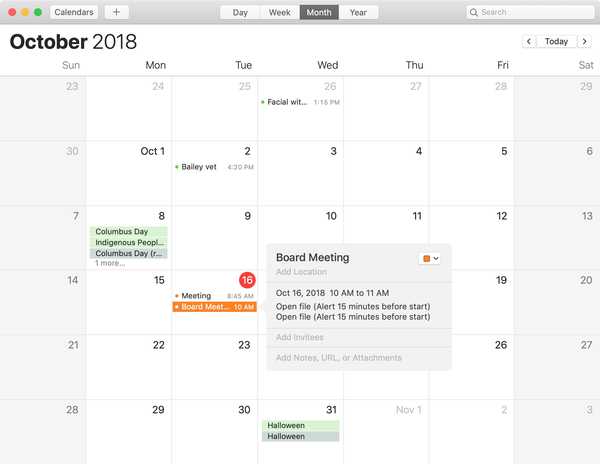
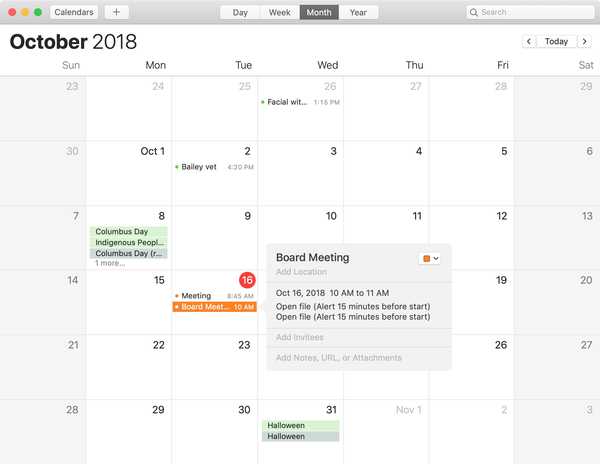
Wenn Sie bereit sind, an einer Besprechung teilzunehmen, sei es eine Webkonferenz, eine Telefonkonferenz oder eine persönliche Besprechung, verfügen Sie häufig über mindestens eine Datei, die Sie dafür benötigen.
Eine Möglichkeit, um sicherzustellen, dass Sie dieses wichtige Dokument nicht vergessen, besteht darin, es in das Ereignis in Ihrem Kalender aufzunehmen. Wenn Sie jedoch nicht daran erinnert werden, die Datei zu öffnen, können Sie sie trotzdem leicht vergessen.
So legen Sie fest, dass Ihre Mac-Kalender-App diese Datei unmittelbar vor dem Meeting öffnet.
Hängen Sie die Datei an und richten Sie die Warnung ein
Greifen Sie auf Ihre Mac-Kalender-App zu und befolgen Sie diese Schritte.
1) Öffnen oder erstellen Sie das Besprechungsereignis.
2) Klicken Sie für ein vorhandenes Ereignis auf den Bereich des Ereignisses, in dem das Symbol angezeigt wird Datum (und Uhrzeit. Für ein neues Ereignis sollte im Feld unter Datum und Uhrzeit die Option "Warnung, Wiederholung oder Reisezeit hinzufügen" angezeigt werden.

3) Klicken Warnen und wählen Sie Benutzerdefiniert.

4) Wählen Sie im ersten Dropdown-Feld Datei öffnen.
5) Klicken Sie in das nächste Dropdown-Feld, das angezeigt wird Kalender, wählen Andere und suchen Sie dann nach Ihrer Datei und wählen Sie sie aus.
6) Stellen Sie die zeitliche Koordinierung für die Warnung zum Öffnen der Datei.
7) Klicken in Ordnung.

Wenn die von Ihnen für die Benachrichtigung festgelegte Zeit erreicht ist, wird die ausgewählte Datei automatisch auf Ihrem Bildschirm angezeigt.
Wenn Sie für Ihre Besprechung mehrere Dateien benötigen, öffnen Sie die Veranstaltung und klicken Sie auf Pluszeichen neben Ihrer ersten Benachrichtigung, um eine weitere hinzuzufügen. Wiederholen Sie dann einfach die obigen Schritte, um weitere benutzerdefinierte Warnungen mit den Dateien hinzuzufügen.

Fehlerbehebung
Wenn die Datei zum Zeitpunkt der Alarmeinstellung aus irgendeinem Grund nicht geöffnet wird, überprüfen Sie diese Einstellungen.
- Kalender > Einstellungen > Warnungen: Stellen Sie sicher, dass die Freigegebene Kalendernachrichten im Benachrichtigungscenter anzeigen und Einladungsnachrichten im Notification Center anzeigen Kästchen sind angekreuzt.
- Apple-Taste > Systemeinstellungen > Benachrichtigungen > Kalender: Stellen Sie sicher, dass Ihre Kalenderbenachrichtigungen entweder als Banner oder als Benachrichtigungen aktiviert sind.
- Apple-Taste > Systemeinstellungen > Benachrichtigungen > Störe nicht: Stellen Sie sicher, dass der Alarm nicht in die Zeit Ihrer Einstellung Nicht stören fällt.
Verpacken
Dieser Kalendertrick eignet sich nicht nur zum Öffnen von Dateien, die Sie für die Besprechung benötigen, sondern auch, um Sie daran zu erinnern, ein Dokument eine Stunde im Voraus zu überprüfen oder es sogar Minuten vor dem Aufbruch in den Konferenzraum auszudrucken.
Ist dies eine Funktion, die Sie vor Ihrem nächsten Meeting ausprobieren möchten? In unserem Abschnitt zur Kalender-App finden Sie auch zusätzliche Tipps für die App, z. B. das Erstellen von Standardwarnzeiten für die App auf Ihrem iPhone oder Hilfe bei der Verwendung der Funktion "Reisezeit".