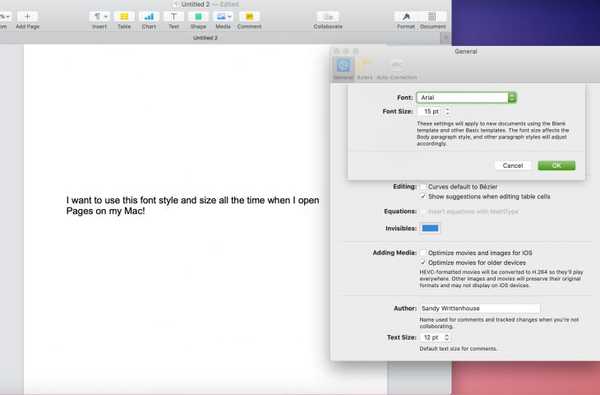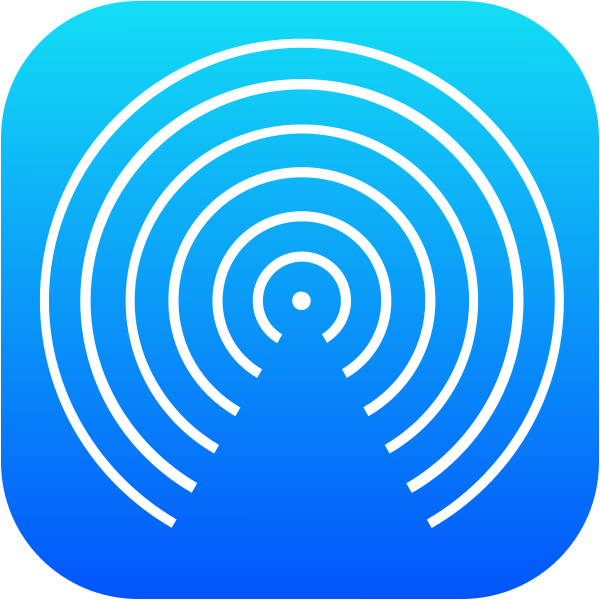

Wenn Sie ein großer Benutzer der sind AirDrop Wenn Sie eine iOS- oder MacOS-Funktion verwenden, wissen Sie wahrscheinlich, dass beim Senden von Dateien von einem mobilen Gerät auf Ihren Mac diese automatisch in der gespeichert werden Downloads Mappe. Dies ist zwar ein logischer Ort für sie, aber nicht konfigurierbar und fügt sie Ihren E-Mail-Anhängen und Safari-Downloads hinzu.
Dieser Ansatz ist für einige Benutzer nicht detailliert genug. Sie möchten möglicherweise genau wie für Ihre Safari-Downloads einen bestimmten Ordner für AirDrop-Dateien festlegen, in dem sie gespeichert werden sollen. Obwohl macOS dies nicht sofort zulässt, ist dies möglich. In diesem Handbuch erfahren Sie, wie Sie den Speicherort von Dateien ändern, die Sie über AirDrop an einen Mac senden.
Während andere Methoden, die ich dafür gesehen habe, Dateien an einem anderen Ort als dem Downloads-Ordner speichern können, wirken sie sich im Allgemeinen auf alle Dateien aus, die in den Ordner gelangen, nicht nur auf AirDrop-Dateien. Der Vorteil dieser Methode besteht darin, dass Ihre Safari- und Mail-Downloads nicht beeinträchtigt werden und nur Ihre AirDrop-Dateien in ein neues Zuhause umgeleitet werden.
Ich sende oft eine große Anzahl von Fotos von meinem iPhone an meinen Mac, um sie meiner Sammlung hinzuzufügen, und ich mag es nicht, meinen Download-Ordner zu durchsuchen, um sie anschließend zu sammeln. Mit dieser Methode kann ich sie alle zusammen in einen separaten Ordner senden.
So ändern Sie den Speicherort von AirDropped-Dateien auf dem Mac
Aktualisieren: Die folgenden Anweisungen wurden für macOS 10.14 Mojave aktualisiert, das mehr (und fehlerhaftere) Schutzfunktionen für das Dateisystem bietet. Mojave-Benutzer sollten die aktualisierten Anweisungen unten verwenden. Wenn Sie aus irgendeinem Grund nach der alten Automator-Methode suchen oder ein älteres Betriebssystem verwenden, finden Sie die Originalanweisungen am Ende dieses Artikels. Wenn Sie von der alten zur neuen Methode wechseln oder umgekehrt, befolgen Sie bitte zuerst die So machen Sie Ihre Änderungen rückgängig Abschnitt dieser Anleitung, um einen sauberen Start zu gewährleisten.
1) Gehen Sie zu dieser Webseite, um das Skript zu finden, das wir verwenden werden. Klicken ZIP herunterladen um es auf Ihrem Computer zu speichern. Vielen Dank und Dank an menushka auf GitHub für das Erstellen des Skripts.
2) Entpacken Sie die heruntergeladene Datei und finden Sie airdropSorter.scpt. Doppelklicken Sie darauf, um es zu öffnen. Es sollte sich standardmäßig in macOS öffnen Script Editor Programm.
3) Wir müssen das Skript jetzt so anpassen, dass es den ausgewählten Speicherort des AirDrop-Ordners widerspiegelt. Suchen Sie nach dem Feld mit dem Titel Eigenschaft AIRDROP_FOLDER. Es sollte die erste Zeile des Skripts sein:

4) Bearbeiten Sie das Feld, um den gewünschten AirDrop-Ordner wiederzugeben. Bearbeiten Sie nur den Dateipfad zwischen den Anführungszeichen und lassen Sie die Anführungszeichen unverändert. Ordnerhierarchie sollte mit angezeigt werden : und nicht mit dem macOS default von /, Dies liegt daran, dass das Skript das Alias-Format verwendet. Zum Beispiel der Dateipfad:
Macintosh HD / Benutzer / idownloadblog / Desktop / Fotos / AirDrop
würde geschrieben werden als:
"Macintosh HD: Benutzer: idownloadblog: Desktop: Fotos: AirDrop"
Relative Dateipfade wie ~ / Downloads scheinen nicht unterstützt zu werden. Wenn Sie wissen, wie man solche Dateipfade im Alias-Format ausdrückt, lassen Sie es mich in den Kommentaren wissen!
Ich wollte zum Beispiel, dass meine AirDropped-Dateien in einen separaten Ordner mit dem Namen verschoben werden AirDrop, in meinem / Downloads Ordner, so war der Pfad, den ich gewählt habe:
"Macintosh HD: Benutzer: idownloadblog: Downloads: AirDrop"
Denken Sie daran: Wenn Ihr Startlaufwerk nicht aufgerufen wird Macintosh HD, und Ihr Benutzerkonto wird nicht aufgerufen idownloadblog (warum sollte es sein ?!) dann musst du anpassen das Feld mit Ihren eigenen Angaben. Hier ist mein fertiges Skript:

Wenn Sie einen neuen Ordner zum Speichern der AirDropped-Dateien angegeben haben, wie ich es mit dem Ordner getan habe AirDrop, dann Denken Sie daran, auch den Ordner zu erstellen, damit das Skript ihn finden kann!
5) Wenn Sie die Änderungen vorgenommen haben, speichern Sie das Skript und öffnen Sie die ~ / Bibliothek Ordner im Finder.
6) Innerhalb ~ / Bibliothek, navigiere zu Skripte, und von dort nach Skripte für Ordneraktionen. Der vollständige Dateipfad lautet:
~ / Library / Scripts / Ordner-Aktionsskripte
Möglicherweise haben Sie nicht die Skripte für Ordneraktionen Datei. Wenn Sie es noch nicht haben, erstelle es.
7) Kopieren und Einfügen airdropSorter.scpt in die Skripte für Ordneraktionen Mappe.
8) Wir müssen jetzt die Aktion aktivieren.
Navigiere zu deinem ~ /Downloads Ordner, und klicken Sie mit der rechten Maustaste darauf. Navigieren Sie im angezeigten Optionsmenü zu Dienstleistungen, und dann auswählen Ordneraktionen einrichten…

9) Wenn Sie dazu aufgefordert werden "Service bestätigen", klicken Führen Sie den Dienst aus.Stellen Sie im folgenden Fenster sicher Ordneraktionen aktivieren ist angekreuzt, dass Downloads wird in der linken Spalte aufgeführt und ist ebenfalls angekreuzt.

10) Klicken Sie nun auf die + Symbol unten rechts, um unser Skript zum Ordner hinzuzufügen. Suchen Sie in der angezeigten Liste nach airdropSorter.scpt, und schlagen Anfügen.
11) Und das ist es! Das Skript ist jetzt aktiv und an Ihr angehängt ~ / Downloads Mappe. Alle Dateien, die AirDropped auf Ihren Computer überträgt, sollten jetzt automatisch in den Ordner verschoben werden, den Sie im Skript angegeben haben. Folgen Sie den Anweisungen, um Ihre Änderungen rückgängig zu machen Schritte 1-3 in dem So machen Sie Ihre Änderungen rückgängig Abschnitt unten.
Ältere Methode für Pre-Mojave
Befolgen Sie nicht beide Anweisungen. Dies sind ältere Anweisungen für Pre-Mojave-Betriebssysteme.
1) Besuchen Sie die GitHub-Seite von mlilback, um das benötigte Tool zu finden. Alternativ steht auch ein direkter Download zur Verfügung.
2) Doppelklicken Sie auf die heruntergeladene ZIP-Datei, um sie zu öffnen, und doppelklicken Sie dann auf die resultierende Datei mit dem Titel Quarantäne Filter.action.
3) Sie werden gefragt, ob Sie die Aktion installieren möchten. Wählen Installieren.


4) Starten Sie als nächstes die Automator Anwendung, und wählen Sie Neues Dokument. Wenn Sie dazu aufgefordert werden, wählen Sie Ordneraktion als Dokumenttyp.

5) Sobald das Dokument geöffnet ist,Schauen Sie sich ganz oben im Workflow auf der rechten Seite an. Wo steht Ordneraktion empfängt Dateien und Ordner, die hinzugefügt wurden zu: Stellen Sie sicher, dass Sie Ihre auswählen Downloads Mappe.
6) Jetzt stellen Sie sicher, dass Sie die haben Aktionen Klicken Sie auf die Registerkarte, die oben links ausgewählt ist (und nicht auf Variablen), und klicken Sie dann auf die Schaltfläche Suche Bar daneben.
7) Suchen nach Quarantäne in der Suchleiste. Die Aktion, die wir installiert haben, sollte anstehen. Klicken und ziehen Sie die Quarantäne-Filter rüber zum Arbeitsablauf Platz auf der rechten Seite.

8) Drücke den Belastung Taste. Automator fordert Sie möglicherweise auf, die von uns installierte Aktion zu laden. Wenn ja, wählen Sie Trotzdem laden um es zu benutzen.

9) Sobald der Quarantänefilter im Workflow eingerichtet ist, klicken Sie auf das Dropdown-Menü mit dem Titel Filter zum:,und wählen Sie Filter für: AirDrop File.
10) Kehren Sie jetzt zum Suche Leiste oben links. Suchen nach Finder-Objekte verschieben. Zieh den Finder-Objekte verschieben Aktion über die Arbeitsablauf auf der rechten Seite unter der ersten Aktion.

11) Das Dropdown-Menü in der Finder-Objekte verschieben In action werden unsere AirDrop-Dateien gespeichert. Stellen Sie diese Option auf den von Ihnen gewählten Zielordner ein. Ich habe meinen auf den Desktop eingestellt, aber Sie möchten möglicherweise irgendwo einen Ordner "Received AirDrop Files" erstellen.
12) Speichern Sie nun das Dokument mit cmd-s, oder mit Datei… Speichern. Nennen AirDrop. Sie können das Dokument jetzt beenden.
13) Probieren Sie es aus, indem Sie eine Datei von Ihrem iOS-Gerät an Ihren Mac senden. Es sollte nun in dem Ordner empfangen werden, den Sie anstelle des Downloads-Ordners festgelegt haben.
Und da hast du es! Jedes Mal, wenn Sie eine Datei mit AirDrop auf Ihren Mac übertragen, wird diese Datei an dem von Ihnen festgelegten Standardspeicherort gespeichert.
Wenn Sie diese Änderungen jemals rückgängig machen müssen, befolgen Sie die nachstehenden Anweisungen. Sie setzen den Standard-AirDrop-Ordner wieder zurück und löschen die von Ihnen installierte Automator-Aktion.
So machen Sie Ihre Änderungen rückgängig
1) Navigieren Sie zu Ihrem Download-Ordner und klicken Sie mit der rechten Maustaste darauf. Navigieren Sie im angezeigten Optionsmenü zu Dienstleistungen, und dann auswählen Ordneraktionen einrichten…

2) Wählen Sie im angezeigten Fenster die von Ihnen erstellte Ordneraktion aus und klicken Sie auf das Minus-Symbol, um sie zu löschen.

3) Jetzt geh zu / Users / USERNAME / Library / Scripts / Ordner-Aktionsskripte und löschen Sie die aufgerufene Datei airdropSorter.scpt (Falls vorhanden).
4) Navigieren Sie als Nächstes zu / Users / USERNAME / Library / Automator und löschen Sie die aufgerufene Datei Quarantäne Filter.action.

4) Zuletzt navigieren Sie zu / Users / USERNAME / Library / Workflows / Applications / Folder Actions und löschen Sie die aufgerufene Datei AirDrop.

Haben Sie sich bis heute oft und oft gegen das unverbesserliche Standardverhalten von AirDrop gewehrt? Haben Sie eine Anfrage für einen anderen Leitfaden, den Sie hier auf iDB sehen möchten? Wenn ja, lass es mich in den Kommentaren wissen.