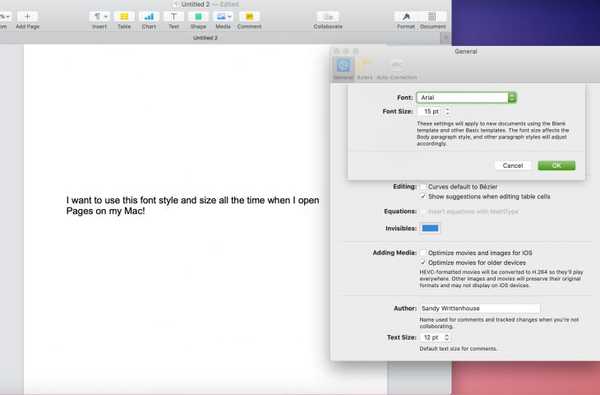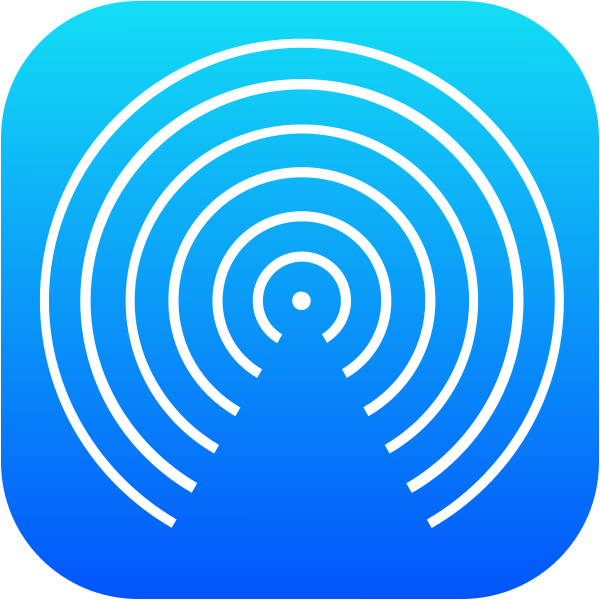Die 24-Stunden-Uhr ist die weltweit am häufigsten verwendete Zeitnotation. Dies ist der Fall, wenn Sie nicht in den USA oder in einem der wenigen Länder leben, in denen ein 12-Stunden-System verwendet wird. In den USA auch als Militärzeit bezeichnet, ist das 24-Stunden-Format wohl sinnvoller als alles andere, da es den Tag in - Sie haben es erraten - 24 Stunden unterteilt.
Da ich in Frankreich aufgewachsen bin, ist die 24-Stunden-Uhr tief in meinem Verständnis und Ablesen der Zeit verwurzelt und bis heute eine der ersten Einstellungen, die ich anpasse, sobald ich ein neues Apple-Gerät wie ein iPhone oder iPad erhalte oder Mac.
Wenn diese Einstellung unter iOS unter "Einstellungen"> "Allgemein"> "Datum und Uhrzeit" leicht zu finden ist, ist sie unter macOS etwas dunkler. In diesem Beitrag zeige ich Ihnen, wie Sie den Kalender auf dem Mac auf das 24-Stunden-Format umstellen können.
So erhalten Sie das 24-Stunden-Zeitformat im Kalender auf dem Mac
Als ich zum ersten Mal versuchte, diese Einstellung anzupassen, war meine erste Reaktion, in das Einstellungsfenster der Kalender-App zu wechseln. Wenn Sie das selbst ausprobiert haben, wissen Sie, dass hier die 24-Stunden-Uhrzeiteinstellung für den Kalender nicht verfügbar ist.
Mein nächster Schritt war, zu > Systemeinstellungen> Datum & Uhrzeit zu gehen. Hier finden Sie eine Option zum Anzeigen der 24-Stunden-Uhr. Diese Option gilt jedoch nur für die Uhr, die in der oberen rechten Ecke der Menüleiste angezeigt wird.

Wenn Sie jedoch die 24-Stunden-Zeit im Kalender einstellen möchten, müssen Sie zu > Systemeinstellungen> gehen Sprache & Region. Aktivieren Sie dort das Kontrollkästchen 24-Stunden-Zeit. Beachten Sie, dass hierdurch nicht nur die Uhrzeit in der Kalender-App auf das 24-Stunden-Format umgestellt wird, sondern auch das in der Menüleiste angezeigte Zeitformat überschrieben wird. Wenn Ihre Kalender-App bereits geöffnet ist, müssen Sie sie möglicherweise beenden und erneut starten, damit die neuen Zeiteinstellungen wirksam werden.
Möchten Sie, dass Ihr Kalender an einem anderen Wochentag als am Sonntag beginnt? Lesen Sie hier, wie es geht.
TRINKGELD: So legen Sie fest, dass die Kalender-App am Montag statt am Sonntag gestartet wird
Da haben Sie es: Echtzeitnotation in Ihrer Kalender-App!