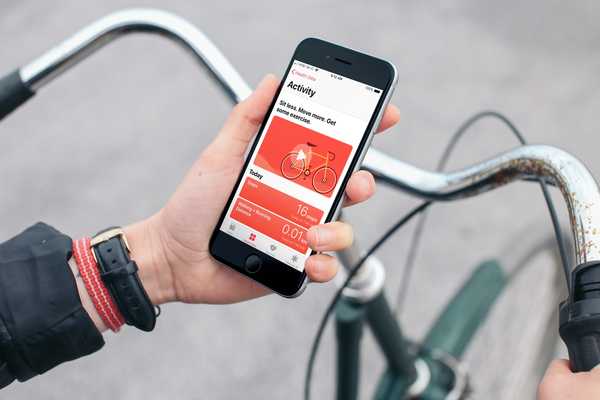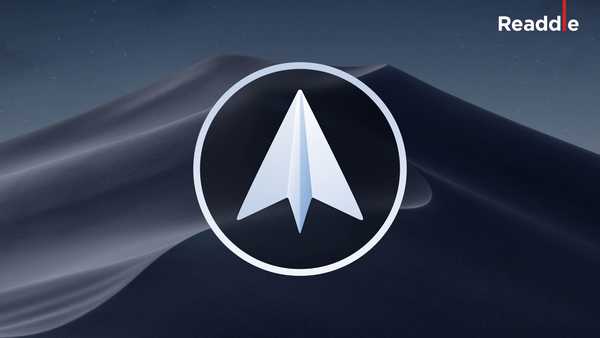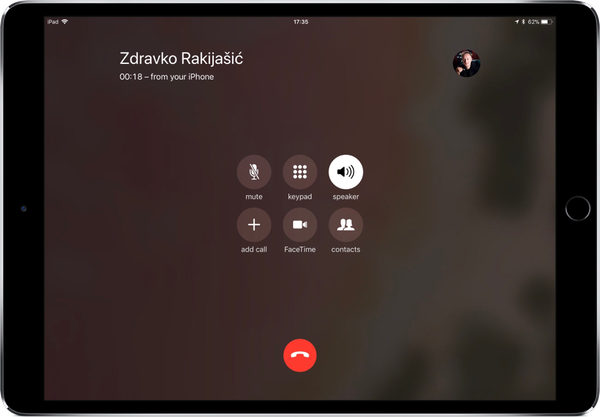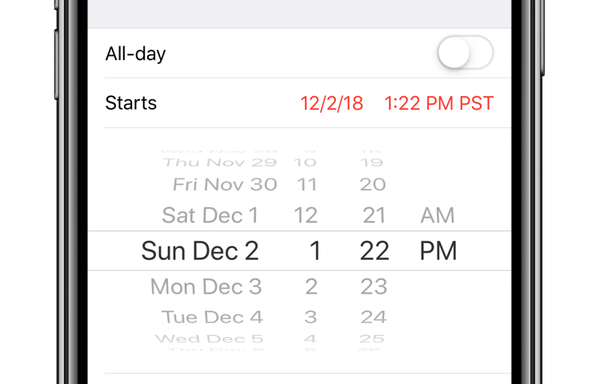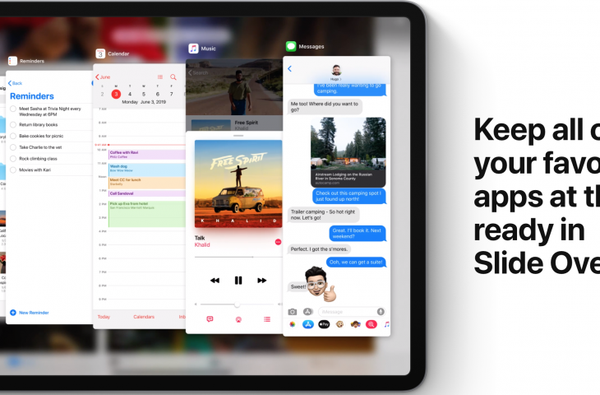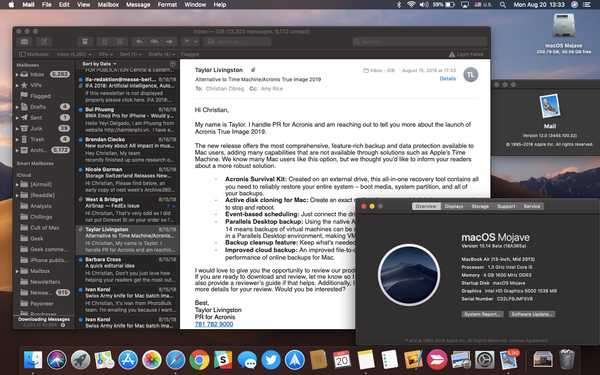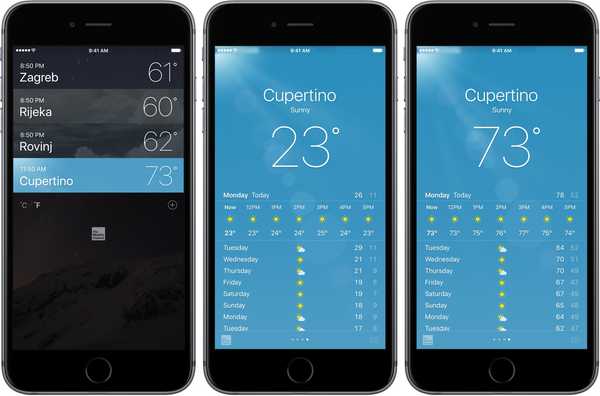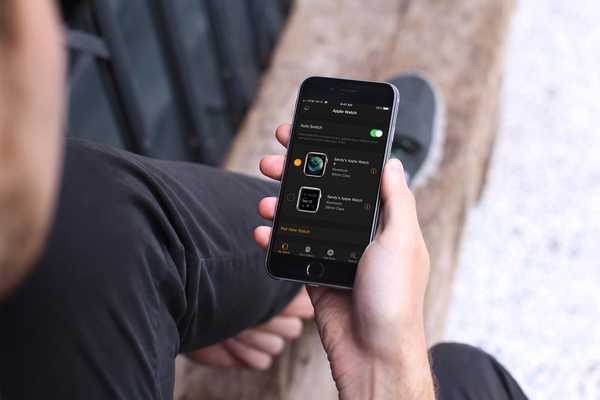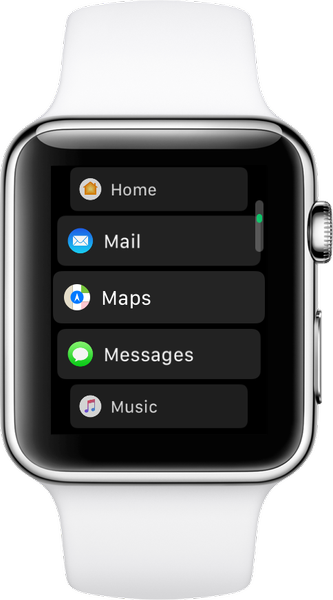
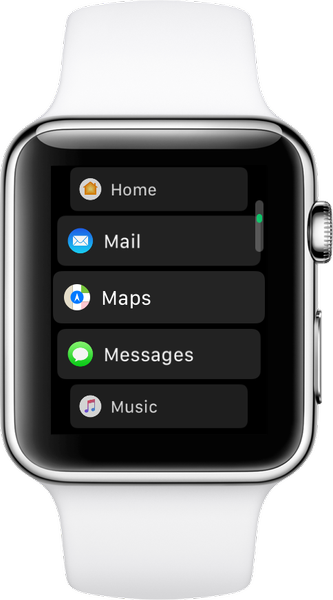
Vor watchOS 4 präsentierte die Apple Watch die installierten Apps im standardmäßigen hexagonalen Raster und konzentrierte sich dabei immer auf die Uhr-App in der Mitte des Startbildschirms.
Unter watchOS 4 haben Benutzer, die die Wabengitteransicht nicht mögen, die Möglichkeit, den Startbildschirm ihrer Apple Watch auf die neue Listenansicht umzustellen.
Wie Sie sich vorstellen können, wird in der Listenansicht das sechseckige Raster durch eine alphabetisch sortierte Liste ersetzt, die Sie durch Drücken der Digital Crown schnell aufrufen können. Hier erfahren Sie, wie Sie auf Ihrer Apple Watch zwischen dem Listen- und dem gitterbasierten Layout der Startbildschirm-App wechseln.
Diese Funktion unterstützt alle Apple Watch-Modelle mit watchOS 4 oder neuer.
So wechseln Sie den Apple Watch-Startbildschirm zwischen Listen- und Rasteransicht
1) Drücken Sie die Digital Crown auf Ihrer Apple Watch, um zum Startbildschirm zu gelangen.
2) Drücken Sie auf dem Startbildschirm mit Force Touch fest auf das Display Ihrer Apple Watch, um ein ausgeblendetes Menü mit zwei Optionen anzuzeigen:
- Rasteransicht-Verwenden Sie das Standardlayout der Waben-App.
- Listenansicht-Durchsuchen Sie Ihre Apps in der scrollbaren Listenansicht.
Nach dem Tippen auf eine der beiden Optionen passt Apple Watch den Startbildschirm an das ausgewählte Layout an.

So wählen Sie Apps in der Apple Watch-Listenansicht aus
In der Listenansicht werden Ihre Überwachungs-Apps alphabetisch von A bis Z sortiert, sodass Sie die App, die Sie starten möchten, schneller finden können. Um durch die Liste zu scrollen, drehen Sie einfach die Digital Crown auf Ihrer Apple Watch.
Tippen Sie auf die entsprechende Zeile, um eine App zu starten.
Im Gegensatz zur Rasteransicht, mit der Sie Apps mithilfe der Companion-Watch-App oder durch Tippen und Halten auf eine beliebige Stelle auf dem Startbildschirm, um in den Wackelmodus zu wechseln, ganz einfach neu anordnen können, können Sie in der Listenansicht die Reihenfolge nicht ändern, in der Ihre Apps angezeigt werden das scrollbare Menü.

Eine letzte Sache: Die Watch-App bietet keine Möglichkeit, zwischen Raster- und Listenansicht zu wechseln. Sie müssen dies direkt auf Ihrer Apple Watch tun, indem Sie die oben angegebenen Anweisungen befolgen.
Brauchen Sie Hilfe? Fragen Sie iDB!
Wenn Ihnen diese Anleitung gefällt, geben Sie sie an Ihre Support-Mitarbeiter weiter und hinterlassen Sie unten einen Kommentar.
Stecken geblieben? Sie sind sich nicht sicher, wie Sie bestimmte Aufgaben auf Ihrem Apple-Gerät ausführen sollen? Lass es uns wissen unter [email protected] und ein zukünftiges Tutorial könnte eine Lösung bieten.
Senden Sie Ihre Vorschläge zur Vorgehensweise über [email protected].