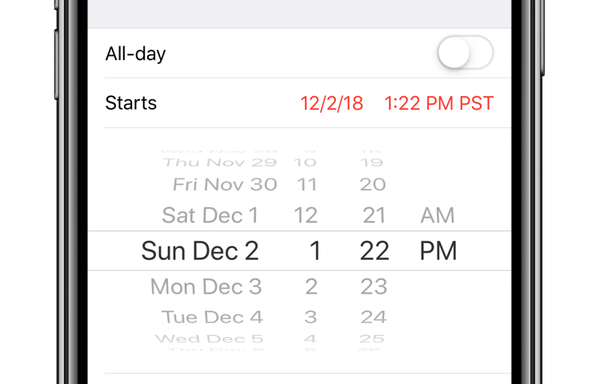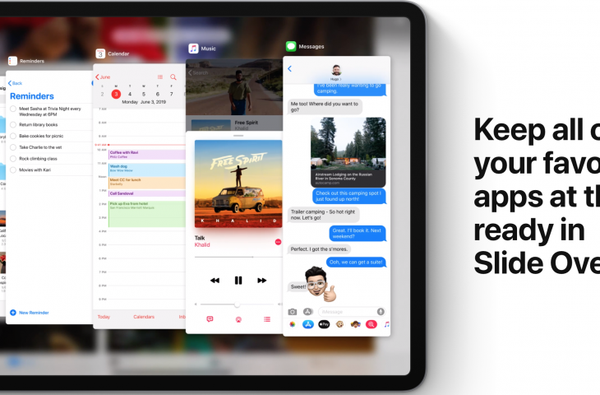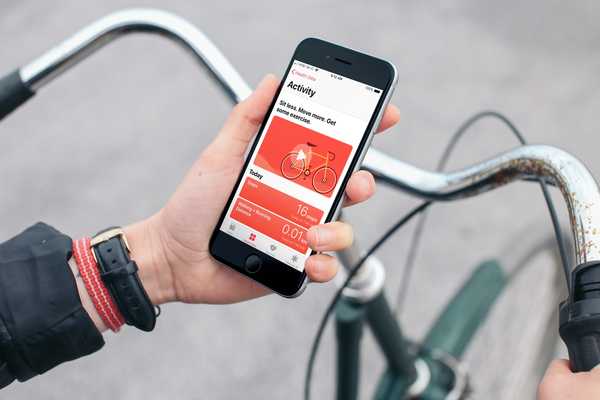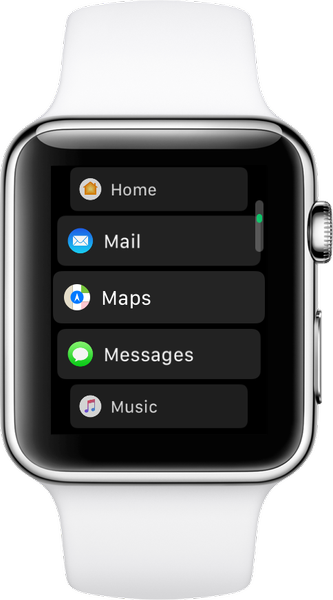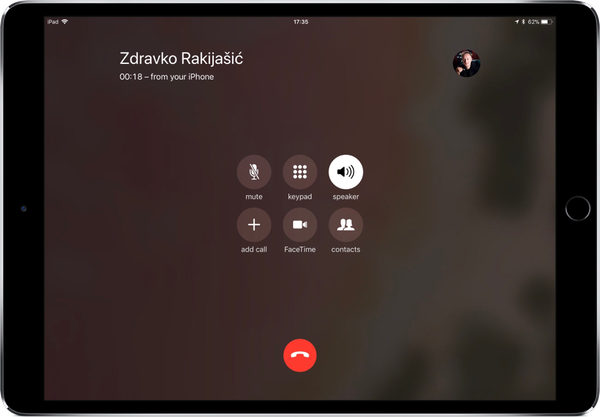

Wenn Ihr iPhone, iPad und Mac die Continuity-Systemanforderungen erfüllen und sich im selben Wi-Fi-Netzwerk befinden, können Sie alle laufenden Mobiltelefonanrufe nahtlos zwischen ihnen übertragen.
Möglicherweise fragen Sie sich, wie ein Anruf an ein größeres Gerät wie ein iPad weitergeleitet werden kann. Vergessen Sie nicht, dass Ihr Tablet einen viel größeren Akku als Ihr Telefon und einen deutlich lauteren Lautsprecher hat.
Das Umschalten zwischen Anrufen funktioniert derzeit bei normalen Telefonanrufen, bei denen das Mobiltelefonkonto Ihres iPhones verwendet wird. FaceTime-Anrufe, Wi-Fi-Anrufe und Anrufe von VoIP-Apps von Drittanbietern, die das CallKit-Framework für die Integration von Telefon-Apps verwenden, wie Viber oder Skype, funktionieren mit dieser praktischen Funktion nicht.
Voraussetzungen
Stellen Sie vor dem Einrichten sicher, dass Ihre Geräte die Continuity-Systemanforderungen erfüllen.
Auf Ihren Geräten muss außerdem Wi-Fi aktiviert und mit demselben lokalen Netzwerk verbunden sein. Das Anrufe vom iPhone Die Option muss auf iPad und Mac in den FaceTime-Einstellungen aktiviert sein.
Bluetooth ist für diese Funktion nicht erforderlich.

Umschalten Anrufe vom iPhone in den FaceTime-Einstellungen auf Ihrem iPad und Mac
Zum Wechseln zwischen iPhone und iPad ist iOS 11.2 oder neuer erforderlich. Um einen Anruf auf den Computer zu übertragen, benötigen Sie einen Mac mit macOS High Sierra 10.13.2 oder neuer.
Mit dieser Funktion können Sie:
- Übertragen Sie einen Mobiltelefonanruf vom iPhone auf ein iPad in der Nähe und umgekehrt
- Übertragen Sie einen Mobiltelefonanruf vom iPhone auf einen Mac in der Nähe
Folgendes können Sie nicht tun:
- Übertragen Sie einen Wi-Fi-Anruf zwischen Geräten
- Übertragen Sie einen FaceTime-Audio- oder Videoanruf zwischen Geräten
- Übertragen Sie einen Mobiltelefonanruf vom iPhone auf Ihre Apple Watch
- Übertragen Sie einen Mobilfunkanruf an ein Gerät, das sich nicht im selben Wi-Fi-Netzwerk wie Ihr iPhone befindet
- Übertragen Sie einen auf Ihrem Mac angenommenen Mobilfunkanruf zurück auf Ihr iPhone
LERNPROGRAMM: So verhindern Sie, dass Ihr iPad klingelt, wenn ein Anruf eingeht
WICHTIG: Verwechseln Sie diese Funktion nicht mit der Anrufweiterleitungsfunktion, mit der Sie iPhone-Anrufe über Ihr iPad oder Ihren Mac tätigen oder empfangen können.

Wenn Sie die Anrufweiterleitung verwenden möchten, gehen Sie zu Einstellungen → Telefon → Anrufe auf anderen Geräten auf Ihrem iPhone, dann schieben Sie den Schalter Anrufe auf anderen Geräten zulassen Gehen Sie in die Position ON und wählen Sie Ihre in der Nähe befindlichen iCloud-Geräte aus den Listen aus, wie im obigen Screenshot dargestellt.
So schalten Sie iPhone-Anrufe zwischen Geräten um
Gehen Sie wie folgt vor, um iPhone-Mobiltelefonanrufe auf ein iPad oder einen Mac zu übertragen:
1) Nehmen Sie mit iOS 11.2 oder neuer ein Mobiltelefon auf Ihrem iPhone an oder tätigen Sie einen Anruf.
2) Tippen Sie auf die Audio Taste auf dem Anrufbildschirm.
3) Wählen Sie ein iPad oder einen Mac aus der Liste aus, an den der Anruf weitergeleitet werden soll.

Sobald der Anruf weitergeleitet wurde, sollte das Zielgerät den Anrufbildschirm anzeigen.
TRINKGELD: Wenn Ihr iPad / Mac nicht aufgeführt ist, überprüfen Sie, ob es sich im selben Wi-Fi-Netzwerk wie Ihr iPhone befindet.
Als typisches Beispiel könnten Sie einen eingehenden Anruf auf Ihrem iPhone entgegennehmen und das Gespräch auf Ihrem iPad fortsetzen, um den deutlich lauteren Lautsprecher und den größeren Akku des Tablets zu nutzen.
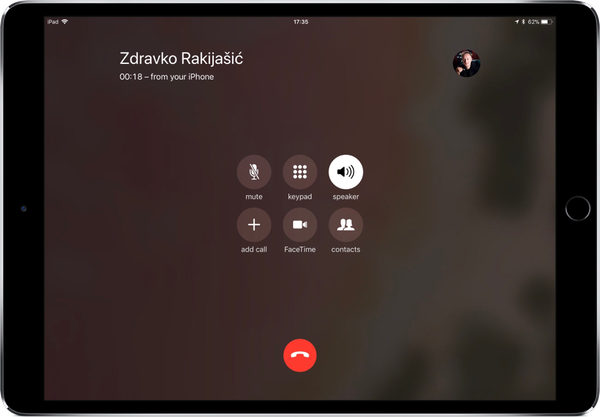
Ein auf ein anderes Gerät übertragener Anruf ist mit einem "Von Ihrem iPhone" gekennzeichnet.
Um den Anruf wieder auf Ihr iPhone zu übertragen, wählen Sie ihn einfach im Audio-Menü auf dem Anrufbildschirm aus. Wenn Sie gerade nicht in der Telefon-App sind, tippen Sie einfach auf die grüne Statusleiste oben auf dem Bildschirm, um sofort zur Telefon-App zu springen und die Änderung vorzunehmen.

Um den Anruf zurück zum iPhone zu schalten, wählen Sie ihn aus dem Audio-Menü
Auf allen Geräten muss Wi-Fi aktiviert und mit demselben Wi-Fi-Netzwerk verbunden sein.
LERNPROGRAMM: So machen Sie aus einem Mobiltelefonanruf einen FaceTime-Anruf
Die Funktion funktioniert auch von Ihrem Mac zurück zu einem iPhone, aber nur, wenn Sie einen Anruf auf Ihrem Mac annehmen, um mit zu beginnen. Mit anderen Worten, Sie können mit Ihrem iPhone und Mac nicht so hin und her gehen wie mit einem iPhone und iPad.

iPhone → Mac funktioniert auch, aber nicht umgekehrt
Einige Leute konnten einen Anruf auf ihrem iPhone starten und ihn fehlerfrei auf einen Mac übertragen. Ich habe es nicht geschafft, dass dies bei mehreren Setups funktioniert, die ich ausprobiert habe, sodass Ihre Laufleistung variieren kann.
Obwohl watchOS es immer unterstützt hat, einen eingehenden Anruf anzunehmen und an Ihr iPhone weiterzuleiten, können Sie einen laufenden iPhone-Anruf nicht auf Ihre Uhr übertragen.
In einer typischen Apple-Art und Weise wird diese Funktion mit ein paar netten Details implementiert.

Handliche Symbole auf Ihrem iPhone kennzeichnen das Gerät, auf das Sie den Anruf umgeschaltet haben
Beispielsweise zeigt das Gerät, an das Sie einen Anruf weitergeleitet haben, seine Herkunft mit einem „Von Ihrem iPhone“ auf dem Anrufbildschirm an. Auf dem Anrufbildschirm Ihres iPhones ändert sich die Audio-Schaltflächensymbolografie dynamisch, um das Gerät wiederzugeben, an das ein Anruf weitergeleitet wurde.
LERNPROGRAMM: So zeichnen Sie Anrufe auf Ihrem iPhone auf
Teilen Sie auf jeden Fall Ihre eigenen Tipps mit, falls Sie es schaffen, das Mac → iPhone-Ding zum Laufen zu bringen.
Brauchen Sie Hilfe? Fragen Sie iDB!
Wenn Ihnen diese Anleitung gefällt, geben Sie sie an Ihre Support-Mitarbeiter weiter und hinterlassen Sie unten einen Kommentar.
Stecken geblieben? Sie sind sich nicht sicher, wie Sie bestimmte Aufgaben auf Ihrem Apple-Gerät ausführen sollen? Lassen Sie es uns über wissen [email protected] und ein zukünftiges Tutorial könnte eine Lösung bieten.
Senden Sie Ihre Vorschläge zur Vorgehensweise über [email protected].