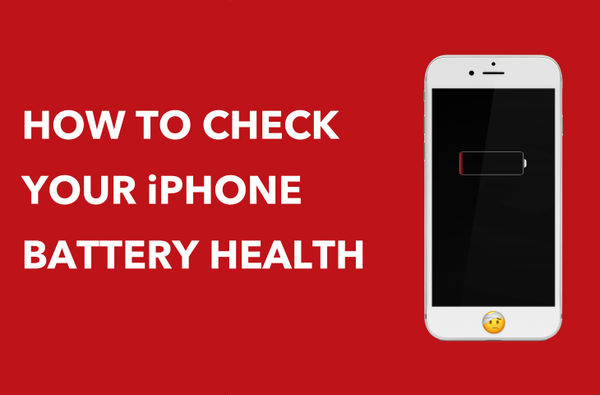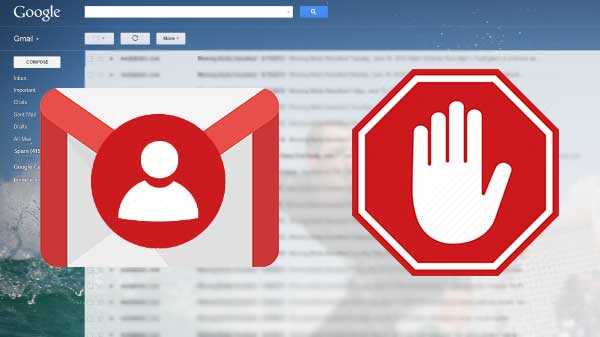MacOS wird mit umfassenden Screenshot-Funktionen ausgeliefert.
Einige der fortschrittlicheren Screenshot-Funktionen, die von Ihrem Mac-Computer unterstützt werden, sind für unerfahrene Benutzer wahrscheinlich weniger offensichtlich als die grundlegenden.
Das Erstellen von Screenshots unter macOS beginnt mit ein paar einfachen Tastaturkombinationen:
- Befehl (⌘) -Umschalt (⇧) -3: Machen Sie einen Screenshot des gesamten Bildschirms
- Befehl (⌘) -Umschalt (⇧) -4: Machen Sie einen Screenshot von einem Teil des Bildschirms
Nachdenklich die Befehl (⌘) -Umschalt (⇧) -4 Die Verknüpfung kann mit mehreren Modifikatortasten kombiniert werden, um die Funktionalität zu verbessern.
Wenn Sie beispielsweise die Leertaste drücken, wird das Fadenkreuz-Auswahlwerkzeug zu einem Kamerasymbol, mit dem Sie mühelos ein einzelnes Fenster oder ein Menü markieren und erfassen können.
Mit anderen Zusatztasten können Sie einen Screenshot der Touch-Leiste Ihres MacBook Pro aufnehmen, den Schlagschatten des Fensters entfernen, einen Screenshot direkt in die Zwischenablage senden usw..
In diesem Tutorial wird die Verwendung von Modifikatortasten beim Aufnehmen von Screenshots erläutert, mit denen Sie die Abmessungen des Auswahlbereichs schnell und genau neu positionieren oder verfeinern können.
Lass uns anfangen…
4 Tipps zum Aufnehmen von Auswahl-Screenshots auf dem Mac
Wie bereits erwähnt, drücken Sie gleichzeitig Befehl (⌘) -Umschalt (⇧) -4 Auf Ihrer Tastatur können Sie einen Teil der Anzeige anzeigen, unabhängig von der App, die Sie gerade verwenden. Der Mauszeiger ändert sich in ein Fadenkreuzsymbol mit dynamisch aktualisierten Cursorkoordinaten.

Bewegen Sie das Fadenkreuz an die Stelle, an der Sie den Screenshot starten möchten, halten Sie die Maustaste oder die Trackpad-Taste gedrückt und ziehen Sie, um einen Bereich zu markieren, den Sie erfassen möchten. Sie werden feststellen, dass das Fadenkreuz-Symbol jetzt die aktuellen Abmessungen des Auswahlbereichs anzeigt.
Lassen Sie die Taste los und der Screenshot wird sofort als Bilddatei auf Ihrem Desktop gespeichert.
Nutzen Sie jetzt die folgenden Tipps, mit denen Sie beispielsweise die Größe Ihres Auswahlbereichs ändern, den Schlagschatteneffekt eines Fensters entfernen und vieles mehr können.
Tipp 1: Positionieren Sie den Auswahlbereich neu
Sie können Ihre Auswahl leicht neu positionieren, falls Sie den Ausgangspunkt falsch berechnet haben:
1) Drücken Sie Befehl (⌘) -Umschalt (⇧) -4 auf der Tastatur.
2) Bewegen Sie das Fadenkreuz an die Stelle, an der Sie den Screenshot starten möchten.
3) Halten Sie die Maus- oder Trackpad-Taste gedrückt und ziehen Sie den Mauszeiger, um einen Bereich auszuwählen.
4) Wenn Sie den Startpunkt der Auswahl falsch eingeschätzt haben, halten Sie die Taste gedrückt Platz Strich-Taste ohne die Maustaste loszulassen, um den gesamten Auswahlbereich frei in jede Richtung zu bewegen.

Halten Sie die Leertaste gedrückt, um den markierten Auswahlbereich zu verschieben
5) Wenn Sie mit der Auswahl zufrieden sind, lassen Sie die Maustaste oder die Trackpad-Taste los.
Tipp 2: Ändern Sie die Größe des Auswahlbereichs von der Mitte aus
Gehen Sie wie folgt vor, um die Größe des gesamten Auswahlbereichs vom Mittelpunkt aus zu ändern:
1) Drücken Sie Befehl (⌘) -Umschalt (⇧) -4 auf der Tastatur.
2) Bewegen Sie das Fadenkreuz an die Stelle, an der Sie den Screenshot starten möchten.
3) Halten Sie die Maustaste gedrückt und ziehen Sie, um den Auswahlbereich zu erweitern.
4) Halten Sie die Umschalt (⇧) Drücken Sie die Taste, ohne die Maustaste loszulassen, um die Größe des Auswahlbereichs in alle Richtungen gleichzeitig direkt vom Mittelpunkt aus zu ändern.

Wenn Sie die Umschalttaste gedrückt halten, wird die Größe der Auswahl vom Mittelpunkt aus geändert
5) Wenn Sie den gewünschten Bereich ausgewählt haben, lassen Sie die Maustaste oder die Trackpad-Taste los.
Tipp 3: Ändern Sie die Größe des Auswahlbereichs in Ziehrichtung
Sie können die Auswahl sperren, sodass die Größe nur in der Ziehrichtung geändert wird:
1) Drücken Sie Befehl (⌘) -Umschalt (⇧) -4 auf der Tastatur.
2) Bewegen Sie das Fadenkreuz an die Stelle, an der Sie den Screenshot starten möchten.
3) Halten Sie die Maus- oder Trackpad-Taste gedrückt und ziehen Sie dann, um einen Bereich auszuwählen.
4) Halten Sie die Umschalt (⇧) Taste, um die Größenänderung auf die Richtung zu beschränken, in die Sie ziehen, während Sie andere Ränder Ihres Auswahlbereichs sperren.

Die Umschalttaste beschränkt die Größenänderung auf die Richtung, in die Sie ziehen
5) Wenn Sie den gewünschten Bereich ausgewählt haben, lassen Sie die Maustaste oder die Trackpad-Taste los.
Tipp 4: Schlagschatten entfernen
Standardmäßig enthalten Screenshots von Fenstern den Schlagschatteneffekt von macOS. Gehen Sie wie folgt vor, um den Schatteneffekt von einem Screenshot eines Fensters auf Ad-hoc-Basis zu entfernen:
1) Drücken Sie Befehl (⌘) -Umschalt (⇧) -4 auf der Tastatur.
2) Drücken Sie die Platz Bar. Der Zeiger verwandelt sich in eine Kamera.
3) Bewegen Sie den Kamerazeiger über ein Fenster, um es hervorzuheben.
4) Halten Sie die Option (⌥) Halten Sie die Taste gedrückt, bevor Sie die Maus- oder Trackpad-Taste drücken, um einen Screenshot des hervorgehobenen Fensters ohne störenden Schlagschatteneffekt aufzunehmen.

Wenn Sie beim Aufnehmen eines Fensters die Wahltaste gedrückt halten, wird der Schatten entfernt
TRINKGELD: Verwenden Sie die Terminal-App, um den Schlagschatten auf Fenster-Screenshots dauerhaft zu deaktivieren.
So entfernen Sie den Schatteneffekt und Senden Sie Ihren Screenshot in die Zwischenablage des Systems, um ihn einfach in andere Apps einzufügen Control (⌃) -Befehl (⌘) -Shift (⇧) -4 Abkürzung statt.
Alles zusammen bringen
Das Beste an der Aufnahme von Screenshots auf Ihrem Mac ist die Möglichkeit, die oben genannten Auswahlmethoden während einer einzelnen Aufnahmesitzung zu kombinieren, um den Auswahlbereich genau und zuverlässig neu zu positionieren oder seine Größe zu ändern.
Sie können beispielsweise eine normale Auswahl treffen und dann die Leertaste gedrückt halten, um den Auswahlbereich neu zu positionieren und den Startpunkt zu ändern, bevor Sie die Wahltaste gedrückt halten, um die Abmessungen des Auswahlbereichs weiter zu verfeinern, indem Sie seine Größe von der Mitte aus ändern.
Weitere Tipps für Mac-Screenshots
In den folgenden Tutorials erfahren Sie, wie Sie die Screenshot-Funktionen von macOS optimal nutzen können:
- So machen Sie Screenshots auf dem Mac
- So machen Sie zeitgesteuerte Screenshots auf einem Mac
- So machen Sie Mac-Screenshots, die den Mauszeiger enthalten
- So senden Sie Mac-Screenshots direkt in die Zwischenablage
- So machen Sie Screenshots des Mac-Anmeldebildschirms
- So machen Sie Screenshots von MacBook Pro's Touch Bar
- So ändern Sie den Standardnamen für Screenshots auf dem Mac
- So entfernen Sie Datum und Uhrzeit von den Namen der Screenshots auf dem Mac
- So ändern Sie den Speicherort von Screenshots auf dem Mac
- So ändern Sie das Bildformat von Mac-Screenshots
Haben Sie einen coolen Screenshot-Tipp entdeckt, den wir noch nicht behandelt haben??
Wenn ja, teilen Sie Ihre Ergebnisse in den Kommentaren unten mit anderen Lesern.
Brauchen Sie Hilfe? Fragen Sie iDB!
Wenn Ihnen diese Anleitung gefällt, geben Sie sie an Ihre Support-Mitarbeiter weiter und hinterlassen Sie unten einen Kommentar.
Stecken geblieben? Sie sind sich nicht sicher, wie Sie bestimmte Aufgaben auf Ihrem Apple-Gerät ausführen sollen? Lassen Sie es uns über wissen [email protected] und ein zukünftiges Tutorial könnte eine Lösung bieten.
Senden Sie Ihre Vorschläge zur Vorgehensweise über [email protected].