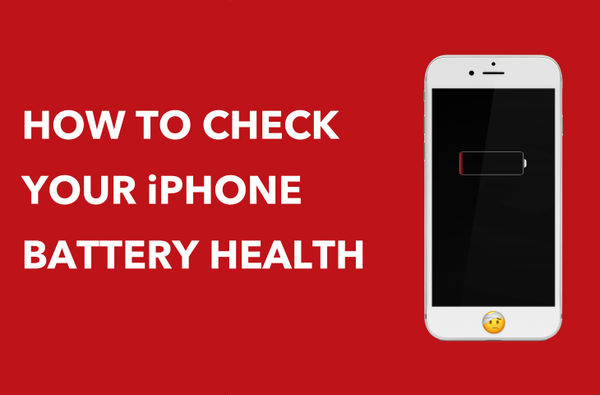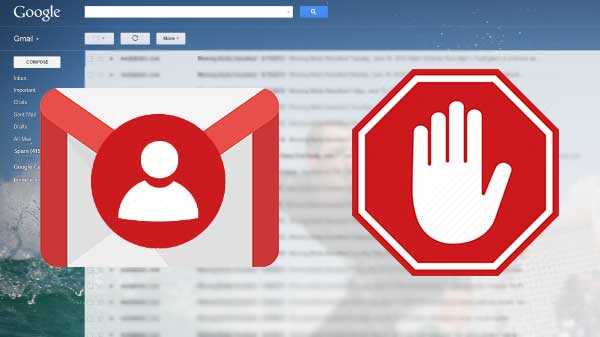Die meisten, wenn nicht alle Dateiinteraktionen in macOS werden über den Finder abgewickelt.
Der Finder ist der Standard-Dateimanager, der auf Macs verwendet wird. Unter anderem können Sie mit der grafischen Benutzeroberflächen-Shell des Finder allgemeine Dateiaktionen ausführen, z. B. Verschieben, Kopieren, Duplizieren und andere Änderungen an einem oder mehreren Elementen auf Ihrer Festplatte (n) vornehmen..
Selbst die einfachste Dateiinteraktion in einem Finder-Fenster beginnt mit dem Hervorheben eines oder mehrerer Elemente. Wie viele andere Computerbetriebssysteme bietet macOS verschiedene Möglichkeiten, um eine oder mehrere Dateien gleichzeitig auszuwählen.
Wenn Sie von der Auswahl mehrerer Dateien verwirrt sind, sollten Sie sich die folgenden Tipps zur Mac-Auswahl merken, um Ihre Effizienz und Produktivität zu steigern.
4 Möglichkeiten zum Auswählen von Dateien auf dem Mac
macOS unterstützt diese grundlegenden Dateiauswahlmethoden:
- Klicken: Wählen Sie eine einzelne Datei aus
- Klicken bei gedrückter Umschalttaste oder Klicken und Ziehen: Wählen Sie Gruppen zusammenhängender Dateien aus
- Befehl (⌘) -Klick: Treffen Sie eine diskontinuierliche Auswahl mehrerer Dateien
- Wählen Sie Alle: Der Name sagt schon alles
Jede der oben aufgeführten Methoden wird von allen Versionen des Macintosh-Betriebssystems unterstützt und funktioniert in jeder Finder-Ansicht, sei es Symbol, Liste, Spalten oder Cover Flow.
Merken Sie sich diese praktischen Tipps, damit Sie in Finder-Fenstern mehrere Dateien auswählen können. Öffnen Sie Dialogfelder (beachten Sie, dass einige Apps das gleichzeitige Öffnen mehrerer Dokumente möglicherweise nicht unterstützen), auf Ihrem Desktop und an anderen Stellen, an denen solche Interaktionen zulässig sind.
1. Wählen Sie eine einzelne Datei aus
Klicken Sie darauf, um ein einzelnes Dokument, einen Ordner, eine Anwendung, eine Festplatte oder ein anderes im Finder verfügbares Element auszuwählen.

Ein einfacher Klick hebt die Datei unter dem Mauszeiger hervor.
2. Wählen Sie alle Dateien in einem Fenster aus
Um alles in einem Fenster auszuwählen, klicken Sie auf ein Fenster, um es zu aktivieren und zu drücken Befehl (⌘) -A.

TRINKGELD: Sie können auch die auswählen Wählen Sie Alle Option aus dem Finder-Menü Bearbeiten.

3. Wählen Sie mehrere nicht benachbarte Dateien aus
Um mehrere nicht nebeneinander liegende Dateien in einem Finder-Fenster auszuwählen, halten Sie die Taste gedrückt Befehl (⌘) Drücken Sie die Taste auf der Tastatur und klicken Sie auf jede Datei einzeln. Lassen Sie dann die Taste los.

Vergessen Sie nicht, dass Sie durch ein Finder-Fenster scrollen können, um zusätzliche Elemente auszuwählen
Ich verwende diese Methode oft, um Dateien von Auswahlen zu subtrahieren. Ich wähle alle Dateien oder eine Gruppe zusammenhängender Dateien aus und klicke dann mit gedrückter Befehlstaste auf alle Elemente, die ich aus der Gruppe ausschließen möchte.
4. Wählen Sie eine zusammenhängende Gruppe von Dateien aus
Gehen Sie folgendermaßen vor, um einen Bereich von Dateien auszuwählen, die zusammen in einem Finder-Fenster aufgeführt sind:
1) Beginnen Sie mit einem Klick auf die erste Datei.

2) Halten Sie die Umschalt (⇧) Drücken Sie die Taste und klicken Sie auf das letzte Element, um Ihren Bereich zu definieren.

Alle Dateien dazwischen werden automatisch in Ihre Auswahl aufgenommen. Denken Sie daran, dass diese Methode in der Symbolansicht des Finders nicht funktioniert. In dieser Ansicht können Sie Symbole auf freiem Speicherplatz anordnen, da sie keine bestimmte Reihenfolge haben. Sie können Ihre Auswahl jedoch beispielsweise in der Listenansicht treffen und dann in die Symbolansicht wechseln, in der Sie wissen, dass Ihre Dateien ausgewählt bleiben.

Verwenden Sie alternativ die Klick- und Ziehmethode. Wenn Sie Ihre Dateien lieber in der Ansicht "Liste", "Spalten" oder "Cover Flow" durchsuchen möchten, klicken Sie auf in der Nähe von Klicken Sie auf die erste Datei und halten Sie die Taste gedrückt, während Sie über alle Dateien ziehen, die Sie zu Ihrer Auswahl hinzufügen möchten.
Die Ziehmethode funktioniert in den anderen Ansichten von Finder, sie leuchtet jedoch in der Symbolansicht aufgrund der großen Symbolgröße und des großzügigen Abstands zwischen den einzelnen Dateisymbolen auf.

Sie müssen in der Nähe der ersten Datei klicken, um die Auswahl zu ziehen, nicht das Symbol oder den Namen
Wie Sie vielleicht bemerkt haben, werden die Elementnamen im Finder zur Vereinfachung etwas nachdenklich eingerückt. Mit einer solchen Überlegung zum Entwurf können Sie auf den leeren Bereich neben dem Dateinamen klicken und ihn gedrückt halten, damit Sie sicher ziehen können, ohne das Element versehentlich an eine neue Position zu verschieben.

Klicken und ziehen Sie, um eine zusammenhängende Gruppe von Elementen in einem Finder-Fenster wie ein Profi auszuwählen
Mit den folgenden Tastenkombinationen können Sie schnell zwischen den Fensterlayouts des Finders wechseln.
- Symbolansicht: Befehl (⌘) -1
- Listenansicht: Befehl (⌘) -2
- Spaltenansicht: Befehl (⌘) -3
- Cover Flow-Ansicht: Befehl (⌘) -4
Alternativ können Sie im Menü Ansicht des Finders auswählen, wie Sie Ihre Dateien anzeigen möchten.

Wie wir im folgenden Abschnitt erläutern werden, können Sie die oben genannten Auswahlmethoden kombinieren, um unerwünschte Elemente aus einer Reihe hervorgehobener Dateien und mehr auszuschließen.
Alles zusammen bringen
Die oben genannten Dateiauswahlmethoden können kombiniert und verkettet werden, sodass komplexe Auswahlen mühelos möglich sind. So können Sie schnell ein einzelnes Element aus der Auswahl ausschließen und die Auswahl eines Dateibereichs mit wenigen Klicks aufheben.
Haben Sie versehentlich unerwünschte Dateien in Ihre Auswahl aufgenommen? Machen Sie sich keine Sorgen, wie wir bereits in diesem Lernprogramm erläutert haben. Sie können schnell ein oder mehrere Elemente von der Auswahl ausschließen, indem Sie mit der Befehlstaste (⌘) auf eine Datei klicken, um sie von der hervorgehobenen Gruppe zu subtrahieren.

Um eine Gruppe zusammenhängender Dateien anzupassen, klicken Sie auf ein markiertes Element, während Sie die Umschalttaste gedrückt halten, um Ihre Auswahl entsprechend zu kürzen. Ein weiterer häufiger Trick: Wählen Sie einige zusammenhängende Dateien mit der Umschalt-Klick-Methode aus und fügen Sie dann eine beliebige Anzahl nicht zusammenhängender Dateien zur Auswahl hinzu, indem Sie bei gedrückter Umschalttaste die Befehlstaste gedrückt halten.
Es ist auch cool, dass Sie die Standard-Markierungsfarbe des Finders (blau) nach Belieben ändern können, um die Unterscheidung von Dateien und anderen Elementen zu erleichtern.

Verwenden Sie die Systemeinstellungen, um die Hervorhebungsfarbe anzupassen
Öffnen Systemeinstellungen, drücke den Allgemeines Abschnitt, und klicken Sie dann auf das Menü neben Hervorhebungsfarbe um zwischen einer der vorinstallierten Farben zu wählen oder definieren Sie Ihre eigene durch Auswahl von Andere.
Bevor Sie sich abmelden, sollten Sie die Statusleiste am unteren Rand des Finder-Fensters aktivieren (wählen Sie Zeige Statusleiste vom Finder Aussicht Menü oder drücken Sie Befehl-/) mit hilfreichen Informationen zu ausgewählten Elementen, einschließlich einer Live-Zählung der ausgewählten Elemente.
Brauchen Sie Hilfe? Fragen Sie iDB!
Wenn Ihnen diese Anleitung gefällt, geben Sie sie an Ihre Support-Mitarbeiter weiter und hinterlassen Sie unten einen Kommentar.
Stecken geblieben? Sie sind sich nicht sicher, wie Sie bestimmte Aufgaben auf Ihrem Apple-Gerät ausführen sollen? Lassen Sie es uns über wissen [email protected] und ein zukünftiges Tutorial könnte eine Lösung bieten.
Senden Sie Ihre Vorschläge zur Vorgehensweise über [email protected].