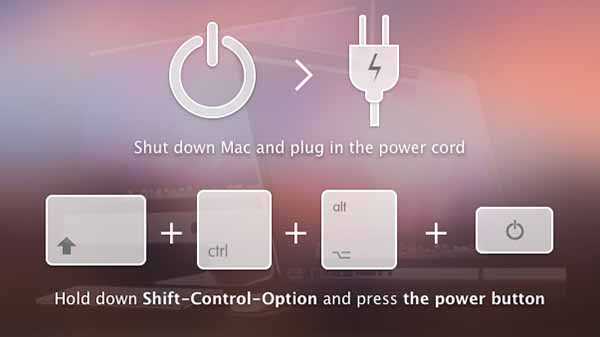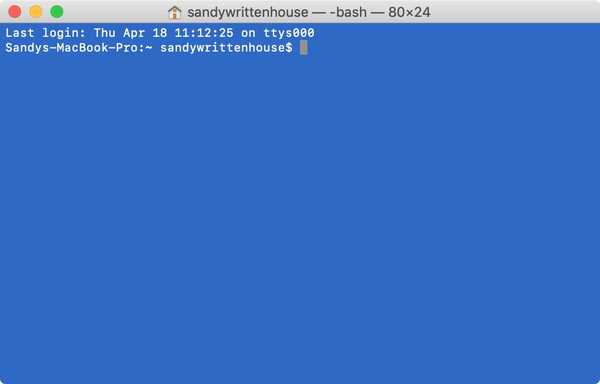Siri ist die primäre Eingabemethode für Ihren HomePod.
Mit Siri können Sie beispielsweise nach einem bestimmten Titel fragen, detaillierte Informationen zum aktuell wiedergegebenen Titel anfordern, die Musikwiedergabe anhalten oder fortsetzen und vieles mehr.
Apple hat es möglich gemacht, die Musikwiedergabe auf Ihrem HomePod von mehreren Geräten aus zu steuern, um eine reibungslose Benutzererfahrung in Bezug auf Musik zu gewährleisten.
7 Möglichkeiten, Musik auf dem HomePod anzuhalten / fortzusetzen
Neben den Siri-Sprachbefehlen können Sie auch die Touch-Steuerung des HomePod verwenden, um die Audiowiedergabe anzuhalten oder fortzusetzen, sowie die Home-App, das Control Center, die aktuelle Wiedergabe und vieles mehr.
Methode 1: Siri
Um die Musik auf dem HomePod mit Siri anzuhalten oder fortzusetzen, sagen Sie einfach:
- "Hey Siri, Pause"
- "Hey Siri, spiel"
- "Hey Siri, mach weiter"
... oder so ...
Methode 2: HomePod Touch-Steuerelemente
Neben der Verwendung von Siri unterstützt der HomePod eine Reihe von berührungsbasierten Aktionen, mit denen Sie die Musikwiedergabe auf dem Gerät steuern können, wenn Siri nicht verfügbar, nicht verbunden oder nicht aktiv ist.

Wenn die Musik gerade über Ihren HomePod abgespielt wird, halten Sie ihn an, indem Sie einmal auf die Oberseite des Lautsprechers tippen. Tippen Sie erneut auf das HomePod-Oberteil, um die Musikwiedergabe fortzusetzen.
Hier ist die vollständige Liste der von HomePod unterstützten Touch-Steuerelemente.
- Zapfhahn: Berühren Sie die Oberseite Ihres HomePod, um Musik abzuspielen oder anzuhalten
- Doppeltippen: Berühren Sie den oberen Rand Ihres HomePod zweimal, um zum nächsten Titel zu springen
- Dreifaches Tippen: Berühren Sie dreimal die Oberseite Ihres HomePod, um den vorherigen Titel abzuspielen
- Tippe oder halte "+": Berühren oder halten Sie das Pluszeichen oben am HomePod, um die Lautstärke zu erhöhen
- Tippen oder halten Sie "-": Berühren oder halten Sie das Minuszeichen oben am HomePod, um die Lautstärke zu verringern
- Tippen und Halten-Berühren und halten Sie die Oberseite Ihres HomePod, um mit Siri zu sprechen
TRINKGELD: Verwenden Sie die Home-App, um die Berührungsempfindlichkeit des HomePod-Oberteils anzupassen.
Abonniere iDownloadBlog auf YouTube
Wie aus der obigen Liste hervorgeht, stehen Ihnen andere musikbezogene Touch-Bedienelemente zur Verfügung. Sie können beispielsweise zweimal auf das HomePod-Oberteil tippen, um zum nächsten Titel oder Podcast-Kapitel zu springen, während Sie durch dreifaches Tippen zum Anfang des Titels oder zum vorherigen Titel gelangen.
Methode 3: Home-App
Dies ist nicht die naheliegendste Lösung, aber sie funktioniert und ist nur einen Fingertipp entfernt. Dies ist möglicherweise ein Segen für starke HomeKit-Benutzer, die viel Zeit in der Home-App verbringen.
1) Öffne das Zuhause App auf Ihrem iPhone oder iPad mit iOS 11.2.5 oder neuer.
2) In dem Zuhause oder Räume Tippen Sie einmal auf das Symbol Ihres HomePod, um den aktuell wiedergegebenen Titel sofort anzuhalten. Tippen Sie erneut auf das HomePod-Symbol, um dem HomePod einen Befehl zum Fortsetzen zu senden.
Methode 4: Start-Widget
Sie können die Musikwiedergabe über Ihren HomePod auch über das Home-Widget im Control Center auf Ihrem iPhone, iPad oder iPod touch mit iOS 11.2.5 oder höher anhalten und fortsetzen.
1) Öffnen die Einstellungen auf Ihrem iOS-Gerät.
2) Zapfhahn Kontrollzentrum.
3) Zapfhahn Steuerelemente anpassen.
4) Wenn das Widget für die Home-App noch nicht im Control Center vorhanden ist, tippen Sie auf das grüne Symbol, um es hinzuzufügen "+" Zeichen neben Zuhause im Abschnitt mit der Überschrift Weitere Steuerelemente.

Sie können jetzt das Home-Widget verwenden, um die HomePod-Musikwiedergabe über das Control Center zu steuern.
5) Rufen Sie mit iOS 11.2.5 das Control Center auf Ihrem iPhone, iPad oder iPod touch auf, indem Sie vom unteren Bildschirmrand nach oben wischen.
6) Tippen Sie auf die Zuhause Widget oder drücken Sie es mit 3D Touch.
7) Sie sehen eine Liste Ihres bevorzugten HomeKit-Zubehörs. Tippen Sie auf das Symbol Ihres HomePod, um die Audiowiedergabe anzuhalten bzw. fortzusetzen.

Wenn der HomePod Audio wiedergibt, wird im Control Center-Widget eine weiße Kachel angezeigt.
Wenn das Gerät die Musik anhält / stoppt, wird die Kachel des Kontrollzentrums transparent. Das Wort „Wiedergabe“ oder „Angehalten“ wird in der Kachel angezeigt, um den Status Ihres HomePod anzuzeigen.
TRINKGELD: Wenn Ihr HomePod nicht im Control Center vorhanden ist, müssen Sie ihn in der Home-App als Favoriten festlegen: Tippen Sie auf Zuhause oder Räume Tippen oder drücken Sie mit 3D. Berühren Sie Ihren HomePod und wählen Sie Einzelheiten und schieben Sie die In Favoriten aufnehmen in die Position ON schalten.

Jedes HomeKit-Zubehör, das Sie in der Home-App als Ihren Favoriten festlegen, wird auf der Registerkarte „Home“ sowie im Home-Widget des Control Centers angezeigt.
Methode 5: Widget "Aktuelle Wiedergabe"
Wenn Sie ein iPhone besitzen, sind Sie mit dem Widget "Aktuelle Wiedergabe" von iOS vertraut.
1) Zur Sprache bringen Kontrollzentrum Wischen Sie auf Ihrem iPhone, iPad oder iPod touch mit iOS 11.2.5 vom unteren Bildschirmrand nach oben.
2) Tippen Sie lange auf Läuft gerade Widget oder drücken Sie es mit 3D Touch.
3) Scrollen Sie nach unten, um die Kacheln für Ihre anderen Geräte anzuzeigen Tippen Sie auf die HomePod-Kachel.

4) Die Kachel wird erweitert, um Steuerelemente für die Wiedergabe anzuzeigen. Von dort, Tippen Sie auf das Wiedergabe / Pause-Symbol Um die Audiowiedergabe über Ihren HomePod anzuhalten / fortzusetzen, einen Titel zu überspringen, die Lautstärke anzupassen und vieles mehr.
Methode 6: Apple TV
Sie haben es vielleicht nicht bemerkt, aber Ihr Apple TV enthält ein sehr praktisches Audio-Auswahlmenü, das Sie sofort von Ihrem Startbildschirm aus aufrufen können, um zu Ihren AirPods zu wechseln, eine Verbindung zu einem anderen Bluetooth-Zubehör herzustellen, auszuwählen, was wo abgespielt wird und so weiter.
1) Drücke den Home "Button auf Ihrer Siri Remote, um zum Startbildschirm Ihres Apple TV zu gelangen.
2) Klicken und halten Sie die Play / Pause-Taste auf Ihrer Siri-Fernbedienung, bis ein Menü angezeigt wird.

Über das versteckte Menü von Apple TV können Sie auf Audiofunktionen anderer Geräte zugreifen
3) Jetzt nach links wischen auf der Touch-Oberfläche Ihrer Siri-Fernbedienung, bis Sie Ihren HomePod sehen.

Mini-Balken zeigen an, ob das Gerät gerade Audio wiedergibt
4) Mit Ihrem HomePod hervorgehoben, Klicken Sie auf die Schaltfläche Wiedergabe / Pause auf der Siri-Fernbedienung, um die Wiedergabe über den Siri-Lautsprecher anzuhalten.
Wenn Sie erneut auf die Schaltfläche klicken, wird die angehaltene Musik fortgesetzt.
Methode 7: AirPlay-Steuerelemente
Wenn Sie die lokale Media-Streaming-Technologie von Apple namens AirPlay verwenden, um Audio von einem iPhone, iPad, iPod touch, Apple Watch, Mac oder Apple TV über Ihren HomePod zu übertragen, können Sie die Musikwiedergabe über die Bildschirmsteuerung anhalten oder fortsetzen.
Starten Sie Ihre Lieblings-Musik- oder Video-Streaming-App, und starten Sie dann die Wiedergabe Tippen Sie auf das AirPlay-Symbol im Player, um auf die Liste der AirPlay-kompatiblen Geräte in Ihrem lokalen Netzwerk zuzugreifen. Wählen Sie Ihren HomePod aus der Liste aus, um Audio an den Lautsprecher zu senden.

Verwenden Sie zum Anhalten oder Fortsetzen Ihrer Musik die entsprechenden Audiosteuerelemente in der App, von der aus Sie AirPlaying für diesen HomePod ausführen. Sie können AirPlay-Audio von jedem Gerät oder jeder App aus wiedergeben, auf denen das AirPlay-Streaming nicht absichtlich deaktiviert wurde. Ein erfahrener Benutzer überträgt in der Regel AirPlay-Audio von Apps wie Spotify, YouTube, Netflix, Pandora usw. auf seinen HomePod.

Einige Apps verfügen möglicherweise über eine etwas andere Benutzeroberfläche zum Auswählen des Ausgabegeräts.
In Spotify für iPhone müssen Sie beispielsweise dort tippen, wo es heißt Geräte verfügbar und wähle die Weitere Geräte Option aus dem Popup-Menü, um zu einem Popup-Modal mit Optionen zur Auswahl zwischen Bluetooth- oder AirPlay-Lautsprechern, einschließlich Ihres HomePod, zu gelangen.
Sie können die AirPlay-Methode in Verbindung mit Ihrem HomePod auf jedem Gerät verwenden, das AirPlay unterstützt, sei es auf Ihrer Apple Watch oder Ihrem Mac, auf einem iOS-Gerät oder sogar auf Ihrem Apple TV.
Brauchen Sie Hilfe? Fragen Sie iDB!
Wenn Ihnen diese Anleitung gefällt, geben Sie sie an Ihre Support-Mitarbeiter weiter und hinterlassen Sie unten einen Kommentar.
Stecken geblieben? Sie sind sich nicht sicher, wie Sie bestimmte Aufgaben auf Ihrem Apple-Gerät ausführen sollen? Lassen Sie es uns über wissen [email protected] und ein zukünftiges Tutorial könnte eine Lösung bieten.
Senden Sie Ihre Vorschläge zur Vorgehensweise über [email protected].