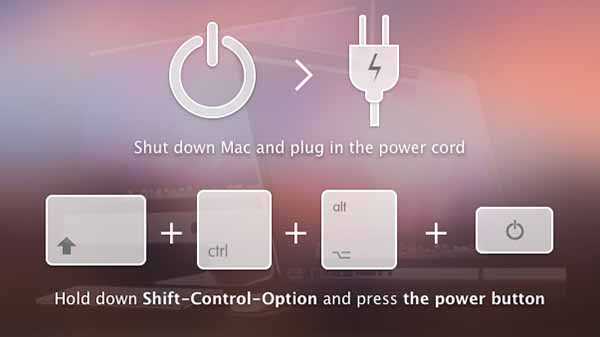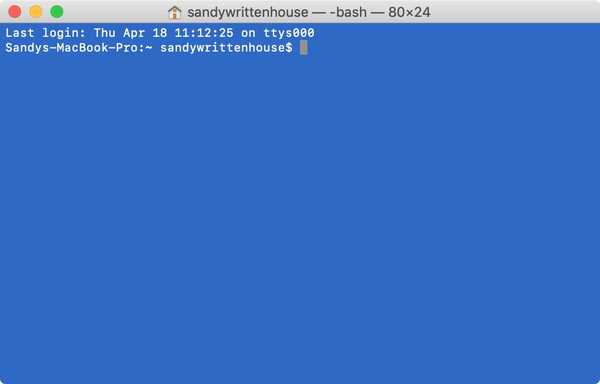
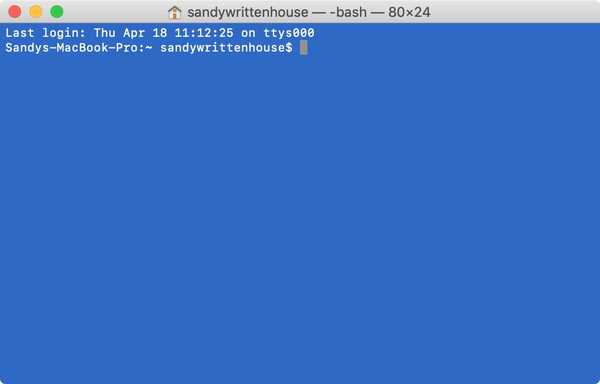
Terminal ist ein praktisches Tool, mit dem Sie Mac-Befehle eingeben können, obwohl sich viele davon einschüchtern lassen. Schließlich ist es nicht so einfach, nur einen Satz einzugeben und Ihr Mac reagiert. Im Folgenden finden Sie einige Artikel, die Ihnen bei der Verwendung gängiger Befehle helfen können, wenn Sie die Verwendung von Terminal erlernen möchten oder nur einen oder zwei Befehle eingeben möchten.
In jedem Fall müssen Sie es öffnen, bevor Sie es verwenden können, oder? Es gibt verschiedene Methoden, um es zu öffnen. Hier sind sieben einfache Möglichkeiten, um Terminal auf einem Mac zu öffnen.
Öffnen Sie das Terminal mit Spotlight Search
Eine der schnellsten und einfachsten Möglichkeiten, Terminal auf einem Mac zu öffnen, ist Spotlight Search.
1) Wenn Sie das haben Spotlight Search-Schaltfläche Klicken Sie in Ihrer Menüleiste darauf. Andernfalls können Sie die Tastenkombination verwenden Befehl + Platz.
2) Geben Sie "Terminal" ein.
3) Sie sollten die Terminal-Anwendung unter sehen Top-Hit ganz oben auf Ihren Ergebnissen. Doppelklicken Sie darauf und das Terminal wird geöffnet.
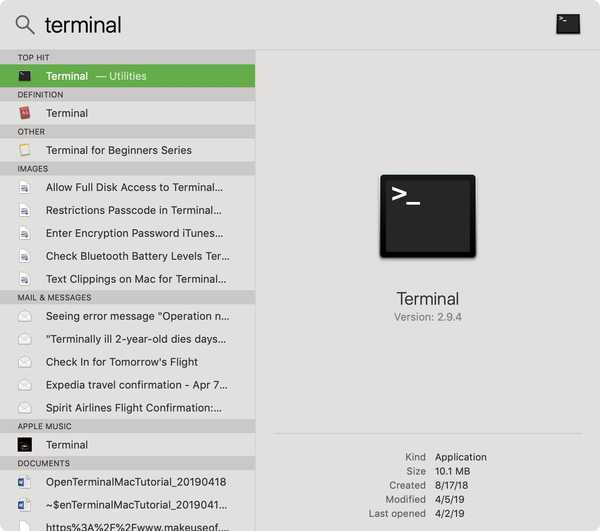
Öffnen Sie das Terminal mit dem Finder
Öffnen Sie den Finder oder stellen Sie sicher, dass Ihre Menüleiste den Finder und keine andere Anwendung verwendet.
1) Klicken Gehen > Dienstprogramme aus der Menüleiste.
2) In dem Ordner "Dienstprogramme" Daraufhin doppelklicken Sie Terminal.
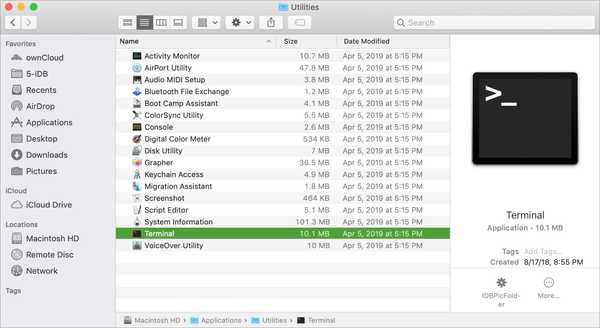
Öffnen Sie das Terminal über den Ordner "Programme"
Wenn Sie ein Finder-Fenster geöffnet haben, können Sie über den Ordner "Programme" auf das Terminal zugreifen.
1) Wählen Anwendungen von der linken Seite.
2) Klicken Sie auf den Pfeil zu Erweitern Sie den Ordner Dienstprogramme.
3) Doppelklick Terminal.
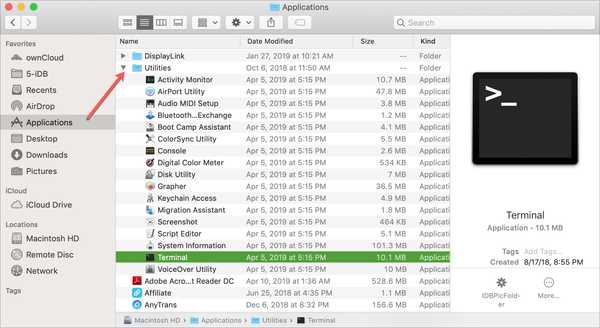
Wenn Sie den Ordner "Programme" wie ich in Ihrem Dock haben, können Sie das Terminal auch von dort aus öffnen.
1) Klicken Anwendungen in Ihrem Dock.
2) Wählen Dienstprogramme.
3) Wählen Terminal.
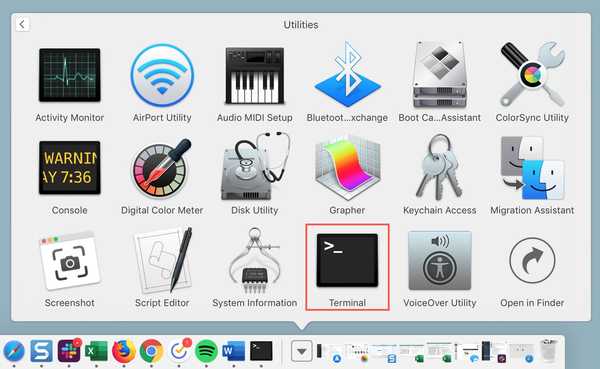
Öffnen Sie das Terminal mit dem Launchpad
Sie können Terminal mit Launchpad auf zwei Arten öffnen, je nachdem, ob Sie Launchpad anders organisiert haben oder nicht.
Standardmäßig enthält Launchpad einen Ordner mit der Bezeichnung Andere das enthält Terminal.
1) Öffnen Launchpad von Ihrem Dock oder mit der Tastenkombination Fn + F4.
2) Suchen Sie die Andere Ordner und klicken Sie auf.
3) Wählen Terminal.
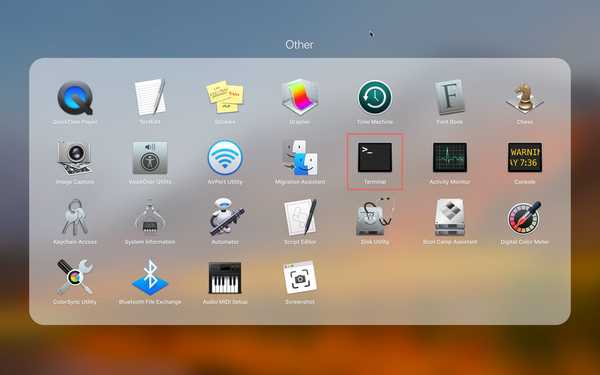
Wenn Sie Ihre Launchpad-Elemente anders angeordnet und den Ordner "Andere" entfernt haben, können Sie Terminal dennoch leicht finden.
1) Öffnen Launchpad von Ihrem Dock oder mit der Tastenkombination Fn + F4.
2) Geben Sie "Terminal" in das Suchfeld oben ein.
3) Wenn die Terminal-Symbol angezeigt wird, klicken Sie darauf.
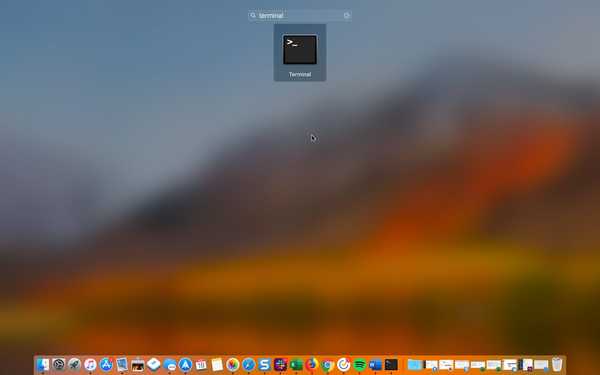
Öffnen Sie das Terminal mit Siri
Dank eines hilfreichen Kommentars von einem unserer Leser gibt es eine super einfach zu öffnende Möglichkeit, Terminal auf einem Mac zu öffnen. mit Siri.
1) Drücke den Siri-Taste aus Ihrer Menüleiste oder öffne Siri aus Ihrem Anwendungsordner.
2) Sagen Sie mit Ihrem Mikrofon einfach "Open Terminal".
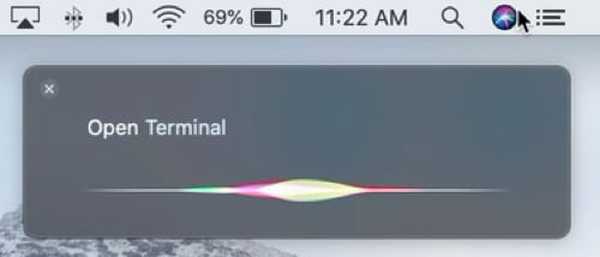
Erstellen Sie eine Terminal-Verknüpfung
Wenn Sie das Terminal häufiger verwenden möchten, empfiehlt es sich, eine Verknüpfung in Ihrem Dock zu erstellen.
Führen Sie die folgenden Schritte aus, wenn sich das Terminal-Symbol bereits in Ihrem Dock befindet, nachdem Sie es kürzlich geöffnet haben.
1) Halt Kontrollieren und klicken das Terminal-Symbol im Dock oder Rechtsklick es.
2) Maus über Optionen im Popup-Menü.
3) Klicken Im Dock bleiben.
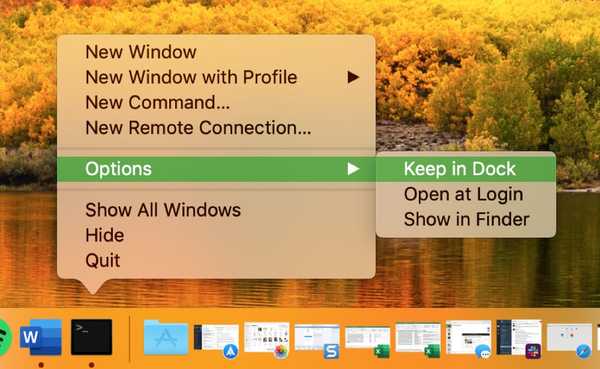
Terminalbefehle und -tipps
Wie oben erwähnt, finden Sie hier einige unserer Artikel mit Befehlen, die Sie für Terminal verwenden können und die sich als nützlich erweisen können.
- 10 lustige und nützliche Terminalbefehle für macOS
- Bringen Sie Ihren Mac mit einem einfachen Terminalbefehl zum Sprechen
- Recherchieren von Terminalbefehlen mithilfe von Manualpages
Weitere Tipps und Tutorials für Terminal finden Sie auf unserer Website im Bereich Terminal.
Verpacken
Terminal ist ein großartiges Tool, um Dinge schnell auf Ihrem Mac zu erledigen. Und wenn Sie erst einmal den Dreh raus haben und einige nützliche Befehle mit einem Lesezeichen versehen, ist dies nicht mehr so einschüchternd.
Haben Sie bereits versucht, Terminal zu verwenden, oder möchten Sie mehr darüber erfahren, damit Sie es verwenden können? Teilen Sie uns unten Ihre Meinung mit. Wenn Sie Tipps für die Verwendung von Terminal haben, die Sie unseren Lesern mitteilen möchten, können Sie diese gerne kommentieren!