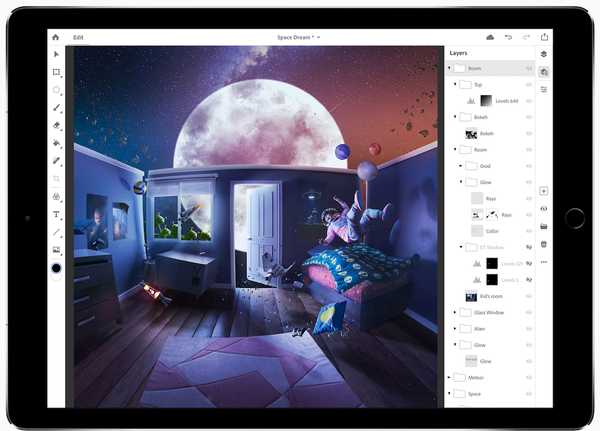Ab iOS 13 können iPhone- und iPad-Besitzer in der Nachrichten-App ein iMessage-Profil mit einem benutzerdefinierten Foto und Anzeigenamen erstellen und für Chat-Teilnehmer freigeben.
Apples Software-Entwicklungschef Craig Federighi erwähnte dieses kleine Feature kurz während der Keynote am 3. Juni auf der Apple Worldwide Developers Conference 2019.
Ihr iMessage-Profil kann ein anderes Anzeigebild und einen anderen Bildschirmnamen als das Foto und den Vor- / Nachnamen haben, die in Ihrem Apple ID-Konto angegeben sind. Auf diese Weise können Sie ein standardisiertes iMessage-Profil erstellen, ohne das Foto und den Namen Ihres Apple ID-Profils zu ändern.
Über Ihr iMessage-Profil können Chat-Empfänger ihre lokalen Kontaktinformationen einfach mit Ihrem neuen Foto und Vor- / Nachnamen aktualisieren. Auf der anderen Seite wird oben ein Banner mit der Option angezeigt, die Kontakte-App mit Ihrem aktualisierten Namen und Bild zu aktualisieren.
Diese iMessage-Profile werden über iCloud geräteübergreifend synchronisiert.

Messaging-Apps von Drittanbietern wie Facebook Messenger, Skype, WeChat, WhatsApp, Viber und andere bieten seit Jahren anpassbare Profilbilder an. Unter iOS 13 sind jetzt in der Nachrichten-App erkennbare Profilfotos und Anzeigenamen verfügbar.
Wenn Sie jemals eine Nachricht erhalten haben, die so aussieht ...

Vielleicht haben Sie sich gefragt, wer das ist. Nun, mit den brandneuen iMessage-Profilen in iOS 13 könnten Sie sich so etwas ansehen ...

Befolgen Sie unsere Schritt-für-Schritt-Anleitung, um zu erfahren, wie Sie Ihr iMessage-Profil erstellen und anpassen, damit die Personen, mit denen Sie eine Nachricht senden, Sie leichter identifizieren können.
Erstellen eines iMessage-Profils in iOS 13
Führen Sie die folgenden Schritte aus, um Ihr iMessage-Profil unter iOS 13 zu erstellen.
Auswählen Ihres iMessage-Anzeigenamens
Erstellen Sie einen benutzerdefinierten Anzeigenamen, indem Sie die folgenden Schritte ausführen:
1) Öffnen die Einstellungen auf deinem iPhone oder iPad mit iOS 13 oder neuer.
2) Zapfhahn Mitteilungen in der Hauptliste.
3) Tippen Sie auf die Option mit der Bezeichnung Teilen Sie Name und Foto.
TRINKGELD: Sie können auch die Nachrichten-App starten, auf das dreipunktierte Menü in der oberen linken Ecke klicken und die Option mit der Bezeichnung auswählen Name und Foto bearbeiten aus dem Popup-Menü.
4) Geben Sie alles ein, was Sie möchten Vorname und Nachname Felder.
5) Wische nach rechts Klicken Sie oben links am linken Rand auf Nachrichten, oder tippen Sie auf Nachrichten, um die Änderungen zu speichern.

Ihr neu ausgewählter Name wird den Personen angezeigt, die in Nachrichten mit Ihnen interagieren.
Wie bereits erwähnt, sind iMessage-Profile von den Apple-IDs und der Meine Karte in den Kontakten getrennt. Mit anderen Worten, das Anpassen Ihres iMessage-Profilnamens wirkt sich weder auf Ihren Apple ID-Benutzernamen noch auf das Aktualisieren des Vor- und Nachnamens auf Ihrer eigenen Karte in den Kontakten aus.
Hinzufügen eines iMessage-Profilbilds
Gehen Sie folgendermaßen vor, um Ihrem iMessage-Profil ein Bild hinzuzufügen:
1) Öffnen die Einstellungen auf deinem iPhone oder iPad mit iOS 13 oder neuer.
2) Zapfhahn Mitteilungen in der Hauptliste.
3) Tippen Sie auf die Option mit der Bezeichnung Teilen Sie Name und Foto.
4) Zapfhahn Foto hinzufügen unter dem Foto, um eine Bildauswahl aufzurufen.

Wenn Ihr Profilfoto bereits festgelegt ist, tippen Sie auf Bearbeiten es zu ändern.
5) Wählen Sie eine geeignete Aktion aus, um das Profilbild festzulegen.
- Mach ein Foto: Tippen Sie auf das Kamerasymbol unter Vorschläge, um ein Selfie aufzunehmen oder ein Foto mit der Rückkamera aufzunehmen und als iMessage-Foto zu verwenden.
- Verwenden Sie Ihre Initialen: Tippen Sie auf ein Monogramm, um es als iMessage-Profilfoto zu verwenden.
- Wähle einen von Siri vorgeschlagenen Kopfschuss: Wenn Sie Gesichter in Fotos benannt haben, wählt Siri Intelligence einige Ihrer besten Headshots aus, die Sie direkt unter der Überschrift Vorschläge auswählen können. Tippen Sie auf eine der aufgeführten Gesichtsaufnahmen und anschließend auf Bearbeiten, um sie anzupassen.
- Wähle ein Bild aus Fotos: Um ein Bild aus Fotos für Ihr iMessage-Profil auszuwählen, tippen Sie auf Alle Fotos, wählen Sie ein Album aus und wählen Sie das gewünschte Bild aus.
6) Kneifen und Ziehen, bewegen und skalieren das ausgewählte Foto, wie Sie möchten, damit es zum kreisförmigen iMessage-Profil passt, und tippen Sie dann auf Wählen.

7) Auf dem nächsten Bildschirm, Wenden Sie einen der integrierten Filter an wenn Sie das Bild ein wenig pop machen möchten. Wenn nicht, tippen Sie auf Original, um fortzufahren, ohne einen Effekt anzuwenden.
8) Zapfhahn Erledigt Änderungen werden sofort gespeichert.
Wenn Sie gefragt werden, ob Sie dieses Foto auch als Apple ID- und Kontaktbild festlegen möchten, tippen Sie auf Verwenden, um genau das zu tun. Andernfalls tippen Sie auf "Nicht jetzt", um Ihr iMessage-Profilbild von Ihrem Apple ID-Profilfoto und Ihrem Kontaktbild zu trennen.
Verwenden von Animoji / Memoji als iMessage-Profilfoto
Gehen Sie folgendermaßen vor, um Animoji / Memoji als Ihr iMessage-Profilfoto festzulegen:
1) Öffnen die Einstellungen auf deinem iPhone oder iPad mit iOS 13 oder neuer.
2) Zapfhahn Mitteilungen in der Hauptliste.
3) Tippen Sie auf die Option mit der Bezeichnung Teilen Sie Name und Foto.
4) Zapfhahn Foto hinzufügen unter dem Foto, um eine Bildauswahl aufzurufen. Wenn Ihr iMessage-Profilfoto bereits festgelegt ist, tippen Sie auf Bearbeiten stattdessen.
5) Wählen Sie eine geeignete Aktion:
- Verwenden Sie ein vorhandenes Animoji: Wählen Sie Ihren Lieblings-Animoji aus der Liste.
- Verwenden Sie Ihr eigenes Memoji: Tippen Sie unter der Überschrift "Animoji" auf "+" und befolgen Sie die Anweisungen auf dem Bildschirm, um Memoji, Ihr eigenes Animoji, zu erstellen, das Sie so anpassen können, dass es genau wie Sie aussieht, und wählen Sie es dann aus der Liste aus.
6) Schlagen Sie mit der TrueDepth-Kamera Ihres Geräts eine Pose ein und drücken Sie die Verschluss Taste.
7) Kneifen und Ziehen, bewegen und skalieren das Foto vor dem Schlagen Wählen weitermachen.

8) Wählen Sie nun die Hintergrundfarbe für Ihr Animoji / Memoji.
9) Zapfhahn Erledigt um die Änderungen zu speichern.
Bearbeiten eines vorhandenen iMessage-Profilbilds
Gehen Sie wie folgt vor, um ein vorhandenes iMessage-Profilfoto anzupassen:
1) Öffnen die Einstellungen auf deinem iPhone oder iPad mit iOS 13 oder neuer.
2) Zapfhahn Mitteilungen in der Hauptliste.
3) Tippen Sie auf die Option mit der Bezeichnung Teilen Sie Name und Foto.
4) Zapfhahn Bearbeiten unter Ihrem vorhandenen iMessage-Profilfoto.
5) Wählen Sie eine geeignete Aktion aus, um Ihr vorhandenes Profilbild anzupassen:
- Zu Ihrer Kontaktkarte hinzufügen: Um Ihr iMessage-Profilfoto in der Kontakt-App auf Meine Karte zu replizieren, tippen Sie auf Bearbeiten und wählen Sie die Option Zu Kontakt zuweisen.
- Passen Sie die Ernte an: Tippen Sie zum Anpassen des Zuschnitts des Profilbilds unter dem vorhandenen Profilbild auf Bearbeiten und wählen Sie dann Bearbeiten. Verschieben und skalieren Sie nun das Bild, indem Sie es kneifen und ziehen und auf Auswählen tippen, wenn Sie zufrieden sind. Wählen Sie einen optionalen Filter aus oder tippen Sie auf Original, um das Bild unverändert zu lassen.
- Dupliziere das Profilbild: Tippen Sie unter dem vorhandenen Profilbild auf Bearbeiten und wählen Sie dann Duplizieren, um eine Kopie Ihres Profilfotos für mehrere Anpassungen zu erstellen. Sie können beispielsweise mehrere Variationen eines einzelnen Profilfotos erstellen: Ein Foto kann vergrößert werden, auf ein anderes wird der Lebendige Filter angewendet, und so weiter.
Es gibt nur noch einen Schritt ...

6) Zapfhahn Erledigt um die Änderungen zu speichern.
Löschen Ihres iMessage-Profilbilds
Gehen Sie wie folgt vor, um ein vorhandenes iMessage-Profilfoto anzupassen:
1) Öffnen die Einstellungen auf deinem iPhone oder iPad mit iOS 13 oder neuer.
2) Zapfhahn Mitteilungen in der Hauptliste.
3) Tippen Sie auf die Option mit der Bezeichnung Teilen Sie Name und Foto.
4) Zapfhahn Bearbeiten unter Ihrem vorhandenen iMessage-Profilfoto.
5) Tippen Sie im nächsten Bildschirm auf Bearbeiten.
6) Zapfhahn Löschen, dann wähle Löschen aus dem Popup-Menü, um den Vorgang zu bestätigen.

7) Schlagen Erledigt um die Änderungen zu speichern.

Ihr iMessage-Profilfoto ist jetzt ein Monogramm mit Ihren Initialen.
Anpassen der Freigabeoptionen
1) Öffnen die Einstellungen auf deinem iPhone oder iPad mit iOS 13 oder neuer.
2) Zapfhahn Mitteilungen in der Hauptliste.
3) Tippen Sie auf die Option mit der Bezeichnung Teilen Sie Name und Foto.
4) Schieben Sie den mit gekennzeichneten Schalter Foto- und Namensaustausch auf ON stellen.
5) Wählen Sie eine geeignete Option unter der Überschrift Automatisch teilen:
- Nur Kontakte: Ihr iMessage-Profil wird automatisch für Personen in den Kontakten freigegeben, wenn Sie das nächste Mal eine iMessage in der Nachrichten-App senden.
- Immer fragen: Sie werden dazu aufgefordert, bevor Ihr iMessage-Profilfoto und der angezeigte Name über das iMessage-Protokoll (die blaue Blase) für alle Personen freigegeben werden, denen Sie eine Nachricht senden..
- Jeder: Ihr iMessage-Anzeigename und Ihr Profilbild werden beim nächsten Senden einer Nachricht gemäß der Beschreibung der Funktion automatisch für alle freigegeben.
Wie Sie selbst sehen, haben Sie die vollständige Kontrolle darüber, wer Ihren Namen und Ihr Bild in der Nachrichten-App sieht. Es ist unnötig zu erwähnen, dass die automatische Weitergabe Ihres Namens und Ihres Bilds unter Sicherheitsaspekten möglicherweise nicht die klügste Idee ist.

Wenn Sie sich fragen, wird Ihr iMessage-Profil nur dann freigegeben, wenn Sie tatsächlich eine Nachricht an eine andere Person senden. Dies muss mithilfe des iMessage-Protokolls erfolgen. Diese privaten Informationen werden niemals an die andere Seite weitergegeben, wenn Sie SMS / MMS-Nachrichten senden (die grüne Blase)..
Alles neu für Messages / Animoji in iOS 13
iOS 13 bringt diese Verbesserungen in die Nachrichten-App und die Memoji-Funktion.
- Teilen Sie Name und Foto: Teilen Sie Ihren Namen und Ihr Foto automatisch mit, wenn Sie eine Unterhaltung beginnen oder wenn die andere Person in einer Nachricht antwortet. Entscheiden Sie, ob Sie mit allen teilen, nur mit Ihren Kontakten oder überhaupt nicht. Sie können sogar ein Animoji, Bild oder Monogramm für Ihr Foto verwenden.
- Memoji-Aufkleber: Erstellen Sie automatisch Sticker-Packs auf der Grundlage Ihrer Memoji- und Animoji-Charaktere, mit denen Sie eine Reihe von Emotionen in Nachrichten ausdrücken können.
- Verbesserte Suche: Durch die Suche in Nachrichten finden Sie leichter, wonach Sie suchen. Noch bevor Sie einen Buchstaben eingeben, können Sie die neuesten Nachrichten, Personen, Fotos, Links und Orte sehen, nach denen Sie suchen. Wenn Sie eine Suche eingeben, kategorisiert Messages die Ergebnisse und hebt übereinstimmende Begriffe hervor. Sie können auch in einzelnen Gesprächen nach der gewünschten Nachricht suchen.
- Verbessertes Detailfenster: Der Detailbereich organisiert Links, Standorte und Anhänge, die in der Konversation geteilt wurden, damit sie auf einen Blick leicht zu finden sind.
- Verbesserte Memoji-Anpassung: Mit Make-up können Sie Rouge und Lidschatten anpassen und Bearbeitungswerkzeuge verwenden, mit denen Sie auf einfache Weise genau das richtige Aussehen erhalten. Passen Sie Ihre Zähne mit Zahnspangen an und fügen Sie Piercings an Nase, Augenbrauen, Augenlidern und Ihrem Mund hinzu. Es gibt auch 30 neue Frisuren, über 15 neue Kopfbedeckungen und mehr Ohrringe und Brillen.
- Neues Animoji: Drei neue Animoji-Charaktere - Maus, Krake und Kuh - bieten Ihnen mehr Möglichkeiten, sich auszudrücken.
- Animoji-Hardware-Unterstützung: Alle Geräte mit einem A9-Chip oder höher unterstützen Memoji- und Animoji-Sticker-Packs.
Alle oben genannten Verbesserungen sind für iPhone und iPad verfügbar.
iOS 13-Kompatibilität
iOS 13 ist mit den folgenden Apple-Smartphonemodellen kompatibel:
- iPhone XS
- iPhone XS max
- iPhone XR
- iPhone X
- iPhone 8
- iPhone 8 Plus
- iPhone 7
- iPhone 7 Plus
- iPhone 6s
- iPhone 6s Plus
- iPhone SE
- iPod touch (7. Generation)
Weitere Informationen finden Sie in der Pressemitteilung von Apple oder unter apple.com/ios/ios-13-preview.
Abonniere iDownloadBlog auf YouTube
iPadOS-Kompatibilität
iPadOS ist kompatibel mit diesen iPads:
- 12,9-Zoll-iPad Pro
- 11-Zoll-iPad Pro
- 10,5-Zoll-iPad Pro
- 9,7-Zoll-iPad Pro
- iPad (6. Generation)
- iPad (5. Generation)
- iPad mini (5. Generation)
- iPad mini 4
- iPad Air (3. Generation)
- iPad Air 2
Sehen Sie sich unsere Videoübersicht der neuen iPad-Updates an, die unten eingebettet sind.
Abonniere iDownloadBlog auf YouTube
Weitere Informationen finden Sie in der Pressemitteilung von Apple oder unter apple.com/ipados/ipados-preview.
Brauchen Sie Hilfe? Fragen Sie iDB!
Wenn Ihnen dieses Tutorial gefällt, geben Sie es an Ihre Freunde weiter und hinterlassen Sie unten einen Kommentar.
Stecken geblieben? Sie sind sich nicht sicher, wie Sie bestimmte Aufgaben auf Ihrem Apple-Gerät ausführen sollen? Lassen Sie es uns über wissen [email protected] und ein zukünftiges Tutorial könnte eine Lösung bieten.
Senden Sie Ihre eigenen Vorschläge für Vorgehensweisen über [email protected].