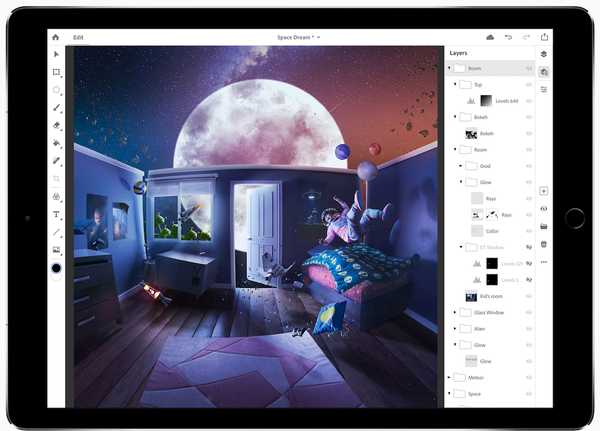Smartphones haben im Laufe der Jahre einen langen Weg zurückgelegt. Mit fortschrittlicher Mobiltechnologie haben wir auch erstaunliche und leistungsstarke Apps. Es ist die Kombination dieser beiden Faktoren, die das Aufnehmen großartiger Fotos mit unseren Handys ermöglicht. Aber was machen Sie bei der HDR-Fotografie, wenn Sie keine Kamera besitzen oder diese zu Hause gelassen haben? Warum verwenden Sie nicht Ihr iPhone für HDR?
Wir haben unsere Telefone heutzutage immer dabei. Wenn Sie also unterwegs sind und ein paar Fotos aufnehmen möchten, können Sie mit Ihrem iPhone erstaunliche Ergebnisse beim Aufnehmen und Erstellen von HDR-Fotos erzielen.
Immerhin ist das iPhone die wohl beliebteste Kamera der Welt. Vielleicht ist das populäre Sprichwort richtig: "Die beste Kamera ist die, die Sie bei sich haben."
In diesem Beitrag werden wir einige Apps verwenden, um beeindruckende HDR-Fotos zu erstellen. Wir werden zuerst Fotos auf dem iPhone mit einer App namens PureShot aufnehmen und diese Fotos dann mit Aurora HDR für Mac bearbeiten.
Hier ist der allgemeine Workflow, den wir in diesem Beitrag behandeln werden:
- Einführung in HDR auf dem iPhone
- Was ist PureShot??
- Einrichten der PureShot-App
- Aufnehmen von Belichtungsreihen mit Ihrem iPhone
- Importieren von Fotos auf Ihren Computer
- Bearbeiten Sie Ihre Fotos mit Aurora HDR
MacPhun bietet ein vorübergehendes Sonderangebot für das Compelte HDR Tutorail 3.0 von Aurora HDR 2017 + Trey Ratcliff für nur 89 USD an. Verwenden promo code idownloadblog beim Auschecken bekommen Sie weitere 10 $ Rabatt!
Überblick
Wenn Sie mit Ihrem iPhone ein einfaches Foto aufnehmen, wird das eingestellte Foto bei einer Belichtung erfasst und fällt normalerweise etwas flach aus und sieht ein wenig bläulich aus (siehe unten)..

Mit einer speziellen App können Sie jedoch drei Fotos mit unterschiedlichen Belichtungen (Dunkel, Mittel und Hell) aufnehmen. Dies wird als Belichtungsreihe bezeichnet.

Mit Aurora HDR können Sie diese Fotos zu einem atemberaubenden HDR-Foto zusammenführen.

Beachten Sie, wie sich die Schatten öffnen, wie scharf die Details sind, wie die Farben leuchten und wie das Bild insgesamt strahlt. Beachten Sie, dass die Intensität der Flammen auf den Fackeln das Foto beleuchtet hat. Wie Sie sehen, bringt HDR Leben in Ihre Fotos.
Die HDR-Funktion Ihres iPhones
Für das iPhone gibt es eine HDR-Option in der Kamera-App.

Ich habe diese Option einige Male verwendet, aber die erzeugten HDR-Fotos sind nicht beeindruckend, zumindest nicht den Erwartungen, nach denen die meisten Fotografen suchen, um atemberaubende HDR-Fotos zu erstellen.
Die Einschränkung beim HDR des iPhones besteht darin, dass die Belichtungsreihen nicht für die Nachbearbeitung gespeichert werden. Das iPhone nimmt drei Belichtungen auf und führt sie automatisch zusammen.
Der Sinn von HDR besteht darin, mehrere Fotos mit unterschiedlichen Belichtungen (Belichtungsreihen) aufzunehmen und zur Bearbeitung mit Aurora HDR auf Ihren Computer zu übertragen, um das gewünschte Ergebnis zu erzielen.
Was ist PureShot??
Die Frage, die mir häufig gestellt wird, lautet: „Da Sie keine Kamera haben, wie können Sie mit Ihrem iPhone mehrere Fotos mit unterschiedlichen Belichtungen aufnehmen?“ Die Antwort lautet: Ich verwende eine App.
Laden Sie die App PureShot herunter, um Ihr iPhone in ein HDR-Kraftpaket zu verwandeln (2,99 US-Dollar im App Store)..

Mit PureShot können Sie mit Ihrem iPhone Belichtungsreihen (drei Fotos) aufnehmen, die in Ihrer Kamerarolle gespeichert werden und die Sie in Ihren Computer importieren und mit Aurora HDR bearbeiten können.
App einrichten
Nach dem Herunterladen der App sollten Sie einige Einstellungen ändern, bevor Sie mit dem Aufnehmen von Fotos beginnen. Auf diese Weise erzielen Sie die besten Ergebnisse während des Bearbeitungsvorgangs mit Aurora HDR.
Öffnen Sie die PureShot-App und gehen Sie die einführenden Popup-Fenster durch. Sie werden zuerst die Oberfläche der App bemerken. Es mag mit all den verschiedenen Schaltflächen und Grafiken etwas kompliziert erscheinen, aber lassen Sie sich nicht einschüchtern, Sie werden nur ein paar Einstellungen ändern.
Schritt 1: Zugriffseinstellungen.
Tippen Sie auf die Menü-Schaltfläche, um auf die Einstellungen von PureShot zuzugreifen.

So sieht die Liste der Einstellungen aus. Sie werden einige davon ändern, damit Ihr iPhone die bestmögliche Fotoqualität erzielen kann.

Schritt 2: Stellen Sie die Bildqualität ein.
Tippen Sie auf Speichern> Bildqualität> Camera RAW (DNG)..

Standardmäßig ist die Bildqualität auf jpeg in hoher Qualität eingestellt. Ein jpeg-Foto ist ein komprimiertes Bildformat. Obwohl Sie jpeg-Fotos bearbeiten können, gehen einige Daten während des Bearbeitungsvorgangs verloren.
Wir haben uns für RAW entschieden, weil Ihr iPhone damit das beste Foto aufnehmen kann, das Ihr Kamerasensor kann. Dies ist auch für Bearbeitungszwecke von Vorteil, da ein RAW-Foto Details in den Lichtern und Schatten beibehält und Sie während der Bearbeitung keine Daten verlieren. Wenn es um das Bearbeiten geht, ist RAW der beste Weg.
Hinweis: Sie benötigen ein iPhone, das RAW-Aufnahmen unterstützt, da diese Funktion nur abhängig von der Hardware Ihres iPhones funktioniert.
Hier sind die kompatiblen Apple-Geräte für RAW-Aufnahmen: iPhone 7, iPhone 7 Plus, iPhone 6s, iPhone 6s Plus, iPhone SE und das 9,7-Zoll-iPad Pro.
Wenn Sie ein älteres Gerät als das oben aufgeführte haben, sollten Sie TIFF wählen. Es ist nicht so gut wie RAW, aber die nächstbeste Option. Beachten Sie, dass bei Aufnahmen im TIFF-Format die Dateigröße jedes Fotos zwischen 20 MB und 30 MB liegt. Abhängig von Ihrer Speicherkapazität kann dies Ihr iPhone schnell füllen.
Schritt 3: Stellen Sie die Belichtungsreihe ein.
Tippen Sie auf Menü, um den Hauptbildschirm aufzurufen. Tippen Sie für Einstellungen erneut auf Menü.
Tippen Sie auf Auslöser> Auslöser> Halterung.

Wenn Sie die Option für die Halterung auswählen, kann Ihr iPhone drei verschiedene Fotos mit unterschiedlichen Belichtungen (dunkel, mittel und hell) aufnehmen. Dies ist die Hauptfunktion der App, mit der Sie mit Aurora HDR beeindruckende HDR-Fotos erstellen können.
Schritt 4: Stellen Sie den Belichtungswert ein.
Dieser Schritt ist optional, aber es ist nützlich zu wissen, wann Sie Fotos bei unterschiedlichen Lichtverhältnissen aufnehmen möchten.
Tippen Sie oben links auf den Auslöser, um zum vorherigen Bildschirm zurückzukehren.
Tippen Sie auf Bracket mode bias> Tippen Sie auf 2 Ev.

Das "Ev" steht für den Belichtungswert. Mit dieser Einstellung können Sie die Verschlusszeit der Kamera Ihres iPhones steuern. Eine niedrige Zahl fängt weniger Licht ein, während eine hohe Zahl mehr Licht einfängt. Wenn Sie mit einer Situation mit schlechten Lichtverhältnissen wie einer Nachtaufnahme zu tun haben, sollten Sie 3 Ev verwenden. Ich verwende 2 EV für die meisten Fotos, die ich mache, da ich finde, dass es für die meisten Lichtverhältnisse funktioniert.
Schritt 5: Fernbedienung einstellen.
Dieser Schritt ist optional, kann aber nützlich sein. Beim Aufnehmen von Fotos mit Belichtungsreihe ist es wichtig, dass Ihr iPhone so ruhig wie möglich ist. Um dies zu erreichen, empfehle ich Ihnen, Ihr Telefon auf eine stabile Oberfläche zu stellen oder ein Stativ zu verwenden. Auf diese Weise wird sichergestellt, dass Ihre drei Fotos in Klammern praktisch identisch sind. Wenn Sie sie importieren, kann Aurora die Fotos perfekt ausrichten. Dies führt zu scharfen und sehr detaillierten HDR-Fotos.
Tippen Sie oben links auf den Auslöser, um zum vorherigen Bildschirm zurückzukehren.
Tippen Sie auf Hardware-Shuttler-Release> Tippen Sie auf Ein.

Wenn diese Funktion aktiviert ist, können Sie Ihre Kopfhörer an Ihr iPhone anschließen und eine der Lautstärketasten an Ihren Kopfhörern drücken, um Aufnahmen mit Belichtungsreihe zu machen. Sie können auch eine Bluetooth-Fernbedienung verwenden, um Ihre Aufnahmen kabellos zu machen.
Mein bevorzugtes Stativ ist das MonoShot. Mit einem Preis von nur 59 US-Dollar ist es handlich, leicht, einfach einzurichten, kann mit und ohne iPhone-Hülle verwendet werden und ist mit einer Bluetooth-Fernbedienung ausgestattet, mit der Sie freihändig Fotos aufnehmen können.
Es gibt weitere Einstellungen, die Sie beim Durchlaufen der App gesehen haben. Sie können auch mit den anderen Optionen experimentieren, aber die von Ihnen geänderten Einstellungen sind die Grundvoraussetzung, um qualitativ hochwertige Fotos aufzunehmen.
Schießen Sie Ihre Brackets
Das Aufnehmen Ihrer drei Fotos mit unterschiedlichen Belichtungen ist ganz einfach.
Du kannst entweder:
- Tippen Sie auf die orangefarbene Kreistaste (unten).
- Drücken Sie eine der Lautstärketasten Ihres Kopfhörers, wenn Sie mit Ihrem iPhone verbunden sind.
- Verwenden Sie eine Bluetooth-Fernbedienung wie oben beschrieben.

Hinweis: Das kleine grüne, orangefarbene und rote Licht (unten) zeigt an, dass Sie sich im Klammermodus befinden. Wenn die Lichter grau sind, ist der Bracket-Modus ausgeschaltet.

Zugriff auf Ihre Fotos in Klammern
Nachdem Sie mit PureShot ein Foto aufgenommen haben, werden die drei Fotos automatisch in Ihrer Fotobibliothek gespeichert.
Öffnen Sie Ihre Foto-App> Tippen Sie links unten auf die Schaltfläche Fotos (Ihre neuesten Fotos werden unten angezeigt)..

Übertragen Sie Fotos auf Ihren Computer
Sie können Ihre Fotos auf verschiedene Arten von Ihrem iPhone auf Ihren Mac übertragen. Wenn Sie ein neueres iPhone und einen neueren Mac haben, würde ich vorschlagen, dass Sie diese mit der Funktion AirDrop drahtlos übertragen.
Klicken Sie in der Foto-App auf die Registerkarte Auswählen> Tippen Sie auf Ihre Fotos, um sie auszuwählen> Tippen Sie auf die Freigabe-Schaltfläche unten links> Tippen Sie auf Ihren Namen im AirDrop-Bereich.

Nachdem Ihre Fotos auf Ihren Computer übertragen wurden, werden sie in Ihrem Downloads-Ordner gespeichert.
Klicken Sie in der Finder-Menüleiste auf Gehe zu> Downloads.

Von hier aus können Sie sie aus Ihren Downloads verschieben und auf Ihrem Desktop, im Ordner "Dokumente" oder an einem beliebigen anderen Ort auf Ihrem Computer ablegen.
Bearbeitung mit Aurora HDR
Jetzt kommt der lustige Teil: Bearbeiten Sie Ihre Fotos mit Aurora HDR, einer App für 89 US-Dollar mit einer kostenlosen Testversion.
Als Erstes sollten Sie Aurora zu Ihrem Dock hinzufügen, um den Import Ihrer Fotos zu vereinfachen.
Tippen Sie auf die Taste F4 oben auf Ihrer Tastatur, um das Launchpad aufzurufen.

Suchen Sie die Aurora-App und ziehen Sie sie nach unten, um sie Ihrem Dock hinzuzufügen.

Um Ihre Fotos zu bearbeiten, müssen Sie sie nur in Aurora importieren. Am einfachsten geht das, wenn Sie Ihre drei Fotos in die Aurora-App in Ihrem Dock ziehen.

Ihnen wird dieses Importfenster angezeigt. Klicken Sie auf das Kästchen für „Ausrichtung“, wenn Sie mit dem Handheld aufgenommen haben oder wenn Ihr Stativ instabil war. Klicken Sie auf HDR erstellen, um Ihre drei Fotos zusammenzuführen.

Sobald Aurora Ihre drei Fotos zusammenführt, können Sie kreativ werden und fantastische Fotos produzieren.
Mithilfe der integrierten Voreinstellungen können Sie schnelle HDR-Effekte anwenden. Mit den leistungsstarken, benutzerfreundlichen Anpassungswerkzeugen können Sie Ihr Foto sogar optimieren. Es dauert nur wenige Minuten, um fantastische Ergebnisse zu erzielen.

Hier sind einige weitere HDR-Fotos, die ich mit meinem iPhone und Aurora HDR erstellt habe. Diese Beispiele zeigen, wie Sie mit Ihrem iPhone atemberaubende und atemberaubende Fotos erstellen können.



Fazit
Wie Sie sehen, können Sie Ihr iPhone, die PureShot-App und Aurora HDR zum Bearbeiten verwenden, um atemberaubende HDR-Fotos zu erhalten, auch wenn Sie keine Kamera besitzen oder nicht dabei haben.
Chris Woodman ist ein preisgekrönter Grafikdesigner, Fotograf, Verleger und Pädagoge. Seine aufrichtige Persönlichkeit und seine natürliche Fähigkeit, den Komplex zu vereinfachen, ermöglichen es Chris, mit jedem Publikum klar und effektiv zu kommunizieren, unabhängig von Lernstil oder Technologieerfahrung. Seine Leidenschaft für Design und das Teilen seines Wissens inspirieren andere.