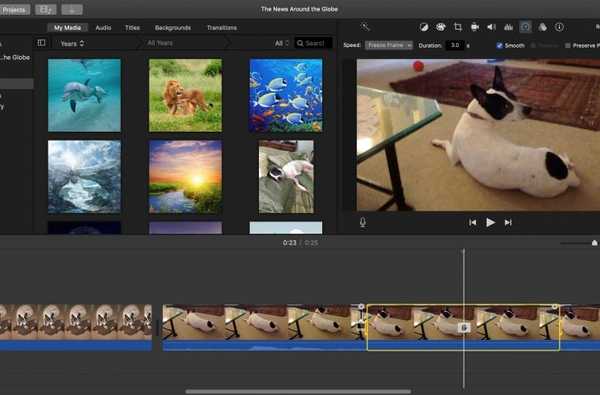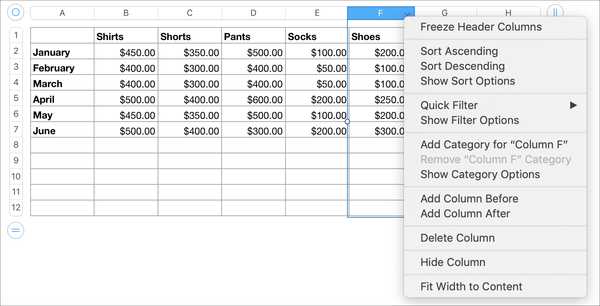Über das Dock auf Ihrer Apple Watch können Sie Ihre Lieblings-Apps öffnen oder von einer App zur nächsten wechseln.
watchOS 4 hat ein überarbeitetes Dock mit einer vertikal scrollbaren Oberfläche herausgebracht, mit der Sie Ihre Lieblings-Apps oder die Apps, die Sie am häufigsten verwenden, immer zur Hand haben. Damit Sie das Dock nach Ihren Wünschen organisieren können, können Sie mit watchOS:
- Wählen Sie aus, welche Apps in Ihrem Dock angezeigt werden
- Apps aus dem Dock entfernen
- Ordnen Sie Apps im Dock neu an
Und jetzt kommen wir dazu.
Verwalten Ihres Apple Watch Dock
Sie können die Apps im Dock nach Aktualisierungen oder Favoriten anordnen.
- Letzte-Das Dock fungiert als App-Umschalter und zeigt bis zu 10 kürzlich geöffnete Apps an.
- Favoriten-Das Dock zeigt nur die Apps an, die Sie als Favoriten gekennzeichnet haben.
Wenn Sie nach Favoriten anordnen, können Sie Apps auswählen, die im Dock angezeigt werden sollen, entfernen und neu anordnen. In der Favoritenansicht können Sie bis zu zehn Apps hinzufügen, sodass diese sofort verfügbar sind, wenn Sie die Seitentaste drücken.
In der Ansicht "Letzte" können Sie keine Apps manuell hinzufügen. WatchOS übernimmt dies und füllt das Dock dynamisch mit Ihren zuletzt verwendeten Apps.

Sie können jederzeit Apps von Ihrem Apple Watch Dock entfernen.
In diesem Lernprogramm wird Schritt für Schritt erläutert, wie Sie Apps hinzufügen, entfernen und neu anordnen, die im Dock angezeigt werden, sodass wir davon ausgehen, dass Ihr Dock nach Favoriten und nicht nach Abschnitten organisiert ist.
So fügen Sie Apps zum Apple Watch Dock hinzu
Sie können auswählen, welche Apps im Dock angezeigt werden sollen, entweder über die Companion Watch-App auf Ihrem iPhone oder direkt auf der Uhr. Wie bereits erwähnt, können Apps nur in der Favoritenansicht zum Dock hinzugefügt werden.
Auf deinem iPhone
1) Öffnen Sie den Begleiter Beobachten App auf Ihrem gekoppelten iPhone.
2) Tippen Sie auf die Meine Uhr Tab am unteren Rand.
3) Tippen Sie auf den Eintrag mit der Bezeichnung Dock.
4) Stelle sicher das Favoriten ist ausgewählt.
5) Zapfhahn Bearbeiten in der oberen rechten Ecke.
6) So fügen Sie eine App hinzu, die unter dem Symbol aufgeführt ist Nicht einschließen Tippen Sie als Favorit auf das grüne Feld "+" Zeichen.
TRINKGELD: Alternativ können Sie eine App auch einfach am Griff fassen und in den Favoritenbereich ziehen.

7) Zapfhahn Erledigt um die Änderungen zu speichern und anzuwenden.
Auch hier können Sie keine Apps hinzufügen, wenn Sie nach "Letzte" geordnet sind, da watchOS das Dock basierend auf den zuletzt verwendeten Apps dynamisch auffüllt.
Auf deiner Apple Watch
Sie können Ihre derzeit ausgeführte App jederzeit zum Dock hinzufügen.
1) Drücken Sie die Seitentaste auf Ihrer Apple Watch, um das Dock zu öffnen.
2) Verwenden Sie die digitale Krone oder streichen Sie mit dem Finger nach oben.
3) Die aktuell aktive App wird, sofern sie nicht bereits ein Favorit ist, oben zusammen mit einem aufgelistet Im Dock bleiben Taste.

Tippen Sie auf diese Schaltfläche, um die App als Ihren Dock-Favoriten hinzuzufügen.
So entfernen Sie Apps aus dem Apple Watch Dock
Eine App kann aus dem Dock entfernt werden, unabhängig davon, ob Sie sie nach "Letzte" oder "Favoriten" geordnet haben. Dadurch wird die App nicht wirklich von Ihrer Apple Watch deinstalliert.
Apps können entweder in watchOS oder in der Watch-App auf Ihrem iPhone aus dem Dock gelöscht werden.
Durch das Hinzufügen von Apps zum Apple Watch Dock und das gezielte Entfernen unerwünschter Apps nach Bedarf können Sie Ihre Favoritenansicht von Grund auf neu erstellen, ohne die Watch-App öffnen zu müssen.
Auf deinem iPhone
1) Öffnen Sie den Begleiter Beobachten App auf Ihrem gekoppelten iPhone.
2) Tippen Sie auf die Meine Uhr Tab am unteren Rand.
3) Tippen Sie auf den Eintrag mit der Bezeichnung Dock.
4) Stelle sicher das Favoriten ist ausgewählt.
5) Zapfhahn Bearbeiten in der oberen rechten Ecke.
6) So entfernen Sie eine App aus dem Abschnitt mit der Überschrift Favoriten, einfach tao the red "-" melde dich neben einer App an, die du aus der Liste entfernen möchtest.

7) Zapfhahn Erledigt um Ihre Änderungen zu speichern.
Sie können Ihre Uhr verwenden, um Apps aus der Favoritenansicht zu entfernen.
Auf deiner Apple Watch
Sie müssen die Watch-App nicht verwenden, um nur einige Apps von Ihrem Dock zu entfernen.
1) Drücken Sie die Seitentaste auf Ihrer Apple Watch, um das Dock zu öffnen.
2) Verwenden Sie die digitale Krone oder streichen Sie mit dem Finger nach oben oder unten, um eine Lieblings-App zu finden, die Sie aus dem Dock entfernen möchten nach links wischen eine versteckte Option aufzudecken.
3) Zapfhahn Entfernen.

Wenn Sie eine kürzlich verwendete App aus der Ansicht "Zuletzt verwendet" entfernen möchten, müssen Sie dies auf der Uhr selbst mithilfe der obigen Anweisungen tun, da die Watch-App auf Ihrem iPhone diese Funktion nicht unterstützt.
So ordnen Sie Apps im Dock der Apple Watch neu an
Sie können die Reihenfolge der Anzeige für Ihre bevorzugten Apple Watch Dock-Apps ändern.
Dies ist nur über die Companion Watch-App auf Ihrem iPhone möglich. Leider können Sie das Dock selbst nicht zum Bewegen von Apps verwenden (was eine enorme Zeitersparnis bedeutet hätte)..
Gehen Sie wie folgt vor, um Ihr Dock neu anzuordnen:
1) Öffnen Sie den Begleiter Beobachten App auf Ihrem gekoppelten iPhone.
2) Tippen Sie auf die Meine Uhr Tab am unteren Rand.
3) Tippen Sie auf den Eintrag mit der Bezeichnung Dock.
4) Stelle sicher das Favoriten ist ausgewählt.
5) Zapfhahn Bearbeiten in der oberen rechten Ecke.
6) Tippen und halten Sie einen Ziehpunkt in den Favoriten und ziehen Sie ihn nach oben oder unten, um die App neu zu positionieren.

Lassen Sie Ihren Finger los, um die App einzurichten.
7) Zapfhahn Erledigt um die Änderungen zu speichern.
Und damit schließen wir das heutige Tutorial ab.
Brauchen Sie Hilfe? Fragen Sie iDB!
Wenn Ihnen diese Anleitung gefällt, geben Sie sie an Ihre Support-Mitarbeiter weiter und hinterlassen Sie unten einen Kommentar.
Stecken geblieben? Sie sind sich nicht sicher, wie Sie bestimmte Aufgaben auf Ihrem Apple-Gerät ausführen sollen? Lassen Sie es uns über wissen [email protected] und ein zukünftiges Tutorial könnte eine Lösung bieten.
Senden Sie Ihre Vorschläge zur Vorgehensweise über [email protected].