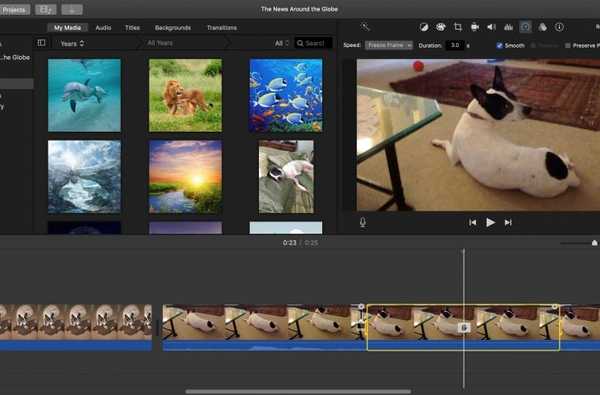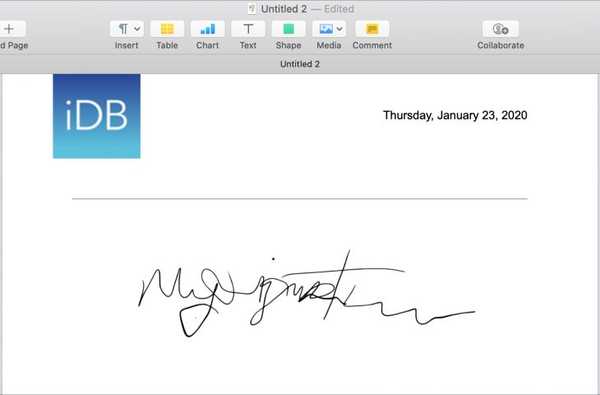Wenn Sie auf Ihrem Mac zwischen dem hellen und dem dunklen Modus wechseln möchten, aber es nicht mehr müde sind, dies zu tun, gibt es einen einfacheren Weg.
In nur wenigen Minuten können Sie einen Hell / Dunkel-Modus-Schalter erstellen und zu Ihrem Mac-Dock hinzufügen. Es ist super einfach und so geht's.
Erstellen Sie den Schalter
Öffnen Sie auf Ihrem Mac die Automator Werkzeug und folgen Sie dann diesen Schritten.
1) Wenn das vollständige Automator-Fenster nicht angezeigt wird, wählen Sie Neues Dokument aus dem Fenster sehen Sie, um es zu öffnen.

2) Wählen Anwendung als Typ für Ihr Dokument und klicken Sie auf Wählen.
3) Vergewissern Sie sich ganz links Aktionen ist ausgewählt und unter Bibliothek, wählen Dienstprogramme.

4) Klicken und Ziehen Systemdarstellung ändern aus der Liste in das Automator-Hauptfenster.
5) Wählen Hell / Dunkel umschalten aus dem Dropdown-Feld.

6) Klicken Datei aus der Menüleiste und wählen Sie speichern.
7) Geben Sie der Datei einen Namen, speichern Sie sie an Ihrem bevorzugten Speicherort, z. B. in Applications, und klicken Sie auf speichern.
Anschließend können Sie das Automator-Tool schließen.
Bewegen und Verwenden des Schalters
Öffnen Sie jetzt einfach den Speicherort der Datei und ziehen Sie sie in Ihr Dock. Da es sich um eine Anwendungsdatei handelt, können Sie sie zusammen mit den anderen Anwendungen auf die linke Seite Ihres Docks verschieben. Warten Sie einfach, bis sie sich bewegen, bevor Sie sie loslassen und in das Dock legen.

Wenn Sie den Kippschalter eingerichtet haben, klicken Sie darauf, um vom hellen in den dunklen Modus oder umgekehrt zu wechseln. Beachten Sie, dass bei der ersten Verwendung des Schalters eine Popup-Meldung angezeigt wird, in der erläutert wird, dass die von Ihnen angeklickte Anwendung Änderungen an Systemereignissen vornehmen möchte. Klick einfach in Ordnung weitermachen.

Verpacken
Hier hast du es; Die einfachste Möglichkeit, auf Ihrem Mac zwischen Hell- und Dunkelmodus zu wechseln, ist buchstäblich nur einen Klick entfernt.
Dieser tolle Tipp stammt von Apple Must. Wenn Sie nach coolen Tipps und Tricks für Mac oder iOS suchen, die wir behandeln sollen, können Sie unten einen Kommentar hinterlassen oder uns auf Twitter kontaktieren.