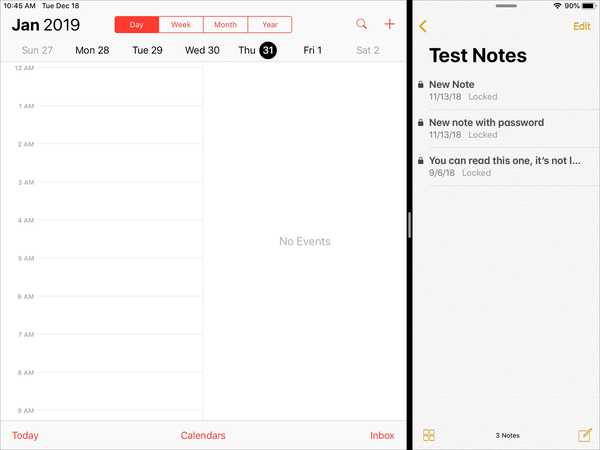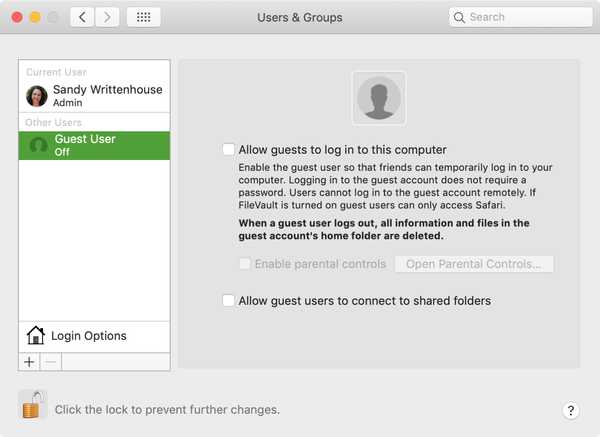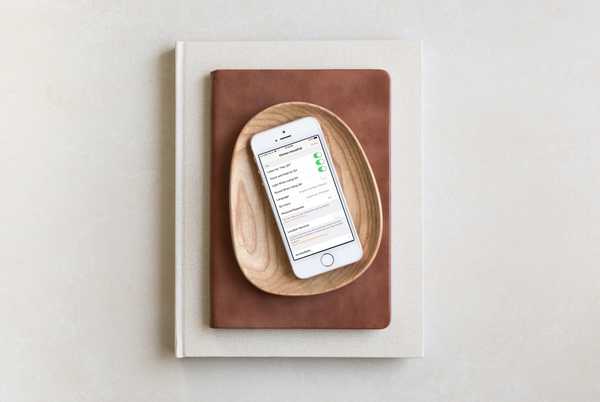iPhone-Fotofans könnten nicht zufriedener sein mit einer brandneuen Smart HDR-Bildgebungsfunktion, die Ihren Fotos eine bessere Farbgenauigkeit, mehr Glanzlichter und mehr Schattendetails verleiht. Laut Apple nutzt Ihr Telefon Smart HDR automatisch, „wenn es am effektivsten ist“. In dieser schrittweisen Anleitung erfahren Sie, wie Sie Smart HDR nach Belieben deaktivieren können.
Über Smart HDR
High Dynamic Range (HDR) ist eine rechnergestützte Fototechnik, die den Dynamikumfang von Situationen mit hohem Kontrast verbessert, indem mehrere Fotos in schneller Folge bei unterschiedlichen Belichtungen aufgenommen und zusammengefügt werden. Ihr iPhone nimmt mit HDR-Bildgebung schnell drei Fotos auf und das resultierende Foto weist im hellen und mittleren Bereich bessere Details auf.
GRUNDIERUNG: Was sind HDR-, Auto-HDR- und Smart-HDR-Aufnahmemodi??
Smart HDR sorgt für bessere Farben sowie mehr Glanzlichter und Schatten auf Ihren Fotos.
Die Funktion nutzt das maschinelle Lernen mit der 10-mal schnelleren Neural Engine-Hardware des A12 Bionic-Chips und den 2-mal schnelleren Kamerasensoren mit größeren Pixeln in diesen neuen iPhone XS- und iPhone XS Max-Smartphones voll aus.

Smart HDR-Beispiel: Mehr Details in Bereichen mit schlechten Lichtverhältnissen ohne ausgeblasenem Himmel
HDR war ein Hit und ein Fehlschlag, bis es nicht war. Wie das iPhone leistungsfähiger geworden ist, hat auch HDR.
Und als das Cupertino-Unternehmen im vergangenen Jahr seine auf maschinelles Lernen ausgerichtete Neural-Engine im A11 Bionic-Chip vorstellte, wurde HDR so gut, dass alle iPhones ab iPhone 8 standardmäßig HDR-Bilder für die Rückkamera und die Frontkamera verwenden, „wenn es am effektivsten ist. "
So deaktivieren Sie Smart HDR
Auf iPhones von 2018 ist Smart HDR immer aktiviert und speichert das normalerweise belichtete Foto nicht mehr zusammen mit der HDR-Version. Gehen Sie wie folgt vor, um Smart HDR zu deaktivieren und manuelles HDR wieder zu aktivieren:
1) Öffnen die Einstellungen auf deinem iPhone XS oder neuer.
2) Wählen Kamera von der Liste.
3) Schieben Sie den Schalter Smart HDR zum AUS Position.
Ab sofort verwendet Ihr iPhone Smart HDR nicht mehr "wenn es am effektivsten ist"..
Wenn Smart HDR deaktiviert ist, wird die gelbe HDR-Taste in der Kamera-App erneut angezeigt. Tippen Sie wie zuvor auf die Schaltfläche, um die HDR-Bildgebung manuell zu steuern, indem Sie Folgendes auswählen:
- Auf: Verwenden Sie HDR, wenn Sie ein Bild aufnehmen
- aus: Ihr Foto wird ohne HDR aufgenommen
- Auto: Das iPhone verwendet gegebenenfalls HDR, ohne den automatischen HDR-Modus erneut zu aktivieren.
Halten Sie Ihr iPhone für optimale Ergebnisse mit HDR ruhig und vermeiden Sie Bewegungen des Motivs.
LERNPROGRAMM: So aktivieren Sie die manuelle HDR-Funktion auf dem iPhone X, iPhone 8 und Plus
Möglicherweise möchten Sie Smart HDR deaktivieren, wenn Sie Szenen bei schwachem Licht oder hohem Kontrast aufnehmen, aber nicht die gewünschten Ergebnisse erzielen. Die überwiegende Mehrheit der Normalen muss die Standardeinstellung jedoch nicht ändern.
LERNPROGRAMM: Wechseln Sie zu HEIF / HEVC-Aufnahmeformaten, um Speicherplatz auf dem iPhone zu sparen
Dies hat einen guten Grund: Auf dem iPhone XS, iPhone XS Max und iPhone XR verwendet fast jedes aufgenommene Foto die Smart HDR-Funktion (das „HDR“ -Plakette wird nur in der Ecke des Bildes angezeigt, wenn Smart HDR wirklich extrem ist)..
Verwendung der manuellen HDR
Wie bereits erwähnt, sind die iPhone X-, iPhone 8- und iPhone 8 Plus-Modelle die ersten iPhones mit automatischem HDR-Modus (Auto HDR), der auf die schnellen Prozessoren mit Apples Neural-Engine zurückzuführen ist, die maschinelles Lernen wie Computerfotografie beschleunigt.
Deaktivieren Sie auf diesen Geräten die automatische HDR, indem Sie sie ausschalten Smart HDR im Einstellungen → Kamera.

Bei Modellen, die älter als das iPhone X und das iPhone 8 von 2017 sind, erhalten Sie wie bisher manuelles HDR, das standardmäßig aktiviert ist. Tippen Sie auf, um die Funktion in der Kamera-App zu deaktivieren HDR oben auf und wählen Sie aus (oder deaktivieren Sie die HDR-Bildgebung dauerhaft in Ihren Kameraeinstellungen).

Wenn Sie möchten, dass Ihr iPhone sowohl die HDR- als auch die Nicht-HDR-Version des Bildes speichert, aktivieren Sie diese Option Normales Foto behalten wurde eingeschaltet in Einstellungen → Kamera.
Abonniere iDownloadBlog auf YouTube
Und so, Jungs und Mädels, wechseln Sie auf Ihrem iPhone von der automatischen zur manuellen HDR.
Brauchen Sie Hilfe? Fragen Sie iDB!
Gefällt dir diese Anleitung??
Wenn ja, leiten Sie es an Ihre Unterstützer weiter und hinterlassen Sie unten einen Kommentar.
Stecken geblieben? Sie sind sich nicht sicher, wie Sie bestimmte Aufgaben auf Ihrem Apple-Gerät ausführen sollen? Lassen Sie es uns über wissen [email protected] und ein zukünftiges Tutorial könnte eine Lösung bieten.
Senden Sie Ihre eigenen Vorschläge für Vorgehensweisen über [email protected].