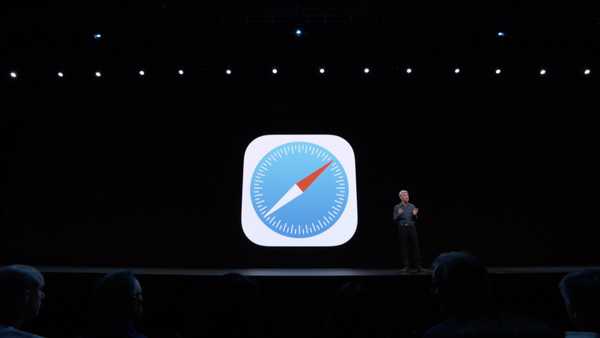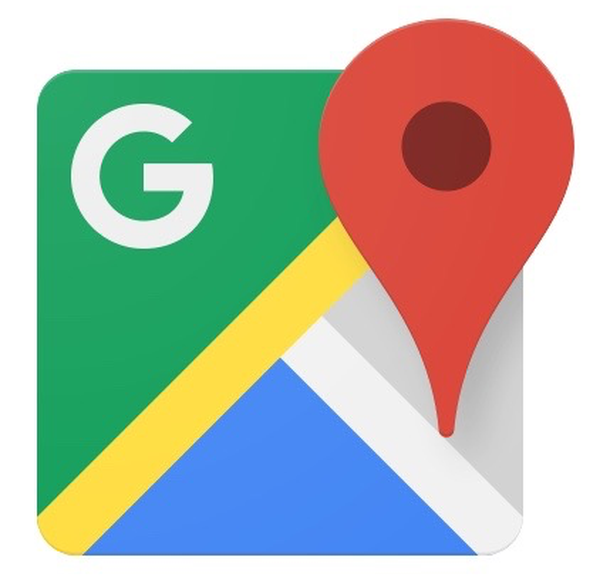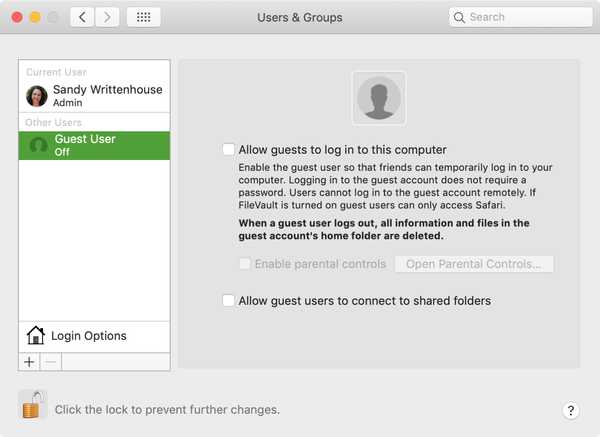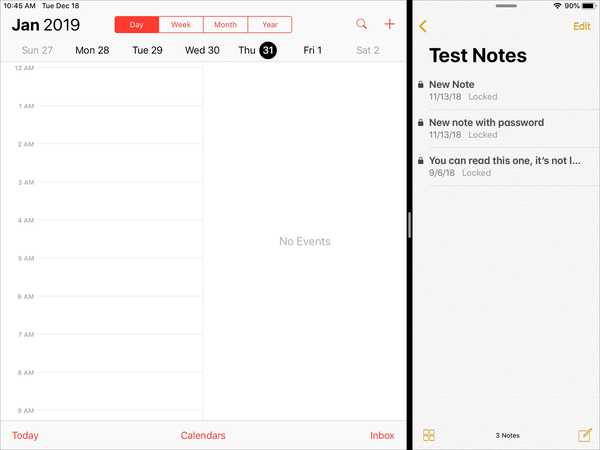Die Apple MacBook Pros mit 13 und 15 Zoll (2016) sind mit der Touch Bar ausgestattet, einer OLED-Anzeigeleiste anstelle der physischen Funktionstasten oben auf Ihrer Tastatur. Die Touch-Leiste aktualisiert die Grafiken dynamisch auf der Grundlage der von Ihnen ausgeführten Aktionen und der von Ihnen verwendeten Apps, sodass Sie mit einem Fingertipp auf allgemeine Funktionen und Verknüpfungen auf Ihrem Mac zugreifen können.
In diesem Tutorial werden wir das Deaktivieren der in Ihrer Touch-Leiste angezeigten App-Verknüpfungen erläutern, damit das Layout dem der Tastatur Ihres Macs entspricht. Auf diese Weise können Sie auf eine Schaltfläche tippen, um auf die Standardfunktionen von macOS wie Helligkeit, Lautstärke und Mediensteuerung, Mission Control, Launchpad, Siri oder sogar diese Fn-Tasten zuzugreifen.
Aber warum Touch Bar nicht auf die Anzeige der Funktionstasten verweisen, die Sie selten verwenden??
Ein Grund, an den ich gerade denken kann: Prüfungen. Wie TechCrunch im Januar berichtete, wurden Personen, die an der Barprüfung teilnahmen, aufgefordert, die Touch Bar ihres Mac zu deaktivieren, um zu verhindern, dass sie einen unfairen Vorteil erlangen.
Die Touch-Leiste kann umgeschaltet werden, um die Funktionstasten oder App-Steuerelemente im laufenden Betrieb anzuzeigen.
Einfach halten Fn Taste auf der Tastatur, um vorübergehend entweder App-Verknüpfungen in Ihrer Touch-Leiste oder die herkömmlichen Funktionstasten anzuzeigen. Dies kann in den Systemeinstellungen nach Ihren Wünschen angepasst werden, wie wir später noch besprechen werden.
Ebenso können Sie Ihre Touch-Leiste so einstellen, dass beide App-Schaltflächen und der ausgeblendete Kontrollstreifen angezeigt werden, oder sie können sie nur dem erweiterten Kontrollstreifen oder den App-Steuerelementen zuweisen.
LERNPROGRAMM: Wie man Screenshots von Touch Bar macht
In diesem Lernprogramm richten wir eine Touch Bar-Umgebung ein, in der der erweiterte Kontrollstreifen zusammen mit den Standardtastenkombinationen für MacOS angezeigt wird.
So deaktivieren Sie die MacBook Pro Touch Bar
In macOS gibt es keinen Hauptschalter zum Ausschalten der Touch-Leiste. Sie können jedoch die Funktionalität ändern, indem Sie Verknüpfungen pro App anzeigen und immer die regulären Mediensteuerelemente und herkömmlichen Funktionstasten anzeigen.
1) Öffnen Systemeinstellungen Klicken Sie im Dock-, Spotlight- oder Apple-Menü auf Tastatur Klicken Sie dann auf das Symbol Tastatur Tab.
2) Öffnen Sie das Menü neben "Touch Bar Shows" und wählen Sie Erweiterter Kontrollstreifen.

Mit dem Kontrollstreifen am rechten Ende der Touch-Leiste können Sie allgemeine Einstellungen wie Helligkeit oder Lautstärke anpassen, mit Siri interagieren und vieles mehr. Sie können es erweitern, um auf zusätzliche Einstellungen und Systemfunktionen wie Mission Control, Launchpad, Lautstärke oder Helligkeit zuzugreifen.
3) Öffnen Sie das Menü neben „Fn-Taste drücken um“ und wählen Sie Zeigen Sie die Tasten F1, F2 usw. an.

4) Beenden Sie die Systemeinstellungen, um die Änderungen zu speichern.
In der Touch-Leiste werden jetzt Schaltflächen für allgemeine Funktionen wie Lautstärke, Helligkeit, Missionssteuerung, Launchpad und Siri angezeigt.

Halten Sie die Taste Fn Taste auf Ihrer Tastatur.

Trinkgeld: Wenn nichts passiert, wenn Sie die Fn-Taste gedrückt halten, vergewissern Sie sich, dass Sie die Fn-Taste gedrückt haben Systemeinstellungen → Tastatur → Tastatur ist so eingestellt, dass Funktionstasten angezeigt werden.
Um wieder App-Verknüpfungen in Ihrer Touch-Leiste anzuzeigen, wählen Sie App-Steuerelemente mit Kontrollstreifen aus dem Menü neben "Touch Bar Shows" in Systemeinstellungen → Tastatur → Tastatur.
Einstellen der Touch-Leiste, um immer Funktionstasten für bestimmte Apps anzuzeigen
Einige Apps überschreiben möglicherweise Ihre Einstellungen und zeigen ihre eigenen Schaltflächen in der Touch-Leiste an. Um in Ihrer Touch-Leiste immer die herkömmlichen Funktionstasten für bestimmte Apps anzuzeigen, gehen Sie zu Systemeinstellungen → Tastatur → Verknüpfungen.

Wählen Sie jetzt Funktionstasten Klicken Sie in der Liste links auf das Pluszeichen und fügen Sie die Apps rechts hinzu. Navigieren Sie dann zur App auf Ihrem Mac und wählen Sie sie aus.
Das war's Leute!
Und das war's, meine Damen und Herren, als Sie die Touch Bar Ihres Mac ausschalteten.
Es ist wahr, dass viele Benutzer von einer dauerhaften Funktionstastenreihe in ihrer Touch-Leiste nicht viel Gebrauch haben. Es sei jedoch darauf hingewiesen, dass einige MacOS-Tastaturkürzel, wie das Aufrufen von Dashboard mit der F12-Taste, auf Funktionstasten angewiesen sind. Und wenn Sie für Ihren Lebensunterhalt programmieren, sind in Ihrem Workflow wahrscheinlich viele Fn-Verknüpfungen enthalten.
LERNPROGRAMM: So verwenden Sie den Touch Bar-Zoom
Wenn Sie diesen Tipp zu schätzen wissen, können Sie ihn gerne in sozialen Medien teilen und an Personen senden, die technischen Support benötigen. Wie immer nehmen wir Einsendungen von News-Tipps, Artikelideen und anderen Vorschlägen über entgegen [email protected].