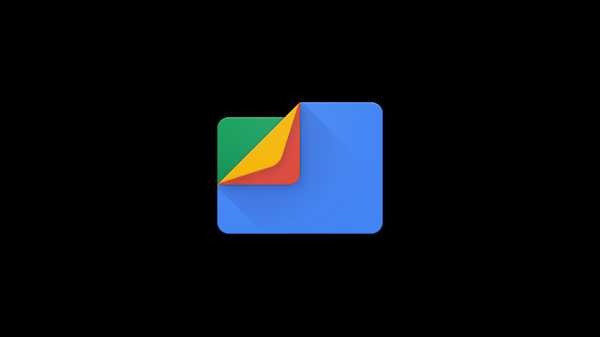Eine der häufig übersehenen automatischen Funktionen in iOS 11 macht es zum Kinderspiel, einem Freund Zugriff auf Ihr WLAN-Netzwerk zu gewähren, indem Sie mühelos das Netzwerkkennwort drahtlos an das Verbindungsgerät senden, ohne Ihre tatsächlichen drahtlosen Anmeldeinformationen preiszugeben.
Vor iOS 11 war das Teilen von WLAN-Passwörtern unsicher.
Angenommen, ein Freund ist vorbeigekommen und Sie wollten ihm Zugriff auf das WLAN Ihres Hauses gewähren. Sie würden ihnen entweder das Passwort geben (extrem riskant) oder es selbst in ihr iPhone eingeben (klobig). Es ist zugegebenermaßen ein mühsamer Prozess, besonders wenn Sie zu den Leuten gehören, die ihr WLAN-Passwort auf der Rückseite des Routers finden, weil sie sich nicht die Mühe machen, die Werkseinstellungen zu ändern.
LERNPROGRAMM: So zeigen Sie Ihr WLAN-Passwort unter macOS an
Wenn Sie über einen fähigen Router wie AirPort von Apple verfügen, können Sie auch ein eingeschränktes Gastnetzwerk einrichten, das über ein eigenes Kennwort verfügt und von Ihrem primären Netzwerk getrennt ist. In iOS 11 und macOS High Sierra hat Apple diese Schwachstellen auf einen Schlag mit einem ziemlich coolen kleinen Juwel behoben, bei dem Sie sich keine komplizierten Wi-Fi-Passwörter merken müssen.
Da ich immer etwas besorgt bin, wenn jemand nach einer Verbindung zu meinem WLAN-Heimnetzwerk fragt, war ich sehr aufgeregt, als Apple diese enorm zeitsparende Funktion einführte.
So verwenden Sie es ...
So teilen Sie Ihr WLAN-Passwort mit Freunden
Damit dies funktioniert, müssen Sie als Netzwerkbesitzer sicherstellen, dass Ihr iOS 11- oder macOS High Sierra-Gerät mit Ihrem lokalen WLAN verbunden ist und dass die Person, mit der Sie Passwörter teilen, als Kontakt in Ihrem Adressbuch gespeichert ist.
Alle beteiligten Geräte müssen auf iOS 11 oder MacOS High Sierra und höher installiert sein. Und schließlich, wenn Sie die MAC-Adressfilterung in Ihrem Netzwerk aktiviert haben (eine Entscheidung, die Sie möglicherweise überdenken möchten, wenn man bedenkt, wie leicht MAC-Adressen gefälscht werden), funktioniert diese Funktion nicht.
1) Stellen Sie sicher, dass Ihr Gerät entsperrt und mit Ihrem lokalen Wi-Fi-Netzwerk verbunden ist.
2) Bitten Sie Ihren Freund, den Namen Ihres Netzwerks unter auszuwählen Einstellungen → WLAN auf ihrem iPhone, iPad oder iPod touch oder im Wi-Fi-Popup-Menü in der Menüleiste ihres Mac.

HINWEIS: Die Person, mit der Sie WLAN-Kennwörter teilen, muss sich in Ihren Kontakten befinden.
3) Sie werden standardmäßig aufgefordert, das Kennwort für Ihr sicheres Wi-Fi-Netzwerk einzugeben. Auf Ihrem eigenen Gerät wird eine Wi-Fi-Freigabekarte angezeigt, ähnlich wie bei der Aufforderung zum Pairing mit dem AirPod, und Sie werden gefragt, ob Sie das Kennwort an das Gerät senden möchten. Die Eingabeaufforderung wird nur angezeigt, wenn die Person versucht, eine Verbindung zu Ihrem primären Wi-Fi-Netzwerk herzustellen.
4) Zapfhahn Passwort senden Wenn Sie den Zugriff auf Ihr Wi-Fi-Netzwerk mit dem Freund oder dem kleinen "x" in der oberen rechten Ecke der Karte teilen möchten, um die Aufforderung ohne Genehmigung der Anforderung zu schließen.

Ihr verschlüsseltes Wi-Fi-Passwort wird sicher per Funk an das Verbindungsgerät gesendet und automatisch ausgefüllt, ohne dass Sie ein einzelnes Zeichen eingeben müssen.
5) Zapfhahn Erledigt die Karte entlassen.
Ihr Freund kann jetzt wie gewohnt auf Ihr WLAN-Netzwerk zugreifen.
Solange sie das Netzwerk nicht manuell vergessen, können auch sie jetzt Wi-Fi-Anforderungen von ihrem Gerät aus genehmigen (vorausgesetzt, es befindet sich in Wi-Fi-Reichweite)..
TRINKGELD: Sie können Ihren Freund sogar automatisch von einem Computer aus bei Ihrem WLAN anmelden. Alles, was sie tun müssen, ist, ihr Gerät in die Nähe Ihres Mac zu bringen und Ihr Wi-Fi-Netzwerk auszuwählen. Auf Ihrem Mac wird eine Benachrichtigung angezeigt, in der Sie gefragt werden, ob Sie Ihre WLAN-Informationen wirklich teilen möchten.

Klicken Teilen um das Passwort an das Verbindungsgerät zu senden oder Ablehnen um die Anfrage abzubrechen.
Und da hast du es, Jungs und Mädchen!
Das sichere Zugreifen von Freunden auf Ihre Wi-Fi-Netzwerke war noch nie so einfach: Sie bringen ihr Gerät einfach in die Nähe eines iPhone, iPad, iPod touch oder Mac, der sich in Ihrem Netzwerk befindet, und haben sie in den Kontakten - es funktioniert einfach.
Wie sicher ist diese Funktion??
Für den Anfang werden Wi-Fi-Passwörter in verschlüsselter Form sicher über das Mobilfunknetz gesendet (256-Bit-AES-Verschlüsselung wird für das Passwort-Handshake-Verfahren verwendet)..
Aber was ist, wenn auf dem empfangenden Gerät iCloud Keychain aktiviert ist und Kennwörter nahtlos zwischen Geräten synchronisiert werden? Das würde es Ihrem Freund allzu leicht machen, die iCloud Keychain-App auf seinem Mac zu starten und Ihr gespeichertes Netzwerkkennwort preiszugeben, nein?

Apple hat in all seiner Weisheit auch über dieses Szenario nachgedacht!
Obwohl Ihre Wi-Fi-Anmeldeinformationen tatsächlich auf dem empfangenden Gerät gespeichert und über iCloud Keychain mit den anderen Geräten Ihres Freundes synchronisiert werden, ist das Kennwort mit einem Häkchen versehen Passwort anzeigen Das Kästchen in der Keychain Access-App zeigt es nicht im Klartext an.
LERNPROGRAMM: So richten Sie iCloud Keychain ein
Das sollte Leuten, die Wi-Fi-Passwörter wiederverwenden, ein Gefühl geben, was aus Sicherheitsgründen eine schreckliche Angewohnheit ist. Ihr Wi-Fi-Netzwerk sollte mindestens WPA2-Schutz und ein Passwort mit hoher Entropie verwenden, das nicht aufgeschrieben und nicht für andere Zwecke wiederverwendet wird.
PRO TIPP: Sie können auch einen QR-Code auf der Rückseite Ihres Routers mit der Standardkamera-App scannen.

Besuchen Sie noch besser qifi.org und erstellen Sie einen QR-Code für Ihr Wi-Fi-Netzwerk. Schreiben Sie ihn dann in Ihr Haus, damit jeder iOS 11-Besucher ihn mit der Kamera scannen und sich automatisch dem Netzwerk anschließen kann.
Brauchen Sie Hilfe? Fragen Sie iDB!
Wenn Ihnen diese Anleitung gefällt, geben Sie sie an Ihre Support-Mitarbeiter weiter und hinterlassen Sie unten einen Kommentar.
Stecken geblieben? Sie sind sich nicht sicher, wie Sie bestimmte Aufgaben auf Ihrem Apple-Gerät ausführen sollen? Lassen Sie es uns über wissen [email protected] und ein zukünftiges Tutorial könnte eine Lösung bieten.
Senden Sie Ihre Vorschläge zur Vorgehensweise über [email protected].