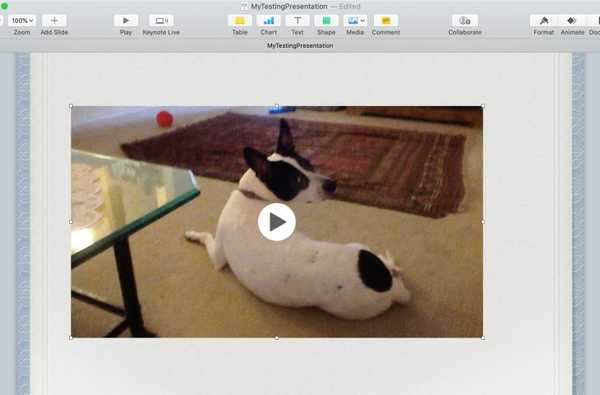Wenn Sie Ihrem Film in iMovie einen Audioeffekt oder Hintergrundmusik hinzufügen, möchten Sie möglicherweise einige Anpassungen vornehmen. Glücklicherweise bietet iMovie Funktionen zum Bearbeiten Ihrer Audioclips, mit denen Sie sie zuschneiden, die Geschwindigkeit ändern und die Lautstärke anpassen können.
In diesem Lernprogramm für iMovie auf Mac und iOS erfahren Sie, wie Sie Ihre Audioclips bearbeiten, zuschneiden und anpassen.
Bearbeiten von Audioclips in iMovie auf dem Mac
Sie können Aktionen in der Menüleiste sowie Schnellzugriffe verwenden, um Anpassungen an Ihren Audioclips in iMovie auf dem Mac vorzunehmen. Dies ist praktisch, damit Sie das verwenden können, was für Sie am bequemsten ist.
Audioclips zuschneiden
Wenn Sie einen Audioclip zuschneiden möchten, haben Sie verschiedene Möglichkeiten, wie Sie ihn zuschneiden möchten.
Zum Abspielkopf zuschneiden
Sie können den Abspielkopf in der Zeitleiste Ihres Films verschieben und dann einen Audioclip genau an dieser Stelle zuschneiden. Führen Sie einen der folgenden Schritte aus, wenn Sie den Abspielkopf bewegt haben.
- Klicken Ändern > Auf Abspielkopf trimmen aus der Menüleiste.
- Rechtsklick den Audio-Clip und wählen Sie Auf Abspielkopf trimmen im Kontextmenü.

Verwenden Sie den Clip-Trimmer
Um einen genaueren Teil des Clips zuzuschneiden, können Sie den Clip-Trimmer verwenden.
1) Rechtsklick den Audio-Clip und wählen Sie Clip Trimmer anzeigen im Kontextmenü.
2) Wenn der Clip-Trimmer angezeigt wird, wählen Sie den Bereich aus, nach dem Sie trimmen möchten Ziehen Sie die Pfeile nach links und rechts, während Sie die weißen Linien halten. Der Abschnitt innerhalb dieser Zeilen wird entfernt.

Wenn Sie die Pfeile sehen, drehen Sie sich zu a Filmstreifen-Symbol, Auf diese Weise können Sie den gesamten Clip verschieben, aber den Zuschneidebereich beibehalten.

3) Klicken Schließen Sie den Clip-Trimmer wenn du fertig bist.
Audioclips verlängern oder verkürzen
Sie können einen Audioclip in iMovie problemlos verlängern oder verkürzen. Wählen Sie einfach den Clip in der Timeline und ziehe eine der Kanten. Die Dauer des Clips ändert sich beim Ziehen. Wenn Sie fertig sind, wird die neue Dauer in der oberen linken Ecke des Clips angezeigt.

Sie können die Dauer des Clips auch auf eine genaue Zeit einstellen. Wählen Sie den Clip in der Timeline aus und klicken Sie auf Clip-Informationen (kleiner Buchstabe "i") über dem Viewer. Geben Sie die gewünschte Zeit in Sekunden in das Feld ein Dauer Feld auf der rechten Seite.

Ändern der Geschwindigkeit eines Audioclips
Möglicherweise möchten Sie einen Audioclip verlangsamen oder beschleunigen. Dies ist auch einfach zu tun und Sie haben ein paar Methoden; Beginnen Sie mit der Auswahl des Clips in der Film-Timeline.
- Drücke den Speed-Taste über dem Viewer. Wählen Benutzerdefiniert in dem Geschwindigkeit Dropdown-Feld und geben Sie ein Prozentsatz Daneben. Sie können in diesem Feld auch eine andere Geschwindigkeit auswählen.
- Rechtsklick den clip und wähle Show Speed Editor aus dem Kontextmenü. Sie sehen dann eine Schieberegler Zeigen Sie oben im Clip an, dass Sie sich bewegen können, um die Geschwindigkeit anzupassen.

Anpassen der Lautstärke eines Audioclips
Wenn Sie möchten, dass die Lautstärke eines Audioclips höher oder niedriger ist, können Sie dies auch auf zwei verschiedene Arten tun. Wählen Sie den Clip aus und führen Sie einen der folgenden Schritte aus.
- Drücke den Lautstärkeregler über dem Viewer und Bewegen Sie den Schieberegler auf den gewünschten Volumenanteil. Klicken Sie auf, um den Audioclip stummzuschalten Stummschalttaste.
- Klicken Sie in den Clip und wenn die zweiseitiger Pfeil erscheint, ziehen nach oben oder unten, um die Lautstärke anzupassen.

Einblenden eines Audioclips
Genau wie beim Erstellen von Musik in GarageBand können Sie Audioclips in iMovie bearbeiten, um sie ein- oder auszublenden. Wählen Sie einen Clip in der Timeline und dann Ziehen Sie den Ausblendpunkt (kleiner Kreis) am Anfang oder Ende des Clips, um einen Ein- oder Ausblendeffekt zu erstellen. Sie sehen die Bögen, während Sie ziehen, und die Stärke der Überblendung für den Clip wird schattiert.

Bearbeiten von Audioclips in iMovie unter iOS
Sie haben möglicherweise nicht die Flexibilität, Audioclips in iMovie auf dem iPhone oder iPad zu bearbeiten, wie Sie es auf dem Mac tun, aber Sie können immer noch die Grundlagen schaffen.
Audioclips zuschneiden
Unter iOS werden Audioclips beim Zuschneiden im Grunde genommen verlängert oder verkürzt. (Sie können auch die am Ende des Tutorials beschriebene Split-Funktion verwenden.) Wählen Sie den Audioclip in Ihrer Film-Timeline aus und führen Sie dann die folgenden Schritte aus.
1) Tippen Sie auf die Lautstärkeregler unten.
2) Zapfhahn Trimmen.
3) Ziehen Sie eine der Kanten des Audioclips, um ihn länger oder kürzer zu machen.

Ändern der Geschwindigkeit eines Audioclips
Wenn Sie einen Audioclip verlangsamen oder beschleunigen möchten, wählen Sie ihn in der Timeline aus und führen Sie die folgenden Schritte aus.
1) Tippen Sie auf die Speed-Taste unten.
2) Bewegen Sie den Schieberegler links oder rechts.
Sie sehen Schildkröten- und Hasen-Symbole zusammen mit dem Geschwindigkeits-Timing.

Anpassen der Lautstärke eines Audioclips
Um die Lautstärke zu erhöhen oder zu verringern, wählen Sie den Clip aus und tippen Sie auf Lautstärkeregler, und Bewegen Sie den Schieberegler. Der Prozentsatz der Lautstärkeänderung wird angezeigt, wenn Sie den Schieberegler bewegen.

Einblenden eines Audioclips
Sie können zu Beginn oder am Ende Ihres Audioclips einblenden. Wählen Sie es aus und führen Sie dann die folgenden Schritte aus.
1) Tippen Sie auf die Lautstärkeregler unten.
2) Zapfhahn Verblassen.
3) Ziehen Sie das Dreieck um den Überblendungseffekt zu erstellen, der als Schatten angezeigt wird.

Einstellungen teilen, Vordergrund und duplizieren
Unter iOS stehen Ihnen einige zusätzliche Aktionen für Audioclips zur Verfügung. Wählen Sie Ihren Audioclip aus und tippen Sie auf Schaltfläche "Aktionen" unten.
Sie können dann wählen, um Teilt Ziehen Sie den Clip, der ihn am Abspielkopf aufteilt, an den Vordergrund vor den anderen Tönen, oder Duplikat Es fügt den kopierten Clip rechts hinzu.

Verpacken
Das Arbeiten mit Audioclips in iMovie ist einfach, sobald Sie die Funktionen und Optionen für Mac und iOS kennen. Haben Sie Probleme beim Bearbeiten von Audioclips in iMovie? Lass uns wissen!
Lesen Sie außerdem, wie Sie in iMovie Voice-Over-Aufnahmen erstellen oder Übergänge hinzufügen können.