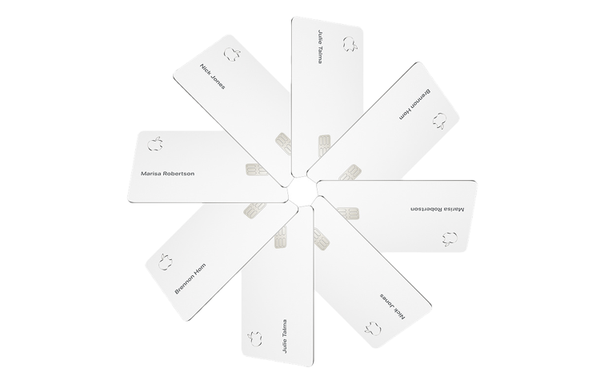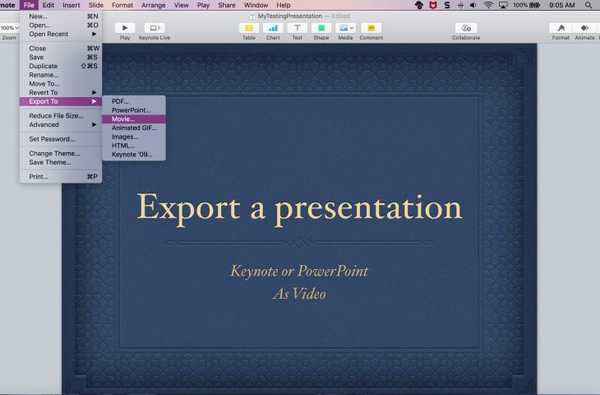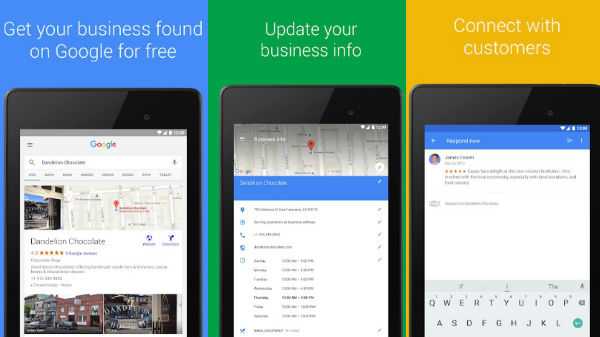Verwenden Sie mit Ihrem Mac eine oder mehrere externe Festplatten zum Speichern von Videos, Backups, Installationsprogrammen, archivierten Projekten und anderen großen Dateien, um Speicherplatz auf Ihrer Startfestplatte zu sparen? In diesem Fall müssen Sie Ihre externe Festplatte möglicherweise irgendwann löschen, um sie zu bereinigen, das Format zu ändern usw..
Mit der in macOS integrierten App "Disk Utility" können Sie interne und externe Festplatten mit nur wenigen Klicks löschen und neu formatieren. Sie können das Partitionsformat auch anpassen, wenn Sie beabsichtigen, die Festplatte für Ihre Windows-Freunde freizugeben, als externe Festplatte auf einem Windows-Computer darauf zuzugreifen oder die Festplatte mit Windows auf Ihrem Mac über Boot Camp zu verwenden.
In dieser schrittweisen Anleitung erfahren Sie, wie Sie externe Festplatten löschen und neu formatieren, die mit dem Festplatten-Dienstprogramm von macOS an Ihren Mac angeschlossen sind. Wir informieren Sie über die von macOS unterstützten Partitionszuordnungen und erläutern weitere wichtige Optionen, die Ihnen im Festplatten-Dienstprogramm zur Verfügung stehen.
So löschen und formatieren Sie externe Festplatten auf einem Mac
1) Öffnen Festplattendienstprogramm aus dem Dock, Launchpad, Spotlight oder dem Ordner Programme / Dienstprogramme.
2) Wählen Sie in der Seitenleiste die Festplatte oder das Volume aus, die bzw. das Sie löschen möchten.

Mit dem Festplatten-Dienstprogramm können Sie Festplatten oder Volumes löschen.
Wenn Sie die gesamte Festplatte zusammen mit Partitionen löschen möchten, müssen Sie Ihr Speichergerät in der Seitenleiste des Festplatten-Dienstprogramms auswählen, nicht in einer der Partitionen.
Gibt es einen wichtigen Unterschied zwischen dem Löschen einer Festplatte und dem Löschen eines Volumes, dessen Sie sich bewusst sein sollten? Ja da ist. Durch Löschen einer Festplatte werden alle Volumes und Dateien gelöscht. Das Löschen eines Volumes löscht alle Dateien auf diesem Volume, hat jedoch keine Auswirkungen auf andere Volumes.
3) Drücke den Löschen Klicken Sie in der Symbolleiste oben im Fenster des Festplatten-Dienstprogramms auf die Schaltfläche.
Denken Sie daran, dass Sie das Gerät mit Ihrem Startvolume nicht löschen können. Starten Sie dazu Ihren Mac von einer anderen Festplatte oder starten Sie ihn im Wiederherstellungsmodus. In diesem speziellen Fehlerbehebungsmodus können Sie nicht nur die Startdiskette löschen, sondern auch auf Terminalbefehle zugreifen, macOS neu installieren und andere Verwaltungsaufgaben ausführen.
4) Klicken Sie auf das Popup-Menü "Format" und wählen Sie das gewünschte Festplattenformat aus:
- Mac OS Extended (Journaled)-Verwendet das Mac-Format und schützt die Integrität des Dateisystems.
- Mac OS Extended (Journaled, Encrypted)-Verwendet das Mac-Format, erfordert ein Kennwort und verschlüsselt die Festplatte.
- Mac OS Extended (Groß- und Kleinschreibung beachten, Journaled)-Verwendet das Mac-Format und unterscheidet zwischen Groß- und Kleinschreibung bei Ordnernamen. Beispielsweise werden Ordner mit den Namen „Hausaufgaben“ und „HAUSARBEIT“ als zwei verschiedene Ordner behandelt.
- Mac OS Extended (Groß- und Kleinschreibung, Journaled, Encrypted)-Verwendet das Mac-Format, beachtet die Groß- und Kleinschreibung der Ordnernamen, erfordert ein Kennwort und verschlüsselt die Festplatte.
- MS-DOS (FAT)-Verwendet das PC-Format für Festplatten mit 32 GB oder weniger.
- ExFAT-Verwenden Sie das PC-Format für Festplatten mit mehr als 32 GB.
Je nach Typ Ihrer Festplatte werden hier möglicherweise einige Optionen nicht angezeigt.

Wenn die Festplatte ausschließlich mit macOS verwendet werden soll, wählen Sie entweder die Option Erweitert oder Journaled. Auf diese Weise wird die Integrität des hierarchischen Dateisystems geschützt, indem das Journaled HFS Plus-Dateiformat von macOS genutzt wird.
Das Formatieren der Festplatte mit einem der PC-Formate ist ideal für die Kompatibilität mit MacOS / Windows.
HINWEIS: Für MS-DOS- und ExFAT-Partitionen darf der Name des Datenträgers aufgrund von Einschränkungen des Microsoft-Dateisystems nicht länger als elf Zeichen sein.
Wenn Sie die Verschlüsselung auswählen, werden Sie aufgefordert, ein Passwort zu wählen.

Notieren Sie sich das Kennwort und bewahren Sie es gut auf: Das Verschlüsselungskennwort der Festplatte muss bei jedem Anschließen an den Computer eingegeben werden. Wenn Sie das Kennwort vergessen, können Sie die Daten auf Ihrer Festplatte nicht entschlüsseln und nicht darauf zugreifen.

Um das Verschlüsselungskennwort der Festplatte zu ändern, klicken Sie in der Seitenleiste des Festplatten-Dienstprogramms darauf und wählen Sie Passwort ändern aus dem Menü Datei. Um die Verschlüsselung zu deaktivieren, klicken Sie bei gedrückter Wahltaste auf den Datenträger auf dem Desktop und wählen Sie "[Plattenname] entschlüsseln" aus dem Popup-Menü.

Wenn Sie die Festplatte verschlüsseln möchten, ohne sie zu löschen, aktivieren Sie die FileVault-Verschlüsselungsfunktion von Apple in der Sicherheit Bereich der Systemeinstellungen oder klicken Sie bei gedrückter Ctrl-Taste im Finder auf den Datenträger und wählen Sie "Verschlüsseln [Plattenname]" aus dem Popup-Menü.

5) Sie können jetzt einen neuen Namen für Ihre Festplatte eingeben Name.

6) Wenn Sie die gesamte Festplatte anstatt einer der Partitionen löschen, klicken Sie auf die Schaltfläche Planen Popup-Menü und wählen Sie ein gewünschtes Partitionsschema.

Folgende Partitionsschemata stehen Ihnen zur Verfügung:
- GUID-Partitionszuordnung-Wählen Sie diese Option, um diese Festplatte nur mit Intel-basierten Macs zu verwenden.
- Apple Partition Map-Diese Kompatibilitätsoption sollte verwendet werden, wenn die Festplatte mit PowerPC-basierten Mac-Computern mit macOS Version 10.4 oder früher verwendet wird.
- Master Boot Record (auch bekannt als "fdisk")-Wählen Sie dieses Partitionsschema, wenn Sie den Datenträger als sekundären Datenträger für das Windows-Betriebssystem verwenden, das Sie mit Boot Camp installiert haben, oder für einen externen Datenträger, den Sie mit Windows verwenden.
7) Um zu verhindern, dass die gelöschten Dateien wiederhergestellt werden, können Sie optional auf klicken Sicherheitsoptionen, Verwenden Sie dann den Schieberegler, um festzulegen, wie oft das Festplatten-Dienstprogramm die gelöschten Daten überschreiben soll.
Optionen zum sicheren Löschen sind für Flash-Laufwerke nicht verfügbar, da Apple empfiehlt, die sicherere FileVault-Festplattenverschlüsselung zu aktivieren, wenn Sie ein externes SSD-Laufwerk verwenden.

Das Am schnellsten Die Option löscht die Dateien auf der Festplatte nicht sicher, was bedeutet, dass eine App zur Festplattenwiederherstellung möglicherweise in der Lage ist, sie wiederherzustellen. Die nächste Option schreibt einen Durchlauf von Zufallsdaten und dann einen einzelnen Durchlauf von Nullen über die gesamte Festplatte, während alle Informationen gelöscht werden, die für den Zugriff auf Ihre Dateien verwendet werden.
Bei den letzten beiden Optionen werden die Daten dreimal überschrieben, was dem US-Energieministerium-Standard zum sicheren Löschen magnetischer Medien entspricht, oder bis zu siebenmal, um dem US-Verteidigungsministerium-Standard 5220-22-M zum sicheren Löschen magnetischer Medien zu entsprechen.
8) Drücke den Löschen Klicken Sie auf die Schaltfläche, damit das Festplatten-Dienstprogramm mit dem Formatieren Ihrer Festplatte beginnt.

Sie werden feststellen, dass das Diskettensymbol vom Desktop verschwindet. Keine Sorge, es wird wieder im Finder und an anderer Stelle im System angezeigt, sobald das Festplatten-Dienstprogramm die Formatierung abgeschlossen hat.

Wie bereits erwähnt, wird die Festplatte durch das Löschen vollständig neu formatiert. Es wird dringend empfohlen, alle benötigten Dateien auf einer anderen Festplatte zu speichern, bevor Sie die aktuelle externe Festplatte löschen oder neu formatieren.
9) Wenn die Festplatte gelöscht oder formatiert wurde, klicken Sie auf Erledigt und beenden Sie das Festplatten-Dienstprogramm.
Herzlichen Glückwunsch, Ihre Festplatte ist jetzt gelöscht, neu formatiert und einsatzbereit. Vergessen Sie nicht, Ihre externen Speichergeräte auszuwerfen, wenn Sie sie nicht mehr benötigen.

Klicken Sie dazu mit der rechten Maustaste oder bei gedrückter Wahltaste auf das Symbol für Ihr externes Speichergerät auf dem Desktop und wählen Sie Auswerfen aus dem Menü. Alternativ können Sie das Gerätesymbol auf ziehen Müll.
Wenn Sie ein externes Speichergerät nicht aushängen, bevor Sie es ausstecken, kann dies zu Datenverlust führen.
Brauchen Sie Hilfe? Fragen Sie iDB!
Wenn Ihnen diese Anleitung gefällt, geben Sie sie an Ihre Support-Mitarbeiter weiter und hinterlassen Sie unten einen Kommentar.
Stecken geblieben? Sie sind sich nicht sicher, wie Sie bestimmte Aufgaben auf Ihrem Apple-Gerät ausführen sollen? Lass es uns wissen unter [email protected] und ein zukünftiges Tutorial könnte eine Lösung bieten.
Senden Sie Ihre Vorschläge zur Vorgehensweise über [email protected].