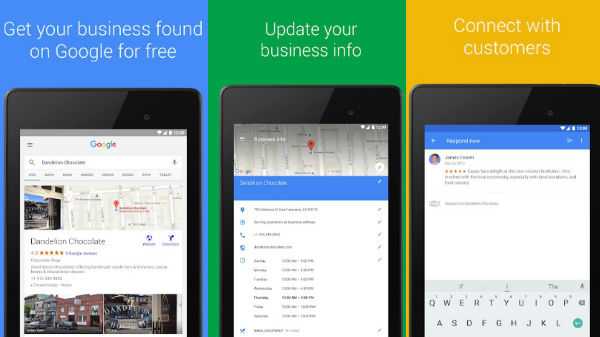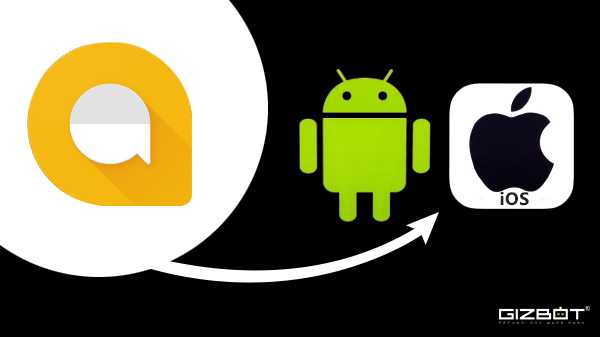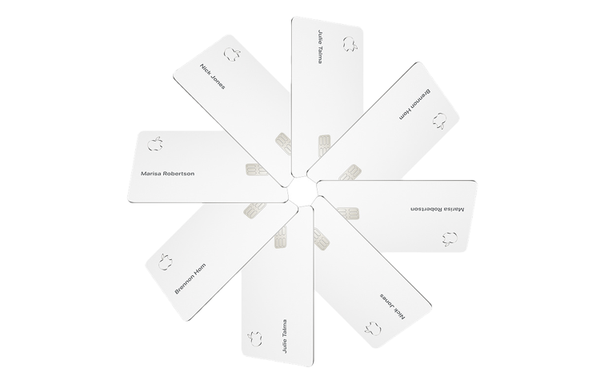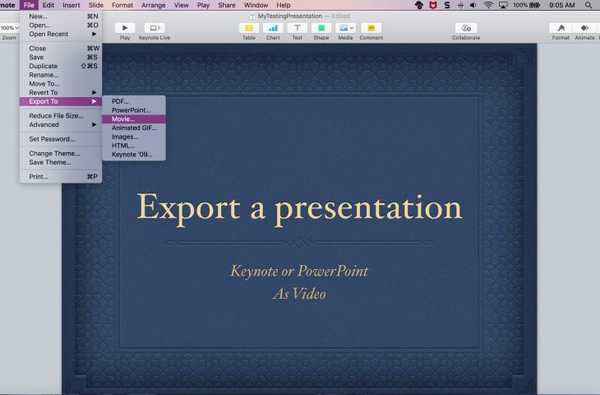So mussten Sie es früher tun - Starten Sie Ihren Mac in den Wiederherstellungsmodus, rufen Sie das Festplatten-Dienstprogramm auf, löschen Sie Ihr Laufwerk und partitionieren Sie es neu. Schließlich installieren Sie das Betriebssystem neu. Frühere Versionen von macOS hatten diesen fast endlosen Prozess, bei dem Ihr Mac auf die Werkseinstellungen zurückgesetzt wurde.

Zum Glück hat Apple den Hinweis verstanden. In High Sierra gibt es ein Update, das die mit dem Prozess verbundenen Aufgaben und Zeiten verkürzt. Es macht das Wiederherstellen zu einer einfachen und schnellen Aufgabe. Im Folgenden werden die nach dem Update erforderlichen Schritte erläutert.
Bevor Sie beginnen:
Einige Punkte sollten beachtet werden. Auf Ihrem Mac muss OS High Sierra 10.13.4 oder höher ausgeführt werden. Das Feature '--eraseinstall' wurde in High Sierra eingeführt. Stellen Sie außerdem sicher, dass Ihre Festplatte APFS-formatiert ist. Andernfalls ist eine erneute Partitionierung möglicherweise nicht möglich.
Zuletzt werden alle auf dem Mac gespeicherten Daten gelöscht. Wenn Sie Ihre Daten behalten und wiederherstellen möchten, nachdem Sie alles gelöscht haben, verwenden Sie Time Machine. Sie können eine beliebige alternative Methode auswählen, wenn Sie eine haben.
1. Laden Sie das macOS-Installationsprogramm herunter
Bewahren Sie am besten eine Kopie des neuesten macOS-Installationsprogramms auf, und speichern Sie sie zur späteren Verwendung an einem anderen Ort. Sie können es über den App Store herunterladen. Es wird unter Einkäufe aufgeführt. Ist dies nicht der Fall, ist das neueste Betriebssystemupdate verfügbar. Nach dem Herunterladen werden die Systemeinstellungen automatisch geöffnet und standardmäßig in / Programme gespeichert. Sie können es an einen anderen Ort verschieben. Wir empfehlen, es auch auf ein USB-Laufwerk oder eine externe Festplatte zu kopieren.
2. Führen Sie den Befehl aus
Im heruntergeladenen Installationsprogramm finden Sie einen Befehl namens "startsosintall", unter dem Sie "--eraseinstall" finden. Um dies anzuzeigen, müssen Sie das Installationsprogramm mit Strg + Klick und nicht mit einem normalen Klick öffnen. Gehen Sie zu Paketinhalt anzeigen> Ressourcen. Sie finden "startsosintall", öffnen das Terminal und ziehen diesen Befehl in das Fenster. Geben Sie am Ende des Befehls '--usage' ein und drücken Sie die Eingabetaste.
Sie können eine Liste mit verschiedenen Optionen anzeigen. Einige von ihnen sind "--agreetolicense", "--eraseinstall", "--newvolumename". Jeder hat eine spezielle Funktion, um entweder der Endbenutzerlizenz zuzustimmen, das Volume zu löschen und den Namen des neuen Volumes zu ändern.
Speichern Sie diesen Befehl an einer anderen Stelle -
“/ Programme / Installieren / macOS Mojave.app/Contents/Resources/startosinstall” --eraseinstall --newvolumename “MacintoshHD” --ZustimmungLizenz
In dieser Zeile wird Ihr Mac gelöscht und auf die Werkseinstellungen zurückgesetzt. Wenn Sie alles gesichert haben und sich um alle Daten gekümmert haben, fügen Sie diesen Befehl in das Terminal ein und klicken Sie auf Zurück. Denken Sie daran, wenn Sie das Installationsprogramm an einem anderen Ort gespeichert haben, muss dieser Pfad anstelle von / Applications verwendet werden.
Nachdem Sie Return gedrückt haben, erledigt der Befehl 'startostall' den Rest. Ab dem nächsten Start wird es ein frisches neues MacOS sein. Sie können Ihre vorherigen Dateien und Daten von Time Machine und von Ihrem Speicherort aus wiederherstellen.