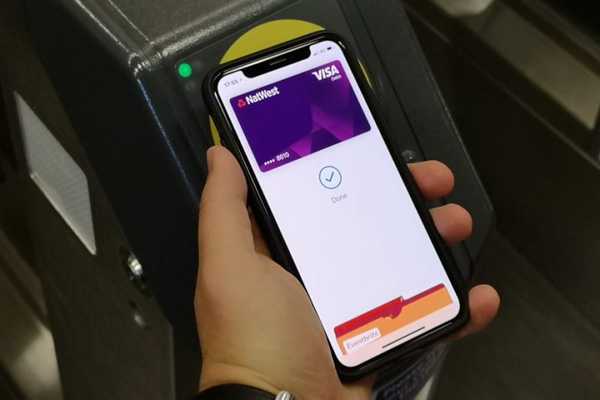iOS 13 und iPadOS erleichtern das Anzeigen des Inhalts einer Datei mit Quick Look, einer Schnellvorschau-Funktion, die im Oktober 2007 als Teil des Mac OS X 10.5 Leopard-Softwareupdates auf dem Mac eingeführt wurde. Die iOS-Version der Quick Look-Funktionalität ist jedoch nicht ohne Probleme. Zum Beispiel ist die native Schaltfläche "Schnellsuche" in der Spaltenansicht oder über die Freigabe von Arbeitsblättern nicht verfügbar. Schlimmer noch, das Antippen einer Datei scheint ein Glücksfall zu sein, da Files manchmal eine schnelle Vorschau der Auswahl startet und sie manchmal öffnet. Folgen Sie uns, um zu erfahren, wie Sie eine benutzerdefinierte Quick Look-Schaltfläche erstellen, die alle Funktionen wie die native Version ausführt, aber konsistenter ist, ohne den Vollbildmodus zu starten und von mehr Orten aus als die Apple-Version.
Eine besser zugängliche Schaltfläche für den Schnellblick
Mit der Funktion "Schnellübersicht" in der App "Dateien" können Sie sofort eine Vorschau aller Elemente anzeigen, ohne die App zu öffnen.
Tippen und halten Sie einfach etwas, um das Kontextmenü anzuzeigen, und wählen Sie dann die native Quick Look-Option. Alternativ können Sie die Leertaste auf der Tastatur drücken, die mit Ihrem iPad verbunden ist, um die Schnellübersicht für Ihre Auswahl aufzurufen. Wieder wie auf Ihrem Mac!
LERNPROGRAMM: So erweitern Sie die Vorschau-Funktionen von Quick Look auf Ihrem Mac
Leider wird diese äußerst praktische Option für die Dateivorschau in anderen in der App "Dateien" verfügbaren Ansichten nicht angezeigt. Zum Beispiel ist die native Quick Look-Schaltfläche in der Spaltenansicht nicht verfügbar (es sei denn, Sie haben zufällig eine iPad-Tastatur), und sie ist auch in den Mehrzweckansichten von iOS für Blattfreigaben nirgends zu sehen.
Ziehen Sie die neue Spaltenansicht von iOS 13 in der App "Dateien" der Symbol- oder Listenansicht vor? Pech, denn die Schaltfläche "Schnellübersicht" ist auch im Vorschaufenster nicht verfügbar. Außerdem kann es verdammt verwirrend sein, wenn Sie auf eine Datei tippen und statt einer schnellen Vorschau eine App starten.
LERNPROGRAMM: So schalten Sie den Dark-Modus auf Ihrem Mac über die Touch-Leiste um
Zum Glück habe ich gelernt, dass es durchaus möglich ist, dem Menü "Freigabe" von Dateien sowie dem Vorschaufenster, das in der neuen Spaltenansicht verfügbar ist, eine hausgemachte Schaltfläche für die Schnellansicht hinzuzufügen.
Folgen Sie uns, um zu erfahren, wie Sie Ihre eigene Quick Look-Schaltfläche für die Freigabeblätter von iOS erstellen, mit der die Dateivorschau über die App "Dateien" allgemein zugänglicher und auffindbarer wird.
So erstellen Sie eine bessere Quick Look-Schaltfläche
Bevor wir eine Vorschau in der App "Dateien" tatsächlich verwenden können, müssen wir zunächst in der App "Verknüpfungen" einen Workflow erstellen, der einen einfachen Schritt umfasst. Anschließend muss diese Aktion alle Dateitypen akzeptieren und so einrichten, dass sie in der App angezeigt werden Blatt teilen.
1) Öffne das Verknüpfungen App auf deinem iPhone oder iPad mit iOS 13 oder neuer.
2) Tippen Sie auf die Meine Abkürzungen Tab am unteren Rand.
3) Zapfhahn Verknüpfung erstellen oder drücken Sie die Plus-Taste.

4) Art "Schneller Blick" im Suchfeld in der linken Spalte.
5) Zieh den Schnellansicht Aktion aus den Suchergebnissen und lassen Sie es rechts fallen.

6) Tippe auf das kleine … Klicken Sie oben in der rechten Spalte auf die Schaltfläche, um auf die Verknüpfungsoptionen zuzugreifen.
7) Achten Sie darauf, zu aktivieren In Share Sheet anzeigen und setzen Sie den Eintrag Blatttypen freigeben zu irgendetwas.

Übrigens können Sie über dieses Bedienfeld andere Verknüpfungsoptionen ändern.
- Name: Geben Sie Ihrer Verknüpfung einen unvergesslichen Namen.
- Symbol: Wählen Sie eine Glyphe und eine Farbe für Ihre Verknüpfung.
- Zum Startbildschirm hinzufügen: Erstellen Sie ein Startbildschirmsymbol für die Verknüpfung.
8) Zapfhahn Erledigt um das Anpassen der Verknüpfung abzuschließen.

Mit dieser Verknüpfung können Sie jetzt sofort eine Vorschau aller Elemente in der Datei-App anzeigen, ohne die Ersteller-App zu öffnen. Im Gegensatz zur nativen Quick Look-Schaltfläche in den Kontextmenüs der Datei-App können Sie auf unsere angepasste Verknüpfung auch über das praktische neue Vorschaufenster für die Spaltenansicht zugreifen.
9) Öffne das Dateien App.
10) Tippen Sie auf die Registerkarte "Durchsuchen", Wählen Sie dann einen oder mehrere Artikel aus.
Jetzt können Sie ein einzelnes Element antippen und halten (oder eine Auswahl mit mehreren Elementen an einer beliebigen Stelle antippen und halten), um wie zuvor das Kontextmenü aufzurufen, das die native Schaltfläche für die Schnellansicht enthält. Sie können auch eine Datei auswählen und die Leertaste drücken, wenn an Ihr iPad eine Tastatur angeschlossen ist. Aber wie gelangt man zu diesen schnellen Dateivorschauen über das Freigabemenü oder den Vorschaubereich der neuen Spaltenansicht, selbst wenn Sie keine Hardwaretastatur haben??
11) Einfacher geht es dank unserer Verknüpfung natürlich nicht! Tippen Sie auf, um eine Vorschau der Auswahl über das Freigabemenü anzuzeigen Freigabeoption und wählen Sie aus der Liste unsere Schnellzugriffsverknüpfung. Möchten Sie über die Spaltenansicht darauf zugreifen? Wechseln Sie zunächst in die Spaltenansicht, indem Sie vom oberen Rand des rechten Abschnitts nach unten wischen, um die Symbolleiste anzuzeigen, und tippen Sie dann auf das Symbol Spaltenansicht. Tippen Sie nun auf die … Klicken Sie auf die Schaltfläche und wählen Sie die benutzerdefinierte Verknüpfung für die Schnellansicht, um eine schnelle Vorschau der Auswahl zu erhalten.

12) Jetzt Wählen Sie die benutzerdefinierte Quick Look-Verknüpfung aus der Liste, um eine Vorschau der ausgewählten Elemente anzuzeigen.
Um Ihnen das Leben zu erleichtern, empfehle ich von ganzem Herzen, die Verknüpfung an den Anfang der Liste zu verschieben: Scrollen Sie im Kontextmenü nach unten und tippen Sie dann auf Bearbeiten, um die Dienste und Apps neu anzuordnen, die beim Tippen auf das Freigabemenü aufgelistet werden sollen.
Wie ist das nützlich??
Möglicherweise fragen Sie sich, welchen Zweck eine benutzerdefinierte Schaltfläche für die Schnellansicht hat, die genau das Gleiche bewirkt wie das native Gegenstück. Wie bereits erwähnt, ist die native Schaltfläche über die Kontextmenüs verfügbar, jedoch nicht an anderer Stelle in der App "Dateien".
Folgendes können Sie mit unserer benutzerdefinierten Quick Look-Aktion tun, die Sie mit der nativen Aktion nicht tun können:
- Führen Sie eine Schnellvorschau über das Menü "Freigeben" ausHinweis: Da die Schaltfläche in Freigabeblättern angezeigt wird, können Sie Elemente in einer beliebigen Dateiansicht auswählen. Tippen Sie anschließend auf die Schaltfläche Freigeben und wählen Sie die Verknüpfung Schnellansicht, um eine Vorschau der Auswahl anzuzeigen.
- Schnelle Vorschau von Dateien in der Spaltenansicht: Die neue Spaltenansicht in der App "Dateien" ist ein Produktivitätsschub. Jetzt können Sie eine Vorschau jeder Datei schneller über das dreipunktierte Menü anzeigen, während Sie das Kontextmenü durch Antippen und Halten aufrufen.
Es gibt einen weiteren zufälligen Vorteil des selbstgemachten Knopfes gegenüber dem einheimischen…
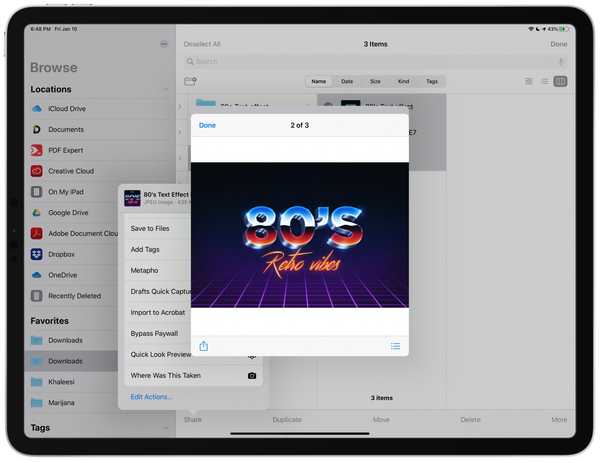
Auswahlvorschauen, die über unsere Share Sheet-Verknüpfung aufgerufen werden, werden in einem Fenster ausgeführt, nicht im Vollbildmodus.
… Und das ist das eigentliche Schnellvorschaufenster, das über Ihrer aktuellen Ansicht angezeigt wird (wischen Sie, um durch die einzelnen Elemente zu scrollen), im Gegensatz zu der nativen Schaltfläche, mit der nur Vollbild-Voransichten angezeigt werden, was häufig umständlich ist.
LERNPROGRAMM: So verwenden Sie Schnellaktionen in der App "Dateien"
Wie Charlie Sorrel von Cult of Mac am Ende bemerkte, ist das Ergebnis dasselbe, außer dass unsere hausgemachte Quick Look-Verknüpfung so ziemlich überall erscheint.
Auf diese Weise erweitern Sie die App "Dateien" um eine allgemein zugängliche Option "Schnellübersicht", sodass Sie sofort eine Vorschau aller Dateien über das Menü "Blatt freigeben" und den Vorschaubereich anzeigen können.
Brauchen Sie Hilfe? Fragen Sie iDB!
Wenn Ihnen dieses Tutorial gefällt, geben Sie es an Ihre Freunde weiter und hinterlassen Sie unten einen Kommentar.
Stecken geblieben? Sie sind sich nicht sicher, wie Sie bestimmte Aufgaben auf Ihrem Apple-Gerät ausführen sollen? Lassen Sie es uns über wissen [email protected] und ein zukünftiges Tutorial könnte eine Lösung bieten.
Senden Sie Ihre eigenen Vorschläge für Vorgehensweisen über [email protected].