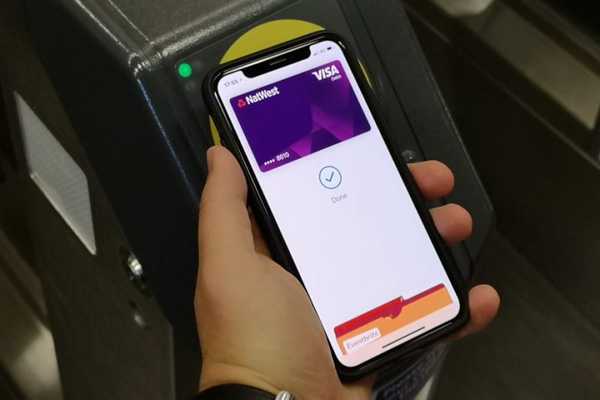

Sie können jederzeit eine Zahlungs- oder Transitkarte von Apple Pay entfernen. Die Option, alle Karten gleichzeitig von Ihrem Gerät zu entfernen, ist jedoch nicht sichtbar. Aber keine Sorge, Mädchen und Jungen, iDownloadBlog kommt zur Rettung. Befolgen Sie einfach diese Schritt-für-Schritt-Anleitung, um zu erfahren, wie Sie alle Apple Pay-Karten auf einen Schlag von Ihrem Apple-Gerät entfernen können.
Dies ist besonders wichtig, wenn Ihr Gerät gestohlen wird oder verloren geht und Sie die Apple Pay-Zahlungen für alle Karten schnell deaktivieren möchten, anstatt Ihre Karten sofort zu stornieren.
LERNPROGRAMM: So richten Sie Transit Express auf Apple Pay ein
Oder Sie haben Apple Pay auf Ihrem Mac Ihre Kredit- oder Debitkarten hinzugefügt, die Sie nicht wirklich zum Einkaufen verwenden und die Sie jetzt mit einem Klick vom Computer entfernen möchten.
Hier sind die verschiedenen Methoden zum Entfernen Ihrer Apple Pay-Karten von einem einzigen Gerät:
- Apple ID-Konto - Verwenden Sie die Apple ID-Weboberfläche, um Ihre Apple Pay-Karten von einem Apple-Gerät zu entfernen, das mit demselben Konto bei iCloud angemeldet ist.
- iOS-Einstellungen- Verwenden Sie die App "Einstellungen" auf einem iPhone, iPad oder iPod touch, um Ihre Apple Pay-Karten von diesem Gerät oder von jedem anderen Gerät zu entfernen, das Apple Pay verwendet.
- iCloud.com-Einstellungen - Die Weboberfläche für iCloud macht es einfach, alle Apple Pay-Karten von jedem aufgelisteten Gerät zu löschen, solange es bei iCloud angemeldet ist.
- macOS Systemeinstellungen- Mit der App "Systemeinstellungen" auf Ihrem Mac können Sie alle Ihre Apple-Karten mit nur wenigen Klicks von jedem signierten Gerät entfernen.
- Finde mein- Mit der Find My App auf Ihrem iPhone, iPad oder Mac können Sie eines Ihrer Geräte aus der Ferne in den Lost-Modus versetzen, wodurch Apple Pay aus Sicherheitsgründen ebenfalls deaktiviert wird.
- Andere Möglichkeiten - Sie verfügen über indirekte Methoden, um Apple Pay zu töten.
Wie Sie wissen, wird Apple Pay auf Gerätebasis verwaltet.
Karten, die Sie auf einem Gerät hinzufügen, werden nicht automatisch auf allen Ihren anderen Geräten mit derselben Apple ID oder demselben iCloud-Konto verfügbar, und das Gleiche gilt für das Entfernen Ihrer Karten. Wenn Sie beispielsweise alle Ihre Karten von Apple Pay and Wallet auf Ihrem iPhone entfernen, werden sie nicht automatisch von Ihrem Mac oder iPad entfernt und umgekehrt.
Mit den oben aufgeführten Methoden werden die folgenden Karten aus Apple Pay and Wallet entfernt:
- Kreditkarten
- Debitkarten
- Karten mit Guthaben
- Studentenausweise
- Express-Transitkarten
Kredit-, Debit- und Studentenausweise werden sofort entfernt, auch wenn Ihr Gerät offline ist. Ihre Express Transit- und Suica-Karten werden jedoch entfernt, wenn das Gerät das nächste Mal online geschaltet wird.
Alle Karten, die Sie aus einem Gerät entfernen, können in den Brieftascheneinstellungen wieder hinzugefügt werden.
So entfernen Sie alle Apple Pay-Karten auf einmal
Lesen Sie weiter, wie Sie Ihre Apple Pay-Karten von einem Apple-Gerät entfernen können.
Apple ID-Konto
Wenn Sie sich bei Ihrem Apple ID-Konto im Internet anmelden, können Sie die Funktionen anpassen und alle Apple Pay-Karten von jedem Gerät entfernen, das dieses Konto verwendet.
1) Melden Sie sich mit einem Desktop-Browser auf Ihrem Mac oder PC bei Ihrem Apple ID-Konto an.
2) Klicken Sie auf Ihr Apple-Gerät, das neben dem Symbol aufgeführt ist Geräte Überschrift.
3) Klicken Entfernen oder Alles entfernen Bestätigen Sie den Vorgang, indem Sie im Dialogfeld auf Entfernen klicken.
Apple weist darauf hin, dass es einige Minuten dauern kann, bis alle mit Apple Pay and Wallet verknüpften Karten entfernt wurden. Dadurch sind sie für Zahlungen mit diesem Gerät nicht mehr verfügbar.
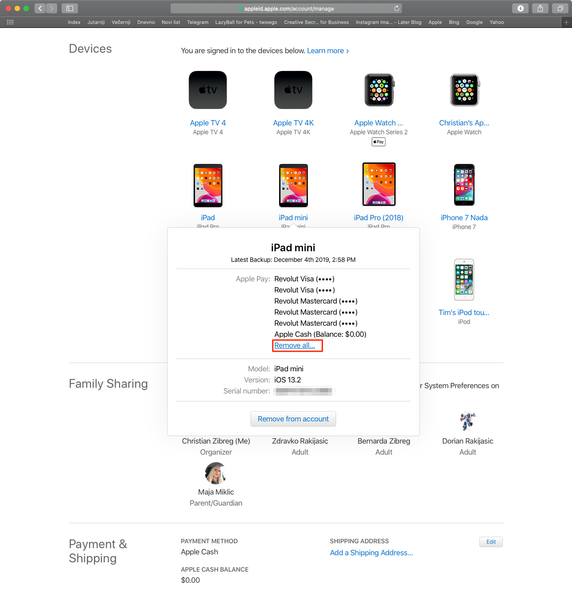
Ein Klick und alle Ihre Apple Pay-Karten werden per Fernzugriff auf einmal von einem Gerät entfernt.
Wenn Sie ein Gerät in der Geräteliste auswählen und dann auf die Option mit dem Text "Vom Konto entfernen" klicken, wird das Gerät von iCloud abgemeldet. Wenn Sie dies tun, werden automatisch alle Apple Pay-Informationen entfernt. Beachten Sie jedoch, dass Sie keine neuen Geräte mehr genehmigen oder iCloud und andere Apple-Dienste verwenden können, bis Sie sich auf diesem Gerät erneut bei iCloud anmelden.
Zum Glück können entfernte Apple Pay-Karten einfach in der Wallet-App wieder hinzugefügt werden.
iOS-Einstellungen
Ihre Apple Pay-Karten können über die Einstellungen-App unter iOS von jedem Gerät entfernt werden.
1) Öffnen die Einstellungen auf deinem iPhone oder iPad.
2) Tippen Sie auf Ihre Apple ID Name ganz oben auf der Liste.
3) Scrollen Sie nach unten zu der Liste der Geräte, die mit demselben Apple ID-Benutzernamen und -Passwort bei iCloud angemeldet sind Wählen Sie ein gewünschtes Gerät.
4) Zapfhahn Karte entfernen oder Entfernen Sie alle Karten Bestätigen Sie den Vorgang, indem Sie im Dialogfeld auf Entfernen klicken.
Nach einigen Minuten sind keine aufgelisteten Karten mehr für Zahlungen mit Apple Pay auf diesem bestimmten Gerät verfügbar. Sie können Ihre Karten jederzeit wieder in der Wallet-App hinzufügen.
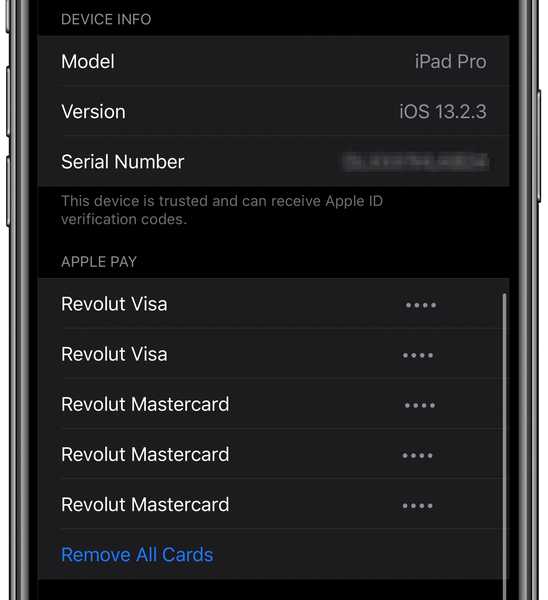
Ihre Apple Pay-Karten können in den iOS-Einstellungen entfernt werden.
Wenn Sie unten in der Benutzeroberfläche auf "Vom Konto entfernen" klicken, werden automatisch alle Apple Pay-Informationen auf Kosten der Funktionalität gelöscht. Sie können iCloud-Dienste oder andere Geräte erst dann genehmigen, wenn Sie sich erneut anmelden.
iCloud.com-Einstellungen
Sie können alle Karten, die Sie zu Apple Pay and Wallet hinzugefügt haben, auf Ihrem Gerät entfernen, indem Sie die unten beschriebene Web-App "Einstellungen" auf iCloud.com verwenden.
1) Melden Sie sich mit einem Desktop-Browser auf Ihrem Mac oder Windows-PC bei iCloud.com mit Ihrem Apple-ID-Benutzernamen und -Passwort an.
2) Klicken Account Einstellungen auf dem Hauptbildschirm. Wenn es dort nicht angezeigt wird, klicken Sie oben rechts auf Ihren Apple ID-Namen und wählen Sie die entsprechende Option aus dem Popup-Menü.
3) Jetzt Klicken Sie auf ein Gerät unter der Überschrift Meine Geräte aufgeführt.
Wenn der Abschnitt "Meine Geräte" nicht angezeigt wird, ist Ihr Konto derzeit auf reine iCloud-Webfunktionen beschränkt. Sie können auf andere iCloud-Funktionen zugreifen, indem Sie iCloud auf Ihren iOS- und iPadOS-Geräten oder Ihrem Mac einrichten.
4) Klicken Entfernen oder Alles entfernen Bestätigen Sie anschließend den Vorgang, indem Sie im Dialogfeld auf Entfernen klicken.
Werden im Bereich "Meine Geräte" keine Karten angezeigt? Dies liegt mit ziemlicher Sicherheit daran, dass Sie Apple Pay oder andere Karten auf diesem Gerät nicht eingerichtet haben.
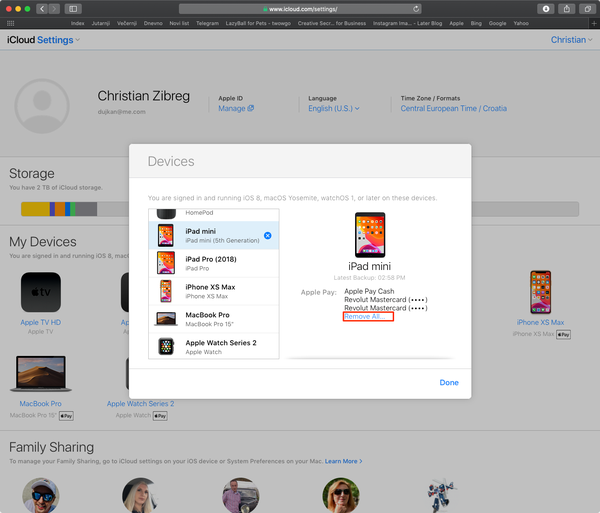
Entfernen von Apple Pay-Karten über die Weboberfläche von iCloud.com.
Sie können auch alle Ihrem Gerät hinzugefügten Apple Pay-Karten entfernen, indem Sie das Gerät aus Ihren iCloud-Einstellungen entfernen. Wählen Sie dazu im Bereich Meine Geräte ein Gerät aus und tippen Sie in der linken Spalte neben dem Namen auf „x“. Wie aus dem Screenshot hervorgeht, wird in einer Warnmeldung darauf hingewiesen, dass durch das Entfernen dieses Geräts Apple Pay automatisch deaktiviert und alle zuvor hinzugefügten Karten entfernt werden. Das Gerät wird auch von iCloud abgemeldet und ist nicht für Bestätigungscodes in zwei Schritten verfügbar.
Um fortzufahren, klicken Sie im Dialogfeld auf Entfernen oder auf Abbrechen, um den Vorgang abzubrechen.
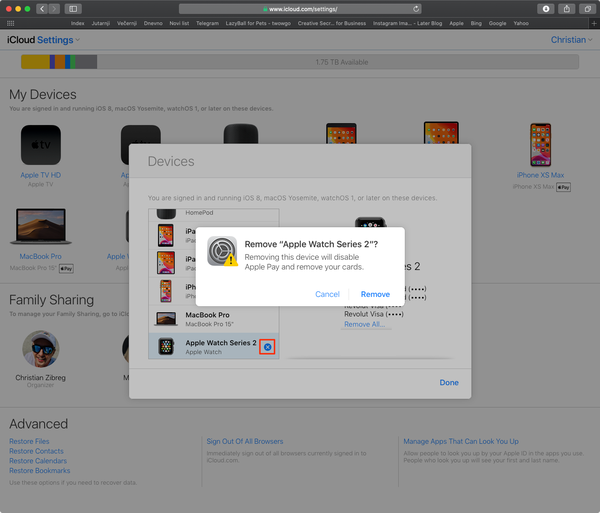
Denken Sie daran, dass Ihr verstecktes Gerät wieder angezeigt wird, wenn es eine Verbindung zum Internet herstellt.
Ihre Zahlungskarten werden innerhalb von 30 Sekunden von Apple Pay and Wallet auf dem ausgewählten Gerät entfernt. Transitkarten werden entfernt, wenn das Gerät online ist.
macOS Systemeinstellungen
Sie können Ihre Apple Pay-Karten auch über die Systemeinstellungen Ihres Mac entfernen.
1) Wählen Systemeinstellungen aus dem Apple-Menü.
2) Drücke den Apple ID-Symbol im Fenster Systemeinstellungen.
3) Wählen Sie eine Gerät in der linken Spalte.
4) Klicken Entfernen oder Alles entfernen Bestätigen Sie anschließend in der rechten Spalte unter der Liste der Apple Pay-Karten, dass Sie dies wirklich möchten. Es kann einige Minuten dauern, bis der Vorgang abgeschlossen ist. Danach sind die aufgelisteten Karten für Zahlungen mit diesem Gerät nicht mehr verfügbar.
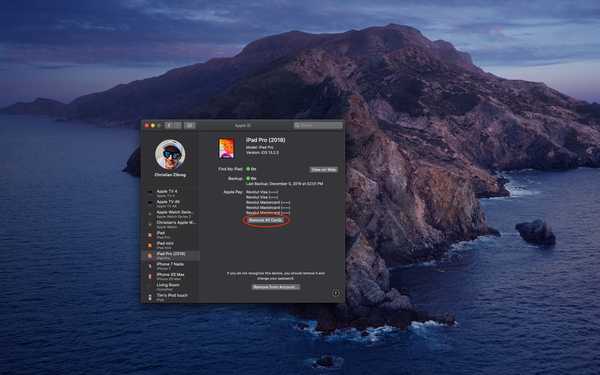
Entfernen aller Apple Pay-Karten von meinem Mac mit den Systemeinstellungen.
Das gleiche Ergebnis erzielen Sie, wenn Sie das Gerät aus iCloud entfernen, indem Sie auf die Schaltfläche mit der Aufschrift „Remove from Account“ (Aus Konto entfernen) klicken. Dies verhindert jedoch, dass Sie auf iCloud-Funktionen oder zweistufige Bestätigungscodes zugreifen können, bis Sie unterschreiben wieder in.
Finde mein
Wenn ein unglückliches Ereignis eintritt, bei dem Ihr Gerät verloren geht oder gestohlen wird, können Sie alle Ihre Karten aus der Ferne von Apple Pay entfernen, sofern Sie den Dienst "Mein Gerät suchen" aktiviert haben.
1) Öffne das Finde mein App auf Ihrem iPhone, iPad oder Mac oder besuchen Sie das entsprechende Web-Pendant unter icloud.com/find in einem Desktop-Browser auf Ihrem Mac oder Windows-PC.
2) Wählen Sie den Abschnitt aus Geräte auf iOS / macOS oder klicken Sie auf Alle Geräte in der Webversion.
3) Wählen Sie nun einen gewünschten aus Gerät.
4) Tippen Sie unter iOS auf aktivieren Sie unter dem Als verloren markieren Überschrift und die Anweisungen auf dem Bildschirm.
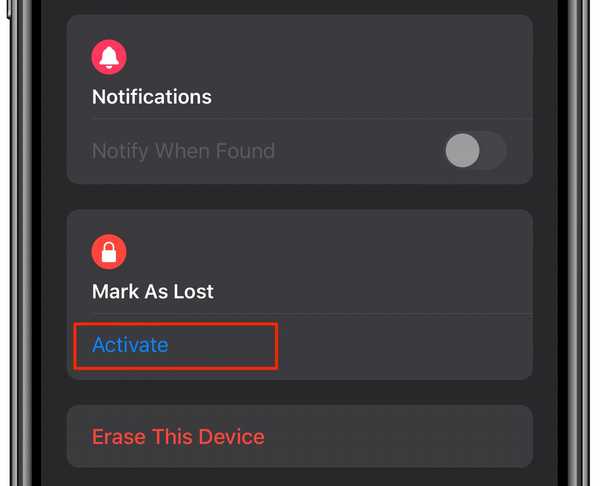
Der verlorene Modus deaktiviert Apple Pay sofort.
Klicken Sie unter macOS neben dem Gerätenamen auf der Karte auf "i" und dann unter "Als verloren markieren" auf "Aktivieren". Wählen Sie im Internet ein Gerät aus dem Menü aus und klicken Sie auf "Verlorener Modus"..
Werden nicht alle Geräte im Web angezeigt? Das liegt daran, dass Sie bereits ein Gerät ausgewählt haben. Klicken Sie in diesem Fall auf den Namen des aktuellen Geräts in der Mitte der Symbolleiste, um auf die Geräteliste zuzugreifen, und wählen Sie dann ein neues Gerät aus.
Aus Sicherheitsgründen deaktiviert Lost Mode Apple Pay sofort und sperrt Ihr Gerät per Fernzugriff mit einem benutzerdefinierten Passcode. Alle für Apple Pay eingerichteten Kredit- oder Debitkarten sowie Ihre Studentenausweise und Express-Transitkarten werden für dieses bestimmte Gerät gesperrt.
Apple Pay- und Studentenausweise werden gesperrt, auch wenn Ihr Gerät offline ist, während Express Transit-Karten beim nächsten Einschalten des Geräts gesperrt werden.
"Sie können die Verwendung gesperrter Karten auf Ihrem Gerät fortsetzen, nachdem Sie es entsperrt und sich mit Ihrer Apple ID angemeldet haben", heißt es in einem Support-Dokument von Apple. Mit anderen Worten: Wenn Sie Karten gesperrt hatten, als Sie Ihr Gerät in den verlorenen Modus versetzten, können Sie sie durch Deaktivieren des verlorenen Modus und erneutes Anmelden bei iCloud wieder verwenden.
Andere Möglichkeiten zum gleichzeitigen Entfernen aller Apple Pay-Karten
Abgesehen von den oben genannten Möglichkeiten, alle Apple Pay-Karten auf einmal von einem Gerät zu entfernen, stehen Ihnen auch einige andere Methoden zur Verfügung.
- Rufen Sie die Aussteller Ihrer Karten an: Rufen Sie die Support-Abteilung Ihrer Bank oder Ihres Finanzinstituts an, die Ihre Zahlungskarten ausstellt, und bitten Sie sie, die Unterstützung für die mobile Zahlungsfunktion von Apple zu deaktivieren.
- Abmelden von iCloud: Wenn Sie sich auf dem Gerät von iCloud abmelden, werden alle Zahlungs- und Transitkarten von diesem Gerät entfernt. Beachten Sie, dass ein abgemeldetes Gerät die iCloud-Dienste erst dann nutzen und einen zweistufigen Bestätigungscode erhalten kann, wenn Sie sich erneut anmelden.
- Gesichts-ID, Touch-ID oder Passcode deaktivieren: Wenn Sie die Face ID- oder Touch ID-Authentifizierung auf dem iPhone oder iPad deaktivieren oder einen Passcode von Ihrem iOS- oder Apple Watch-Gerät entfernen, werden alle Ihre Apple Pay-Karten (Kredit-, Debit-, Prepaid-, Transit-, Studenten-ID- und Suica-Karten) von diesem Gerät entfernt.
- Kontakt Apple-Support: Sie können sich auch per Telefon, E-Mail oder Chat an Apple wenden und sie bitten, alle Ihre Karten von einem bestimmten Gerät zu entfernen.
Wenn Sie nicht alle Apple Pay-Karten von einem Gerät entfernen können, liegt möglicherweise ein Problem mit dem Dienst vor. Überprüfen Sie in diesem Fall den Status von Apple Pay auf der Seite "Systemstatus" von Apple.
Wenn ein Problem auftritt, versuchen Sie erneut, eine Karte zu entfernen, nachdem das Problem behoben wurde.
Apple Pay und Ihre Privatsphäre
Möchten Sie mehr darüber erfahren, wie Apple Pay Ihre Privatsphäre schützt??
Gehen Sie auf Ihrem iPhone oder iPad in der App "Einstellungen" zum Bereich "Brieftasche und Apple Pay" und tippen Sie auf den Link "So werden Ihre Daten verwaltet". Sie können diese Informationen auch auf Ihrem Mac erhalten, indem Sie in den Systemeinstellungen im Abschnitt "Brieftasche und Apple Pay" auf "Apple Pay & Datenschutz" klicken.
Lesen Sie zu guter Letzt das Support-Dokument von Apple im Internet, das eine Übersicht über die Sicherheit und den Datenschutz von Apple Pay bietet, oder lesen Sie das iOS-Sicherheitshandbuch und die vollständigen Datenschutzbestimmungen von Apple.
Brauchen Sie Hilfe? Fragen Sie iDB!
Wenn Ihnen dieses Tutorial gefällt, geben Sie es an Ihre Freunde weiter und hinterlassen Sie unten einen Kommentar.
Stecken geblieben? Sie sind sich nicht sicher, wie Sie bestimmte Aufgaben auf Ihrem Apple-Gerät ausführen sollen? Lassen Sie es uns über wissen [email protected] und ein zukünftiges Tutorial könnte eine Lösung bieten.
Sie können auch Ihre eigenen Vorschläge zur Vorgehensweise über einreichen [email protected].











