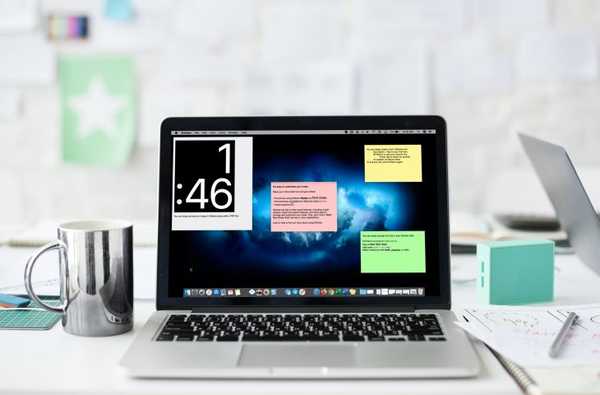Wenn Sie ein iPhone 7 oder höher oder ein iPad Pro 2017 besitzen, haben Sie möglicherweise festgestellt, dass die Kamera-App bei der Aktualisierung auf iOS 11 standardmäßig Fotos im neuen hocheffizienten Bilddateiformat (.HEIC-Dateien) von Apple und Videos im hocheffizienten Video aufzeichnet Codierungsformat (HEVC oder H.265) anstelle der allgegenwärtigen Medienformate jpeg und H.264.
HEIF ist großartig: Mit dem effizienten H.265-Codec zum Komprimieren von Bildern behält das Format eine ähnliche Qualität bei wie jpeg bei einer viel geringeren Dateigröße. HEIF-Bilder benötigen höchstens die Hälfte des Speicherplatzes, werden schneller mit iCloud synchronisiert und verbrauchen beim Teilen weniger Bandbreite und Daten.
HEIF als neuer Standard
Wie bereits erwähnt, verwendet die Kamera-App von iOS 11 standardmäßig HEIF / H.265-Erfassung, sofern Ihr Gerät dies unterstützt.
Für die HEIF / H.265-Erfassung ist ein Apple A10 Fusion-Chip oder höher erforderlich. Die folgenden Geräte können Bilder im HEIF-Format aufnehmen und H.265-Videos aufnehmen:
- iPhone 7
- iPhone 7 Plus
- iPhone 8
- iPhone 8 Plus
- iPhone X
- 10,5-Zoll-iPad Pro
- 12,9-Zoll-iPad Pro (zweite Generation)
Wenn Ihre Hardware aufgeführt ist und Sie ein Upgrade auf iOS 11 durchgeführt haben, können Sie das Aufnahmeformat von HEIF / H.265 auf jpeg / H.264 ändern.
Hier ist wie.
So ändern Sie das Kameraformat in jpeg
1) Öffne das die Einstellungen App auf Ihrem Gerät.
2) Zapfhahn Kamera In der Liste.
3) Tippen Sie auf die Formate Möglichkeit.
TRINKGELD: Wenn Ihr Gerät nicht die Mindesthardwareanforderungen für die HEIF / H.265-Erfassung erfüllt (ein Apple A10 Fusion-Chip oder neuer), wird das Menü "Formate" nicht angezeigt.
4) Zapfhahn Am kompatibelsten.
Dadurch wird die Kamera-App vom Speichern von .HEIC-Bildern und H.265-codierten Videos auf die viel universelleren jpeg / H.264-Formate umgestellt.

Auf diese Weise können Sie Ihren vorhandenen Workflow weiter verwenden.
Alle Fotos, die nach dem Umschalten der Einstellung "Kompatibel" aufgenommen wurden, werden in der Foto-App als jpeg-Dateien gespeichert, und die von Ihnen aufgenommenen Videos werden mit dem H.264-Codec codiert .
Die Einstellung "Kompatibelste" konvertiert Ihre vorhandenen HEIF / H.265-Medien nicht in jpeg / H.264.
TRINKGELD: Wenn Sie in der Foto-App HEIF-codierte Bilder haben und diese als jpegs auf einen Computer übertragen möchten, gehen Sie zu Einstellungen → Fotos und tippen Sie auf Automatisch am unteren Bildschirmrand.

Dadurch werden HEIF / H.265-Medien bei Verwendung der USB-Übertragungsmethode in jpeg / H.264 umgewandelt.
Und noch etwas: Besitzer von iPhone 8 und iPhone X möchten möglicherweise die Einstellung "Kompatibel" zurücksetzen, nachdem sie Aufnahmemodi verwendet haben, die HEIF / H.265 erfordern.
Insbesondere ändert iOS das Kameraformat automatisch von jpeg / H.264 auf HEIF / H.265, wenn Sie Slow-Mo-Videos mit 1080pHD bei 240 FPS oder 4K-Videos mit 60 FPS aufnehmen.
HEIF und Kompatibilität
Das müssen wir nur kurzfristig tun.
HEIF-Bilder werden schließlich das weitgehend kompatible jpeg-Format vollständig ersetzen, und zwar nicht nur, weil .HEIC-Dateien halb so groß sind, ohne erkennbaren Qualitätsverlust, sondern auch, weil sie eine Reihe weiterer Vorteile bieten. Solange HEIF nicht in allen gängigen Apps unterstützt wird, möchten Sie möglicherweise weiterhin im jpeg / H.264-Format fotografieren.

Aufgrund der erheblichen Platzersparnis von HEIF empfehle ich von ganzem Herzen, die Aufnahme im neuen Format fortzusetzen, da iOS 11 HEIF-Dateien bereits im laufenden Betrieb in jpegs umcodiert, wenn Sie das Share-Menü oder AirDrop verwenden.
LERNPROGRAMM: So wählen Sie unter iOS 11 zwischen den Medienformaten HEIF / H.264 und jpg / H.264
Außerdem werden HEIFs in jpegs umcodiert, wenn Sie sie in Apps öffnen, die noch nicht direkt mit dem neuen Format arbeiten. Mit anderen Worten, warum sollten Sie nicht in diesen neuen platzsparenden Formaten aufnehmen und sich keine Gedanken mehr über das Ausfüllen Ihres Speichers machen, da iOS 11 bereits für die Kompatibilität sorgt, indem Sie HEIF / H.265-Dateien transkodieren, wenn Sie sie per E-Mail, in sozialen Medien oder auf andere Weise freigeben?
Brauchen Sie Hilfe? Fragen Sie iDB!
Wenn Ihnen diese Anleitung gefällt, geben Sie sie an Ihre Support-Mitarbeiter weiter und hinterlassen Sie unten einen Kommentar.
Stecken geblieben? Sie sind sich nicht sicher, wie Sie bestimmte Aufgaben auf Ihrem Apple-Gerät ausführen sollen? Lassen Sie es uns über wissen [email protected] und ein zukünftiges Tutorial könnte eine Lösung bieten.
Senden Sie Ihre Vorschläge zur Vorgehensweise über [email protected].