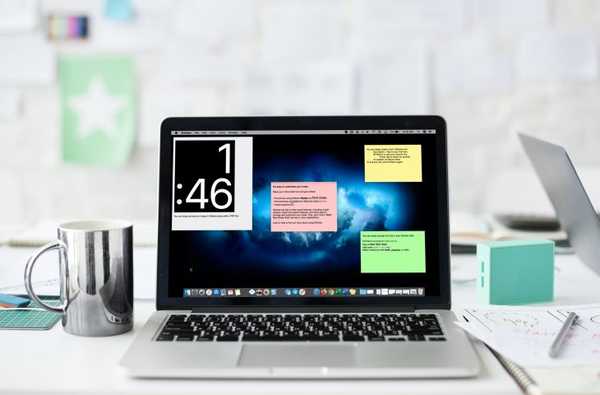Wenn Sie ein neues Projekt in iMovie erstellen, haben Sie zwei Möglichkeiten. Sie können einen Film oder einen Trailer machen. Während die meisten Filme der richtige Weg sind, weil Sie Magie von Grund auf neu erstellen, haben Trailer auch ihre Vorteile.
Mit einem Trailer beginnen Sie mit einer Vorlage und arbeiten mit einem Storyboard, einer Gliederung und einer Aufnahmeliste. Mit dieser Struktur können Sie auf coole Weise einen professionell aussehenden Filmtrailer erstellen.
Wenn Sie neu in der Trailer-Funktion sind, sind wir hier, um Ihnen zu helfen. So erstellen und bearbeiten Sie Trailer in iMovie.
Erstellen Sie Ihren Filmtrailer in iMovie
Wir zeigen Ihnen, wie Sie einen Trailer auf Mac und iOS erstellen. Sie können aber auch zu einem bestimmten Abschnitt springen, wenn Sie möchten.
- Erstellen und bearbeiten Sie Trailer auf dem Mac
- Wähle deinen Trailer aus
- Erstelle und bearbeite deinen Trailer
- Spielen Sie Ihren Trailer
- Erstellen und bearbeiten Sie Trailer unter iOS
- Wähle deinen Trailer aus
- Erstelle und bearbeite deinen Trailer
- Spielen Sie Ihren Trailer
Erstellen und bearbeiten Sie Trailer auf dem Mac
Wähle deinen Trailer aus
Öffnen iMovie auf dem Mac und wählen Sie Projekte oben im Hauptbildschirm. Führen Sie dann die folgenden Schritte aus, um loszulegen.
1) Drücke den Pluszeichen zum Erstelle neu und holen Anhänger.

2) Durchsuchen Sie die Sammlung, wenn das Vorlagenfenster "Trailer" geöffnet wird. In jeder Vorlage werden die Anzahl der benötigten Darsteller und die Länge des Trailers angezeigt. Sie können eine Vorschau anzeigen, indem Sie sie auswählen und auf die Schaltfläche klicken abspielen Taste.
3) Wählen Sie die gewünschte Vorlage und klicken Sie auf Erstellen.

Erstelle und bearbeite deinen Trailer
Wenn das Projektfenster für Ihren Trailer geöffnet wird, sehen Sie die drei Abschnitte unten, in denen sich Ihre Film-Timeline normalerweise befinden würde. Sie werden jeden Tab durchgehen, um Ihren Trailer zu erstellen.
Gliederung
Klicken Sie auf der Registerkarte "Gliederung" auf jede Zeile, um den Namen des Films, das Datum (sofern zutreffend), das Studio und die Credits anzuzeigen.
Sie können sich in diesem Bereich vergnügen, indem Sie ein Filmstudio mit Ihrem Familiennamen erstellen, den Logo-Stil für das Studio auswählen, sich selbst zum Regisseur machen und vieles mehr.

Storyboard
In dem Storyboard Bereich geben Sie die Textclips und Medien für jeden Abschnitt ein. Sie können sehen, wie lange jedes hinzugefügte Foto auf dem Bildschirm angezeigt wird, und das Layout für jeden Abschnitt, wodurch das Skizzieren des Storyboards vereinfacht wird.
Wähle aus Meine Medien Tab im Browser oben und dann Fotos im Bibliotheken links. Sie können dann auf das Dropdown-Feld klicken, um Ihr Album anzuzeigen und Ihre Fotos auszuwählen.
Um Fotos hinzuzufügen, klicken Sie entweder auf die Aufnahme unten im gewünschten Bereich und Doppelklicken Sie auf ein Bild von oben. Oder von oben ziehen und lassen Sie es unten fallen, wo Sie es wollen.

Schussliste
Das Schussliste Enthält alle Bilder, die Sie in Ihren Trailer eingefügt haben. Wenn Sie also Fotos und Ähnliches hinzufügen, können Sie zur Aufnahmeliste wechseln und alle kategorisieren. Sie sehen Action-Aufnahmen, Landschaften, Nahaufnahmen und mehr.
Wenn Sie der Aufnahmeliste Bilder hinzufügen möchten, bevor Sie den Storyboard-Abschnitt abgeschlossen haben, können Sie Ihren Trailer auch auf diese Weise erstellen. Die Bilder in der Aufnahmeliste werden in Ihrem Storyboard an den dafür vorgesehenen Stellen des Trailers angezeigt.

Spielen Sie Ihren Trailer
Sie können Ihren Trailer während der Erstellung abspielen, um den Fortschritt zu verfolgen und Anpassungen vorzunehmen. Drücke den Play-Taste im Viewer oder drücken Sie die Schaltfläche "Vollbild abspielen" um es größer zu sehen.

Um den Trailer an einer bestimmten Stelle abzuspielen, bewegen Sie den Cursor an die Stelle im Storyboard. Dann spielen Sie den Trailer.
Erstellen und bearbeiten Sie Trailer unter iOS
Wähle deinen Trailer aus
Öffnen iMovie auf Ihrem iPhone oder iPad und machen Sie sich bereit, Ihren Trailer zu machen.
1) Tippen Sie auf die Pluszeichen und holen Anhänger.
2) Durchsuchen Sie die Sammlung, wenn das Vorlagenfenster "Trailer" geöffnet wird. Sie können eine Vorschau anzeigen, indem Sie sie auswählen und auf tippen abspielen Taste.
3) Wählen Sie die gewünschte Vorlage und tippen Sie auf Erstellen.

Erstelle und bearbeite deinen Trailer
Ähnlich wie beim Mac gibt es unter iOS Abschnitte für Gliederung und Storyboard.
Zapfhahn Gliederung Geben Sie Ihrem Film einen Namen, wählen Sie das Studio-Logo und fügen Sie die Credits hinzu.
Zapfhahn Storyboard und geben Sie dann ein, was Sie für die Textclips möchten. Tippen Sie auf einen Bildpunkt und wählen Sie dann ein Foto aus. Es wird direkt eingeblendet.

Sie können Änderungen an den Fotos vornehmen, wenn dies im Abschnitt Storyboard erforderlich ist. Tippen Sie auf ein Foto, um es zu bearbeiten, indem Sie es zum Zoomen ziehen oder kneifen, den Ken Burns-Effekt hinzufügen oder das Foto entfernen.

Spielen Sie Ihren Trailer
Um Ihren Trailer zu sehen, während Sie daran arbeiten, können Sie auf tippen Play-Taste auf der rechten Seite. Dadurch wird Ihr Trailer im Viewer oben abgespielt.
Tippen Sie auf, um eine Vollbildansicht anzuzeigen Play-Taste auf der linken Seite.

Es ist ein Wrap!
Das Erstellen eines Trailers in iMovie ist eine unterhaltsame Möglichkeit, Ihre Fotos zu genießen. Und mit Vorlagen für Grusel, Familie, Romantik und mehr sollten Sie in der Lage sein, eine zu finden, die Ihren Fotos entspricht.
Versuchen Sie, einen Trailer in iMovie zu erstellen? Teilen Sie uns mit, welchen Anhängertyp Sie herstellen werden!