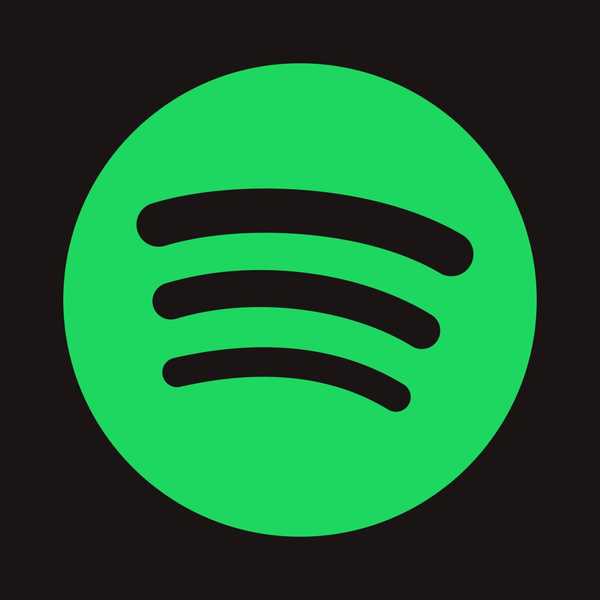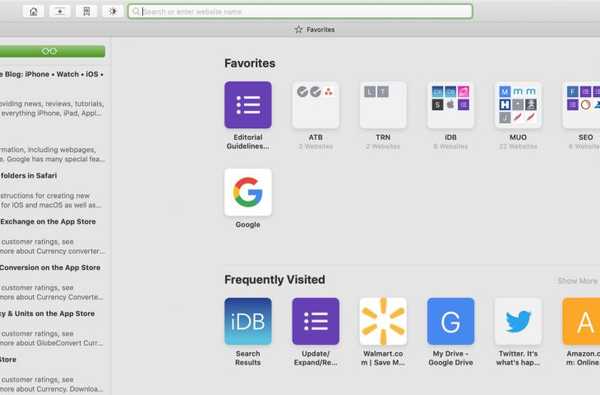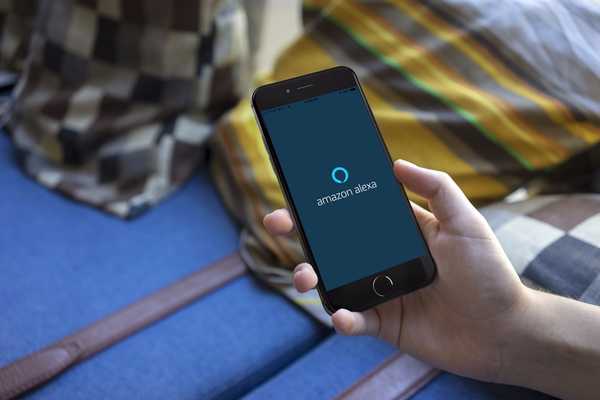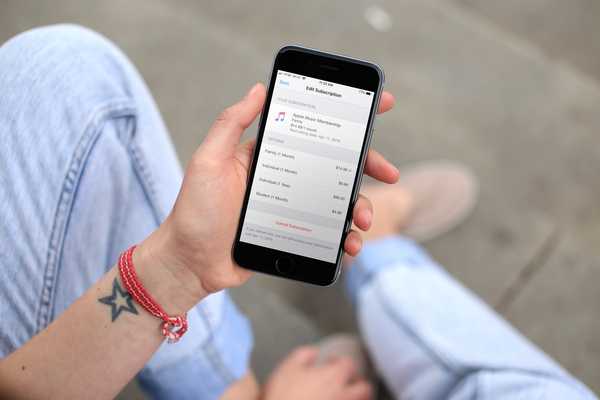Apple Watch ist (noch) kein eigenständiges Gerät, aber Apple arbeitet seit seiner Gründung daran, die Abhängigkeit vom iPhone zu verringern, und der Beitritt zu Wi-Fi-Netzwerken ist ein gutes Beispiel dafür. In watchOS 5 können Sie direkt vom Handgelenk aus manuell eine Verbindung zu einem WLAN-Netzwerk in der Nähe herstellen, auch wenn das ausgewählte Netzwerk kennwortgeschützt ist.
Mit der Veröffentlichung des watchOS 5-Softwareupdates im September 2018 wurde die Apple Watch erstmals um die Möglichkeit erweitert, Wi-Fi-Netzwerke von Ihrem Handgelenk aus auszuwählen, ohne dass ein iPhone erforderlich ist.
TAKEAWAYS:
- Mit watchOS 5 können Sie Wi-Fi-Netzwerken direkt von der Apple Watch aus beitreten.
- Über die Uhr können Sie sogar passwortgeschützten Netzwerken beitreten.
- Gefangene Wi-Fi-Netzwerke in öffentlichen Bereichen wie Hotels und Flughäfen werden nicht unterstützt.
- Wi-Fi-Netzwerke, für die Abonnements oder Profile erforderlich sind, werden nicht unterstützt.
- Vor watchOS 5 verwendete Apple Watch Wi-Fi-Anmeldeinformationen, die auf dem iPhone gespeichert waren.
Schauen Sie sich zunächst unser praktisches Video an.
Abonniere iDownloadBlog auf YouTube
Alle Modelle arbeiten mit 2,4 GHz 802.11b / g / n-WLAN-Netzwerken, aber keine Armbanduhr unterstützt den schnelleren 5-GHz-Standard. Wenn es sich bei Ihrem Router um einen Dualband-Router handelt, schließen Sie die Uhr an Ihr 2,4-GHz-Netzwerk an.
Über Apple Watch und Wi-Fi
Mit watchOS 5 und höher können Sie WLAN-Netzwerken manuell beitreten.
Alle Wi-Fi-Netzwerke, denen Ihr iPhone zuvor beigetreten ist, werden weiterhin für die Uhr freigegeben. Mit watchOS 5 verwaltet Ihre Uhr eine eigene Liste mit bekannten Wi-Fi-SSIDs und gespeicherten Passwörtern, die nicht mit dem gekoppelten iPhone geteilt werden.
Die watchOS-Software versucht weiterhin, bekannte Netzwerke zu priorisieren: Wenn Sie zuvor ein Wi-Fi-Netzwerk auf Ihrem iPhone eingerichtet haben, während das Mobilteil über Bluetooth mit der Uhr verbunden war, verwendet watchOS diese gespeicherten Anmeldeinformationen weiterhin, wenn Sie die Wi-Fi-Verbindung wechseln.
Hier erfahren Sie, wie Sie eine manuelle Verbindung zu Wi-Fi-Netzwerken auf der Apple Watch herstellen.
So verbinden Sie sich mit Wi-Fi-Netzwerken auf der Apple Watch
Gehen Sie wie folgt vor, um manuell eine Verbindung zu einem Wi-Fi-Netzwerk auf der Uhr herzustellen:
1) Öffne das Einstellungen App auf Ihrer Apple Watch mit watchOS 5 oder neuer.
2) Wählen W-lan von der Liste.
3) Warten Sie einige Sekunden, bis Ihre Apple Watch das Scannen von Wi-Fi-Netzwerken in der Nähe abgeschlossen hat. Tippen Sie dann auf eines in der Liste und schließen Sie den Erklärungsbildschirm, indem Sie auf tippen in Ordnung.
4) Wenn das ausgewählte drahtlose Netzwerk kennwortgeschützt ist, werden Sie aufgefordert, das WLAN-Kennwort mithilfe der äußerst praktischen Scribble-Funktion in Ihre Uhr einzugeben.
5) Zapfhahn Beitreten in der oberen rechten Ecke, um dem Netzwerk beizutreten, oder Stornieren um den Vorgang abzubrechen.

Wenn sich die Uhr dem ausgewählten Netzwerk anschließt, wird das Wi-Fi-Symbol im Control Center blau.
So funktioniert das WLAN-Umschalten
Ähnlich wie bei iOS 11 schalten Wi-Fi und Bluetooth im watchOS Control Center die Funkgeräte nicht wirklich aus. Durch Deaktivieren von Wi-Fi im Control Center wird das Symbol abgeblendet und das Gerät von allen Netzwerken getrennt, mit denen es verbunden ist. Die Funkgeräte bleiben jedoch eingeschaltet, um Continuity-Funktionen wie AirPlay, Handoff, Location Services und Instant Hotspot zu unterstützen.

Durch Deaktivieren von Wi-Fi im Control Center werden Sie von bekannten Netzwerken getrennt
Nach dem manuellen Trennen der Verbindung zu einem Wi-Fi-Netzwerk oder dem Deaktivieren von Wi-Fi im Control Center wird Ihre Apple Watch erst wieder Mitglied, wenn Sie eine der folgenden Aktionen ausführen:
- Aktivieren Sie Wi-Fi im Control Center
- Gehen oder fahren Sie an einen neuen Ort
- Es ist 5 Uhr Ortszeit
- Das Gerät wird neu gestartet
Apple sagt, dass diese Änderung eine bessere Benutzererfahrung ermöglicht, da sich die Leute nicht mehr fragen, warum AirDrop nicht mehr funktioniert, nachdem Wi-Fi im Control Center deaktiviert wurde (die EFF ist anderer Meinung)..

Deaktivieren Sie Wi-Fi über Einstellungen, um das Wi-Fi-Radio und die Kontinuitätsdienste vollständig zu deaktivieren
Um das WLAN für alle Dienste und Apps dauerhaft auszuschalten und die Radios in Ihrer Apple Watch vollständig auszuschalten, müssen Sie sich an die Stromversorgung wenden Einstellungen → WLAN auf die Uhr und schieben Sie die W-lan in die AUS-Position schalten.
Die Uhr versucht nur dann, sich einem Wi-Fi-Netzwerk anzuschließen, wenn sie sich nicht in der Nähe des iPhones befindet, wie in der Beschreibung der Funktion von Apple angegeben. Befindet sich Ihr gekoppeltes iPhone in der Nähe der Uhr, verwaltet watchOS eine eigene Liste der gespeicherten Wi-Fi-Netzwerke.
LERNPROGRAMM: So deaktivieren Sie Wi-Fi und Bluetooth auf iPhone und iPad vollständig
Besitzer von zellularfähigen Uhren werden diese Funktion sehr, sehr nützlich finden. Endlich können Sie die Uhr mit einem Wi-Fi-Netzwerk verbinden, ohne dass Sie sie mit der Faust auf Ihrem iPhone verbinden müssen.
Brauchen Sie Hilfe? Fragen Sie iDB!
Wenn Ihnen diese Anleitung gefällt, geben Sie sie an Ihre Support-Mitarbeiter weiter und hinterlassen Sie unten einen Kommentar.
Stecken geblieben? Sie sind sich nicht sicher, wie Sie bestimmte Aufgaben auf Ihrem Apple-Gerät ausführen sollen? Lassen Sie es uns über wissen [email protected] und ein zukünftiges Tutorial könnte eine Lösung bieten.
Senden Sie Ihre Vorschläge zur Vorgehensweise über [email protected].