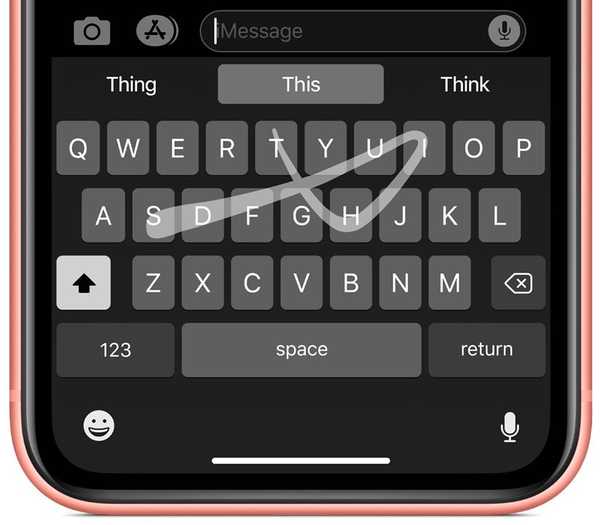Continuity Markup in iOS 13, iPadOS und macOS Mit Catalina 10.15 oder höher können Sie Dokumente auf Ihrem Mac mit Ihrem iPhone, iPad oder iPod touch mit Anmerkungen versehen. Es funktioniert wie Magie. In dieser kurzen, schrittweisen Anleitung erfahren Sie, wie Sie mit dieser Funktion Mac-Dokumente wie PDFs und Bilder auf Ihrem iOS-Gerät in der Nähe mit Ihrem Apple Pencil oder Finger markieren können, ohne dass eine Einrichtung erforderlich ist.
Mac-Dokumente markieren
Apples Betriebssysteme verfügen über „Continuity“ -Technologien, mit denen benachbarte Geräte besser zusammenarbeiten können. So können Sie beispielsweise auf Ihrem Mac Mobiltelefonanrufe entgegennehmen und dort weitermachen, wo Sie auf einem anderen Gerät aufgehört haben, und so weiter.
In iOS 13, iPadOS und macOS Catalina können Sie mit Ihrem iOS-Gerät in der Nähe eine Skizze zeichnen und sie sofort auf Ihrem Mac anzeigen, wo Sie sie benötigen, z. B. in einer E-Mail-Nachricht, einer Nachrichtenkonversation, einem Dokument oder einem Ordner - Apple nennt es Kontinuitätsskizze.
LERNPROGRAMM: Verwendung von Continuity Sketch
Darüber hinaus können Sie ein PDF-Dokument oder Bild auf Ihrem Mac mit Ihrem Apple Pencil oder Finger auf einem nahe gelegenen iOS-Gerät (eine Funktion, die Apple als Continuity Markup bezeichnet) markieren, wobei die Änderungen live auf Ihrem Mac angezeigt werden.
LERNPROGRAMM: So signieren Sie ein PDF auf Ihrem Mac-Notebook mit dem Trackpad
Mit Continuity Markup können Sie PDF-Dokumente signieren, Schulprojekte oder Forschungsarbeiten korrigieren, wichtige Details zu Bildern oder Screenshots einkreisen und vieles mehr. Diese Funktion funktioniert nicht mit Dateitypen, die über PDF-Dokumente und Bilder hinausgehen - zumindest noch nicht.
Systemanforderungen für Continuity Markup
Continuity Markup erfordert iOS 13, iPadOS und macOS Catalina oder neuer. Diese Funktion wird von den folgenden Apple-Gerätemodellen unterstützt:
iPhone und iPod touch
- iPhone 6s oder neuer
- iPhone SE
- iPod touch (7. Generation) oder neuer
iPad
- iPad Pro (alle Modelle)
- iPad (5. Generation) oder neuer
- iPad Air 2 oder neuer
- iPad mini 4 oder neuer
Mac
- Das MacBook wurde 2015 oder später eingeführt
- MacBook Air wurde 2012 oder später eingeführt
- MacBook Pro wurde 2012 oder später eingeführt
- Der Mac mini wurde 2012 oder später eingeführt
- Der iMac wurde 2012 oder später eingeführt
- iMac Pro (alle Modelle)
- Mac Pro wurde 2013 oder später eingeführt
Auf Geräten, die für die Continuity-Funktionen verwendet werden, müssen sowohl Wi-Fi als auch Bluetooth aktiviert und mit derselben Apple-ID und Zwei-Faktor-Authentifizierung bei iCloud angemeldet sein.

Befolgen Sie das Schritt-für-Schritt-Tutorial von iDownloadBlog weiter unten, um zu erfahren, wie Sie Mac-Dokumente wie PDF-Dokumente und Bilder mithilfe der Markup-Tools und Ihres Apple-Stifts oder -Fingers mithilfe von Continuity Markup auf einem iPhone oder iPad in der Nähe markieren können.
So markieren Sie Mac-Dokumente
Befolgen Sie die nachstehenden Schritte, um zu erfahren, wie Sie mit Ihrem Mac-Computer mit wenigen Klicks die Dokumentauszeichnung von Ihrem iPad, iPhone oder iPod touch anfordern können.
1) Drücke den Finder-Symbol Öffnen Sie im Dock Ihres Mac ein neues Finder-Fenster.
2) Verwenden des Finders, Navigieren Sie zu einem Ordner mit dem PDF-Dokument oder Bild, das Sie markieren möchten.
3) Aktivieren Sie Continuity Markup, indem Sie eine der folgenden Aktionen ausführen:
- Klicken Sie einmal mit der linken Maustaste auf das PDF-Dokument oder Bild, um es auszuwählen, und drücken Sie die Leertaste auf der Tastatur, um ein Vorschaufenster aufzurufen. Klicken Sie dann oben im Fenster für die Schnellübersicht auf die Schaltfläche Markup.
- Klicken Sie bei gedrückter Ctrl-Taste auf das PDF-Dokument oder die Bilddatei, wählen Sie im Kontextmenü die Option Schnellaktionen und anschließend im Untermenü die Option Markup.
Ihr Mac zeigt die Markup-Symbolleiste oben im Vorschaufenster an.
4) Drücke den Kommentieren Sie die Schaltfläche am rechten Rand der Symbolleiste und wählen Sie die in der Nähe iOS-Gerät die Sie für die Dokumentmarkierung verwenden möchten. Die Anmerkungsschaltfläche ist blau getönt, wenn das nahe gelegene iOS-Gerät verbunden ist. Um das iOS-Gerät zu trennen, klicken Sie erneut auf die Schaltfläche Annotieren.
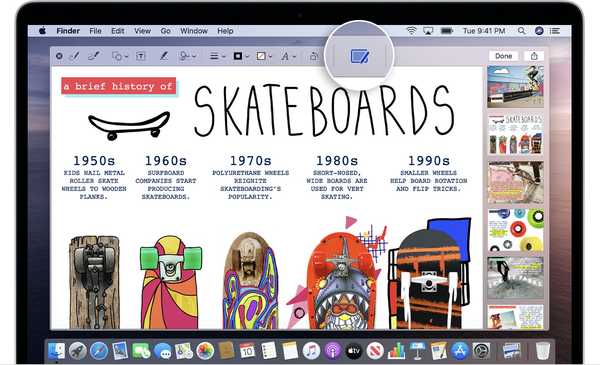
Klicken Sie im Vorschaufenster der Schnellansicht auf dieses Symbol, um Continuity Markup zu verwenden.
5) Wenn auf dem ausgewählten iOS-Gerät ein neues Markup-Fenster geöffnet wird, verwenden Sie Ihren Apple-Stift oder -Finger zum Freihandzeichnen oder tippen Sie auf die Plus-Schaltfläche, um Verwenden Sie die Markup-Tools Zum Hinzufügen von Text, handschriftlicher Unterschrift, einer Lupe oder von Vektorformen und -pfeilen.
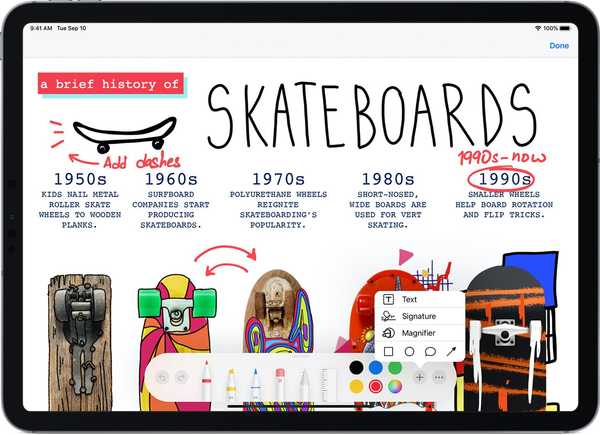
Wenn Sie Markups auf dem iOS-Gerät hinzufügen, werden diese live auf Ihrem Mac wiedergegeben.
6) Jede auf dem iOS-Gerät vorgenommene Änderung wird live auf Ihrem Mac angezeigt. Wenn Sie mit dem Markieren Ihrer Inhalte fertig sind, klicken Sie auf Erledigt um das Markup-Fenster auf dem iOS-Gerät zu schließen.
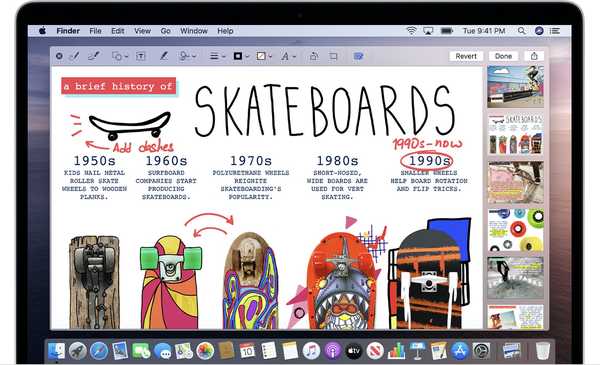
Mit Continuity Markup können Sie PDF-Dokumente signieren, Bildern Beschriftungen hinzufügen und vieles mehr.
7) Klicken Sie auf, um Ihre Anmerkungen und andere Änderungen, die Sie gerade am PDF-Dokument oder Bild vorgenommen haben, zu speichern Erledigt Schaltfläche im Vorschaufenster auf Ihrem Mac (diese Aktion kann nicht rückgängig gemacht werden). Durch Klicken auf die Schaltfläche "Zurücksetzen" werden Ihre Anmerkungen ignoriert und die ursprüngliche Version wiederhergestellt.
Und so kennzeichnen Sie Mac-Dokumente mit Ihrem iOS-Gerät, Mädchen und Jungen!
Orte, an denen Sie Mac-Dokumente markieren können
Mit Continuity Markup werden alle auf Ihrem iOS-Gerät hinzugefügten Anmerkungen sofort auf dem Mac angezeigt, ohne dass Sie etwas Besonderes tun müssen. Es funktioniert einfach ohne Setup oder spezielle App.

Die Möglichkeit, Mac-Dokumente mit Ihrem iOS-Gerät in der Nähe zu markieren, steht auch in verschiedenen Mac-Apps zur Verfügung, darunter Mail, Notes, TextEdit und Fotos. In Fotos können Sie beispielsweise beim Bearbeiten von Inhalten auf das Markup-Symbol klicken, um Continuity Markup zu verwenden.
LERNPROGRAMM: Verwendung der Durchgangskamera
In Mail können Sie mit Ihrem iOS-Gerät in der Nähe Skizzen, Formen und andere Markierungen zum angehängten PDF oder Bild hinzufügen. Verwenden Sie in TextEdit Continuity Sketch, um eingebettete Bilder zu markieren. Verwenden Sie in der Notes-App für macOS die Markup-Tools auf Ihrem iPad oder iPhone, um PDF-Anhänge und Bilder in Ihren Notizen mit Anmerkungen zu versehen.
Schließlich schadet es auch nicht, zu wiederholen, dass Continue Sketch nur mit PDFs und Bildern funktioniert.
Brauchen Sie Hilfe? Fragen Sie iDB!
Wenn Ihnen dieses Tutorial gefällt, geben Sie es an Ihre Freunde weiter und hinterlassen Sie unten einen Kommentar.
Stecken geblieben? Sie sind sich nicht sicher, wie Sie bestimmte Aufgaben auf Ihrem Apple-Gerät ausführen sollen? Lassen Sie es uns über wissen [email protected] und ein zukünftiges Tutorial könnte eine Lösung bieten.
Senden Sie Ihre eigenen Vorschläge für Vorgehensweisen über [email protected].