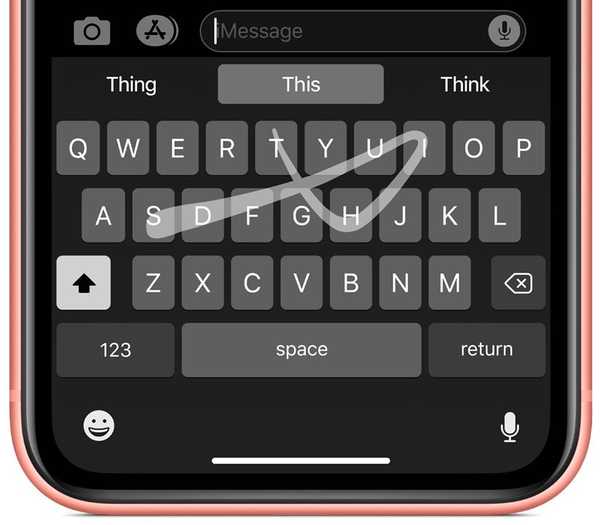Markup ist ein flinkes Annotationstool, das Ende 2015 erstmals auf dem iPhone und iPad eingeführt wurde und seitdem an immer mehr Stellen im gesamten Betriebssystem angezeigt wird. Hier bei iDB wurden die Stärken von Markup ausführlich dargestellt (lesen Sie weiter, um mehr über Markup in E-Mails zu erfahren oder um mehr über Markup in Nachrichten zu erfahren), wobei immer ein kleiner Leckerbissen durch die Ritzen rutscht, wenn Apple seine Software leise aktualisiert.
Beim nächsten ist dies ein besonders nützlicher Tipp, da er im Wesentlichen (grundlegende) Apps von Drittanbietern ersetzt, die auf Ihrem iPhone gespeichert sind, um Bearbeitungsarbeiten in Ihrer eigenen Kamerarolle auszuführen. Markup steht zumeist nur dann zur Verfügung, wenn Sie Medien senden. Mittlerweile ist es jedoch auch ein gut verstecktes Werkzeug, das für den persönlichen Gebrauch in der Fotos-App verfügbar ist. Wenn Sie erst einmal wissen, wo Sie es finden, werden Sie möglicherweise schnell daran interessiert sein, an Ihren eigenen Schnappschüssen zu kritzeln. Hier ist der kürzeste Weg zur Funktion in Fotos:
Es ist alles andere als sicher, dass zukünftige Versionen von iOS mit zahlreichen Änderungen an der Benutzeroberfläche einhergehen werden, und ich bin zuversichtlich, dass das Markup-Symbol in Fotos in Zukunft stärker hervorgehoben wird, aber im Moment müssen wir mit dem arbeiten, was wir sind gegeben. Es ist definitiv nicht unmöglich, es in der Foto-App zu finden, wenn Sie wissen, wonach Sie suchen - aber das ist der springende Punkt. Freunde und Familie von mir waren sich nicht einig, also hier ist der Trick.
So markieren Sie Ihre eigenen Bilder in iOS 10
1) Starten Fotos und wählen Sie den Schnappschuss von Ihnen aus, auf dem Sie Anmerkungen oder Notizen machen möchten.
2) Mir wurde eine Tasse ausgehändigt, die sich wirklich zum Skizzieren anbietet. Um zum Markup-Tool zu gelangen, klicke ich zuerst auf bearbeiten Symbol in der rechten oberen Ecke des Bildschirms.
3) Von hier aus müssen wir eine weitere Schicht tiefer gehen. Sitzen Sie wieder am unteren Bildschirmrand und berühren Sie den weißen Kreis mit den drei Punkten in der Mitte. Sieht nicht nach dem intuitivsten Ort für Markup aus, oder??

4) Noch ein zusätzlicher Schritt und wir sind da. Der gepunktete Kreis ruft eine weitere Registerkarte mit Optionen auf, die uns endlich das Markup-Symbol anzeigt. Klicken Sie darauf und Sie sind gut.

5) Sie sind bereits mit der Markup-Oberfläche vertraut. Zeichnen oder schreiben Sie also auf Ihr Foto. Wenn Sie mit Ihrer Arbeit zufrieden sind, finden Sie die Erledigt Befehl in der oberen rechten Ecke.

6) Das Betriebssystem bringt Sie zurück zur vorherigen Bearbeitungsebene, wo Sie Ihre endgültige Arbeit noch einmal bestätigen müssen, diesmal in der unteren rechten Ecke (Erledigt). Keine Sorge, Ihre Anmerkungen sind niemals irreversibel und Sie können Fotos immer wieder starten und Ihre Schnappschüsse von den Skizzen befreien.

Ihre Arbeit ist erledigt. Wenn Sie beim Durchsuchen Ihrer Galerie einmal Ihre Kritzeleien erraten, können Sie sicher sein, dass Sie nur drei Klicks benötigen, um das Foto in den ursprünglichen Zustand zurückzusetzen:
1) Drücken Sie, wie in Schritt 2 oben dargestellt, zuerst das Bearbeitungssymbol.
2) Die Bearbeitungsoptionen sind jetzt rot Zurückkehren Knopf, bereit, Ihr ursprüngliches Foto zu retten. Wenn Sie das brauchen, klicken Sie darauf.

3) In einem Textfeld werden Sie darauf hingewiesen Wenn Sie zum Original zurückkehren, werden alle Änderungen gelöscht und können nicht mehr rückgängig gemacht werden. Klicken Zum Original zurückkehren ein letztes Mal und das Foto wird wieder sauber gewischt.
Beachten Sie, dass ein bearbeitetes Foto nicht nur in Ihren eigenen Alben geändert angezeigt wird, sondern auch vollständig markiert ist, wenn es für Freunde freigegeben wird. Obwohl ich dieses Tutorial auf dem iPhone dokumentiert habe, gelten die gleichen Schritte natürlich auch für die iPad-Besitzer unter Ihnen.