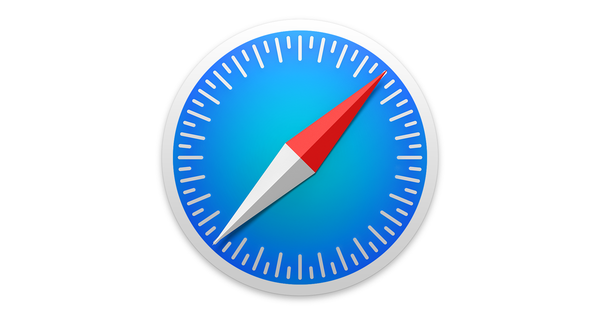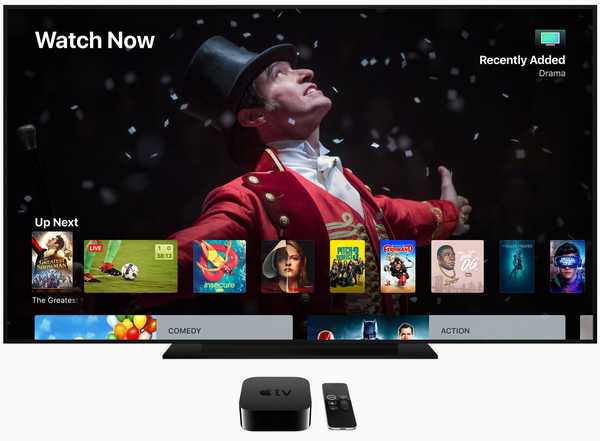Apple Mail macht es einfach, Benachrichtigungen von einem übermäßig aktiven E-Mail-Thread stummzuschalten.
Wenn Sie in einem E-Mail-Thread angemeldet sind, aber nicht aktiv an der Diskussion teilnehmen, werden diese Benachrichtigungen ziemlich ärgerlich, da sie für Sie keinen Wert haben. Niemand mag es, von Warnungen überschwemmt zu werden. Deshalb hat Apple in iOS 13 eine raffinierte neue Funktion zum Stummschalten von Threads entwickelt.
Dies wurde offiziell von Craig Federighi, dem Chef der Softwaretechnik, im Rahmen des Keynote Talks von Apple auf der Worldwide Developers Conference 2019 im Rahmen von iOS 13 vorgestellt. Die Funktion funktioniert nicht auf Geräten, auf denen iOS 12 oder ältere Versionen des mobilen Betriebssystems von Apple ausgeführt werden.
Mit der Möglichkeit, E-Mail-Threads in der Apple Mail-App von iOS 13 stummzuschalten, können Benutzer jetzt festlegen, dass keine Benachrichtigungen mehr empfangen werden, wenn jemand eine neue Nachricht an den ausgewählten Thread sendet.
Folgen Sie uns, während wir Ihnen zeigen, wie Sie diese praktische Funktion nutzen können.
Stummschalten von E-Mail-Threads in Apple Mail
Gehen Sie wie folgt vor, um einen E-Mail-Thread in Mail stummzuschalten:
1) Starten Sie die Aktie Mail-App auf deinem iPhone oder iPad mit iOS 13 oder neuer.
2) Finden Sie die E-Mail-Thread im Posteingang, den Sie stumm schalten möchten.
3) Nach links wischen Tippen Sie auf die Nachricht, um verborgene Aktionen anzuzeigen, und tippen Sie dann auf Mehr.
4) Wählen Stumm aus dem Popup-Menü.

Dadurch wird der gesamte Mail-Thread auf allen Apple-Geräten mit demselben iCloud-Konto stummgeschaltet. In Zukunft erhalten Sie keine Benachrichtigung mehr, wenn in diesem Thread eine neue E-Mail eingeht. Mail fügt ein kleines Glockensymbol mit einer diagonalen Linie neben alle stummgeschalteten Threads ein, damit Sie sie mit einem kurzen Blick leichter von nicht stummgeschalteten Bedrohungen unterscheiden können.
Aktivieren der Stummschaltung von E-Mail-Threads in Apple Mail
Führen Sie die folgenden Schritte aus, um die Stummschaltung eines stummgeschalteten E-Mail-Threads in Mail aufzuheben:
1) Starten Sie die Aktie Mail-App auf deinem iPhone oder iPad mit iOS 13 oder neuer.
2) Finde die Gedämpften E-Mail-Thread im Posteingang, dessen Stummschaltung Sie aufheben möchten. Erneut setzt Mail ein kleines Glockensymbol mit einer diagonalen Linie, um stummgeschaltete Threads in der E-Mail-Liste anzuzeigen.
3) Nach links wischen Tippen Sie auf die Nachricht, um verborgene Aktionen anzuzeigen, und tippen Sie dann auf Mehr.
4) Wählen Stummschaltung aufheben aus dem Popup-Menü.

Dadurch wird die Stummschaltung des betreffenden Threads aufgehoben. In Zukunft erhalten Sie jedes Mal eine Benachrichtigung von Apple Mail, wenn eine neue E-Mail in diesem Thread eingeht. Der ausgewählte E-Mail-Thread wird auf allen Apple-Geräten, die dasselbe iCloud-Konto verwenden, stummgeschaltet.
So passen Sie die gedämpfte Thread-Aktion an
Standardmäßig markiert iOS automatisch alle neuen Nachrichten, die an einen stummgeschalteten Thread gesendet werden, als auf Ihrem Gerät gelesen. Sie können die stummgeschaltete Thread-Aktion in den Mail-Einstellungen folgendermaßen ändern:
1) Öffnen die Einstellungen auf deinem iPhone oder iPad mit iOS 13 oder neuer.
2) Wählen Mail von der Stammliste.
3) Zapfhahn Gedämpfte Thread-Aktion unter der Überschrift Treading.
4) Wählen Sie zwischen den folgenden Aktionen für neue Nachrichten in stummgeschalteten Threads:
- Als gelesen markieren: Neue E-Mails, die stummgeschaltete Threads treffen, werden automatisch als gelesen markiert.
- Archivieren oder Löschen: Neue E-Mails in stummgeschalteten Threads werden archiviert oder gelöscht.
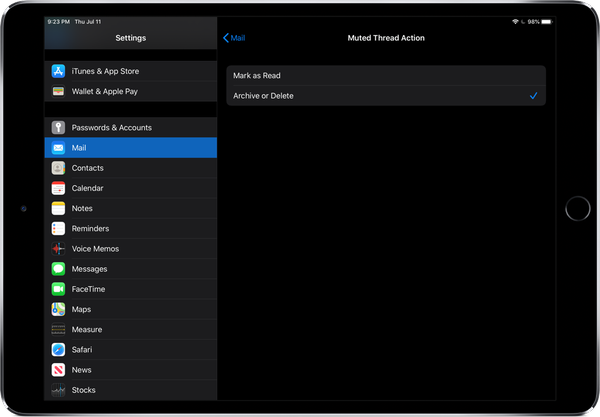
Sie können Mail mitteilen, wie an einen stummgeschalteten Thread gesendete E-Mails behandelt werden sollen.
Ist es also Archivieren oder Löschen??
Um die Funktion zum Stummschalten von Threads weiter anzupassen, können Sie auf Ihrem iPhone und iPad definieren, wie die oben erwähnte Aktion "Archivieren oder Löschen" für stummgeschaltete Threads neue Thread-E-Mails verarbeitet.
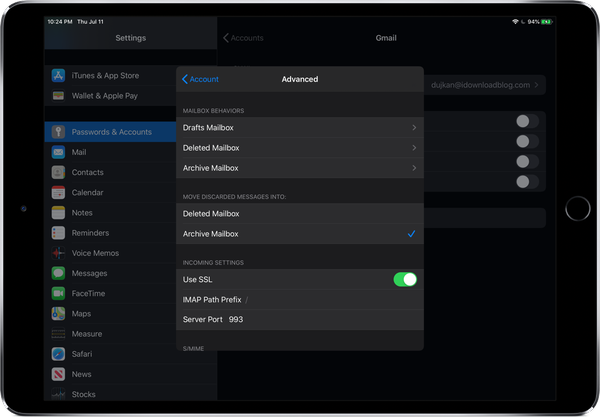
Auswählen, ob verworfene E-Mails archiviert oder tatsächlich gelöscht werden.
Gehen Sie dazu zu Einstellungen → Passwörter und Konten und tippen Sie auf ein Konto unter der Überschrift Konten. Tippen Sie jetzt auf deine E-Mail adresse, hit Fortgeschritten und wählen Sie entweder Gelöschte Mailbox oder Postfach archivieren Option unter der Überschrift Verschieben verworfener Nachrichten in.
Diese Einstellung definiert auch, was passiert, wenn Sie in Mail auf die Schaltfläche Löschen tippen.
Schnelleres Stummschalten / Aufheben der Stummschaltung
Wenn Sie es etwas umständlich finden, wie ich über E-Mails zu wischen, können Sie Threads in den tollen Kontextmenüs von iOS 13 wahlweise stummschalten / die Stummschaltung aufheben. Tippen und halten Sie einfach einen E-Mail-Thread in Ihrem Posteingang oder drücken Sie ihn mit 3D Touch, und wählen Sie im Kontextmenü die Option Stumm oder Stumm.
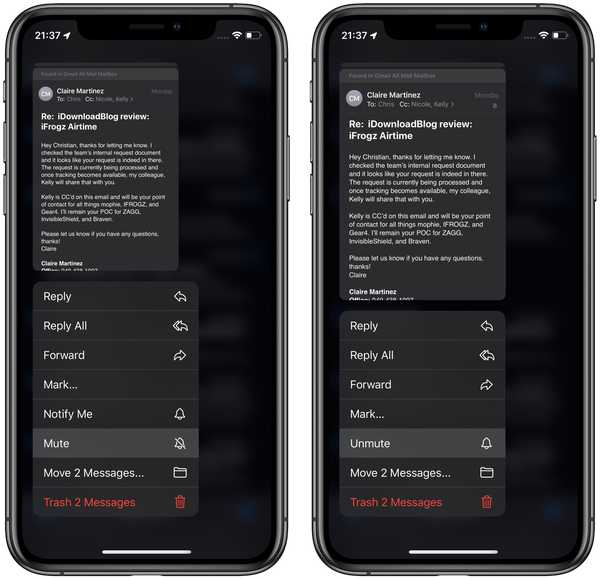
Das Stummschalten / Aufheben der Stummschaltung ist auch in den Kontextmenüs von Mail verfügbar.
Alles neu in Mail auf iOS 13
Sehen Sie sich Apples Liste mit Funktionen, Verbesserungen und Optimierungen für Mail an:
- Mehrfarbige Flaggen: Wählen Sie aus einer Vielzahl von Farben, wenn Sie eine E-Mail-Nachricht markieren. Farbige Flags werden auf allen Apple-Geräten über iCloud mit Mail synchronisiert und können jederzeit geändert oder entfernt werden.
- Absender blockieren: Lassen Sie alle E-Mails eines bestimmten Absenders blockieren und verschieben Sie die Nachrichten direkt in den Papierkorb. Das Blockieren eines Absenders funktioniert auf allen Ihren Apple-Geräten.
- Erweitertes Antwortmenü: Zusätzlich zu den Optionen Antworten, Allen antworten, Weiterleiten und Drucken bietet das Menü Antworten einen bequemen Zugriff auf Benachrichtigen über Antworten, Als ungelesen markieren, In Junk verschieben, In andere Mailbox und Flag verschieben sowie die neue Option Thread stummschalten.
- Thread stumm schalten: Stummschalten Sie Benachrichtigungen von einem übermäßig aktiven E-Mail-Thread auf allen Ihren Apple-Geräten.
- Neue Formatleiste: Eine praktische neue Formatierungsleiste wird beim Eingeben von Text über der Tastatur angezeigt. Sie bietet umfassende Formatierungs- und Anhangsoptionen, einschließlich der Möglichkeit, Fotos oder Videos zu scannen, einzufügen, Anhänge hinzuzufügen und Zeichnungen einzufügen.
- Textformatierung auf dem Desktop: Ein neues Menü fügt umfassende Textformatierungswerkzeuge hinzu, mit denen Sie professionell aussehende E-Mails verfassen können. Die Formatierung umfasst neue Schriftstile, Größen- und Farboptionen, Durchgestrichene Listen, Ausrichtungsoptionen, nummerierte Listen und Listen mit Aufzählungszeichen sowie Optionen zum Ein- und Ausrücken.
- Schriftunterstützung: Es werden alle Systemzeichensätze sowie die von Ihnen erworbenen Zeichensätze unterstützt.
- Aktualisierte Fotoauswahl: Die neue Fotoauswahl nimmt den unteren Bereich des Bildschirms ein, sodass Sie Ihre E-Mail-Adresse sehen können, während Sie das Foto auswählen.
- Aktualisierte Adresse automatisch vervollständigen: Wenn Sie einer E-Mail einen Empfänger hinzufügen, werden unter jedem Absender die ausgewählten E-Mail-Adressen aufgelistet.
- Multitasking (iPad): Ziehen Sie ein Fenster, um eine E-Mail neben Ihrem primären Posteingang zu verfassen, damit Sie eine Nachricht anzeigen oder kopieren und in eine andere einfügen können, ohne eine der beiden Nachrichten zu verdecken.
Alle diese Funktionen werden von iOS 13 und iPadOS unterstützt, sofern nicht anders angegeben.
iOS 13-Kompatibilität
iOS 13 ist mit den folgenden Apple-Smartphonemodellen kompatibel:
- iPhone XS
- iPhone XS max
- iPhone XR
- iPhone X
- iPhone 8
- iPhone 8 Plus
- iPhone 7
- iPhone 7 Plus
- iPhone 6s
- iPhone 6s Plus
- iPhone SE
- iPod touch (7. Generation)
Weitere Informationen finden Sie in der Pressemitteilung von Apple oder unter apple.com/ios/ios-13-preview.
Abonniere iDownloadBlog auf YouTube
iPadOS-Kompatibilität
iPadOS ist kompatibel mit diesen iPads:
- 12,9-Zoll-iPad Pro
- 11-Zoll-iPad Pro
- 10,5-Zoll-iPad Pro
- 9,7-Zoll-iPad Pro
- iPad (6. Generation)
- iPad (5. Generation)
- iPad mini (5. Generation)
- iPad mini 4
- iPad Air (3. Generation)
- iPad Air 2
Sehen Sie sich unsere Videoübersicht der neuen iPad-Updates an, die unten eingebettet sind.
Abonniere iDownloadBlog auf YouTube
Weitere Informationen finden Sie in der Pressemitteilung von Apple oder unter apple.com/ipados/ipados-preview.
Brauchen Sie Hilfe? Fragen Sie iDB!
Wenn Ihnen dieses Tutorial gefällt, geben Sie es an Ihre Freunde weiter und hinterlassen Sie unten einen Kommentar.
Stecken geblieben? Sie sind sich nicht sicher, wie Sie bestimmte Aufgaben auf Ihrem Apple-Gerät ausführen sollen? Lassen Sie es uns über wissen [email protected] und ein zukünftiges Tutorial könnte eine Lösung bieten.
Senden Sie Ihre eigenen Vorschläge für Vorgehensweisen über [email protected].