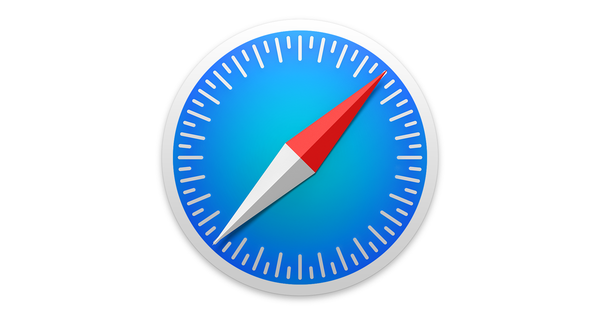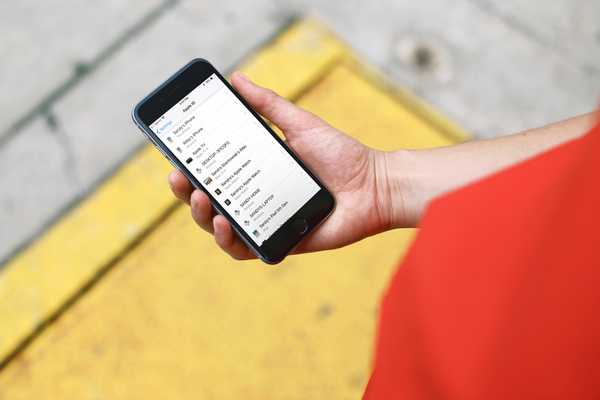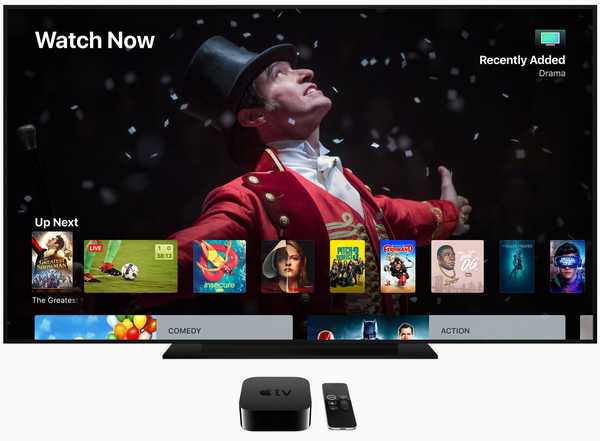

Haben Sie Ihre Siri Remote verloren? Möchten Sie mit Ihrem iPhone oder iPad in Apple TV navigieren? Genau das können Sie im Control Center unter iOS 11 und höher tun.
Wenn Sie Ihre Siri-Fernbedienung verlegt oder verloren haben, verzweifeln Sie nicht.
TAKEAWAYS:
- Navigieren Sie in Control Center auf dem iPhone und iPad durch Apple TV.
- Das iOS-Gerät muss sich im selben Wi-Fi-Netzwerk wie Ihr Apple TV befinden.
- Die Apple TV-Steuerung wird dem Control Center unter iOS 12 oder höher automatisch hinzugefügt.
- Die dedizierte Apple TV Remote-App bietet mehr Optionen, z. B. Spielunterstützung.
- Sie können Ihre Infrarot-Fernbedienung auch für die Verwendung mit Apple TV programmieren.
Ja, Sie können eine andere Siri-Fernbedienung kaufen (oder eine der älteren erwerben). Beachten Sie jedoch, dass die eigenständige Siri-Fernbedienung mit 59 US-Dollar etwas teuer ist.
LERNPROGRAMM: So beenden Sie die Apple TV-Tastaturbenachrichtigung auf dem iPhone
Eine alternative Lösung besteht darin, eine universelle Infrarot-Fernbedienung für die Steuerung von Apple TV zu programmieren. Dies ist jedoch recht umständlich und wenig intuitiv. Warum lernen Sie nicht, Apple TV elegant mit einem iOS-Gerät zu steuern??
Voraussetzungen
In diesem Tutorial wird davon ausgegangen, dass Sie über Folgendes verfügen:
- iPhone, iPad oder iPod touch mit iOS 11 oder neuer
- Apple TV oder Apple TV 4K der vierten Generation
Sowohl Ihr Apple TV- als auch Ihr iOS-Gerät müssen sich im selben Wi-Fi-Netzwerk befinden.
So navigieren Sie mit Apple TV über das Control Center
Befolgen Sie diese Schritte, wenn Sie mit iOS 11 oder neuer arbeiten:
1) Öffnen die Einstellungen auf deinem iPhone oder iPad.
2) Zapfhahn Kontrollzentrum.
3) Zapfhahn Steuerelemente anpassen.
4) Zapfhahn "+" neben an Apple TV-Fernbedienung unter der Überschrift Weitere Steuerelemente, Tippen und halten Sie dann neben dem Steuerelement und ziehen Sie es an die gewünschte Position.

5) Schließen Sie die Einstellungen-App und öffnen Sie die Kontrollzentrum Überlagerung.
6) Tippen Sie auf die Apple TV-Fernbedienung Widget, das Sie gerade hinzugefügt haben.
7) Wähle dein Apple TV von der Liste.

8) Wenn Sie dazu aufgefordert werden, geben Sie die 4-stelliger Code das erscheint auf Ihrem Apple TV.
Herzlichen Glückwunsch, Sie können jetzt über das Control Center-Overlay auf Ihrem iPhone oder iPad frei in Ihrer Apple TV-Set-Top-Box navigieren, die Medienwiedergabe steuern und sogar Siri verwenden.
LERNPROGRAMM: So verwenden Sie Siri Remote wie ein Profi
Wenn Sie mit iOS 12 oder neuer arbeiten und zufällig auch ein Apple TV besitzen, erkennt iOS Ihre Set-Top-Box automatisch im lokalen Netzwerk und fügt das Apple TV Remote-Widget zu Ihrem Control Center hinzu, sodass Sie sofort in der gesamten App navigieren können Über die tvOS-Benutzeroberfläche können Sie bequem von Ihrem Sofa aus auf die anderen Apple TV-Bedienelemente zugreifen.

Apple TV-Widget im Kontrollzentrum auf dem iPhone
Wir werden nicht die vollständigen Anweisungen zur Verwendung der Steuerelemente des Widgets veröffentlichen, da sowohl Sandy als auch ich relevante Tutorials veröffentlicht haben. Lesen Sie sie daher, wenn Sie möchten.
Für den Fall, hier ist eine kurze Zusammenfassung der verfügbaren Steuerelemente:
- Spielpause: Halten Sie an oder setzen Sie die Wiedergabe auf Ihrem Apple TV fort.
- Speisekarte: Repliziert die Menütaste auf Ihrer Siri Remote.
- Zuhause: Repliziert die Home-Taste auf Ihrer Siri-Fernbedienung.
- Siri: Repliziert die Siri-Taste auf Ihrer Siri-Fernbedienung.
Dieses Widget erleichtert auch die Texteingabe.
Markieren Sie zunächst ein Textfeld in einer App auf Ihrem Apple TV. Drücken Sie anschließend auf eine Benachrichtigung, die auf dem Bildschirm Ihres iOS-Geräts in der Nähe angezeigt wird, um Text über die iOS-Tastatur einzugeben.

Die Tastaturbenachrichtigung wird nicht angezeigt?
einstellen Benachrichtigungen zulassen auf ON in Einstellungen → Benachrichtigungen → Apple TV-Tastatur auf dem iPhone.
Andere Möglichkeiten zur Steuerung von Apple TV
Verwenden Sie alternativ die speziellen Apps von Apple, um in Apple TV zu navigieren:
- Apple TV Remote: Navigieren Sie mit Touch-Gesten durch die tvOS-Oberfläche. Wenn Sie Apple TV oder Apple TV 4K der vierten Generation verwenden, erhalten Sie Unterstützung für Siri, Tilt Gaming und Rich Media Control. Apple TV Remote erfordert iOS 9 oder höher.
- iTunes Remote: Grundlegende Navigation für alle Apple TVs, aber keine Unterstützung für Siri und Tilt Gaming auf modernen Apple TVs. Im Gegensatz zu Apple TV Remote können Sie mit dieser App iTunes auch auf Ihrem Mac oder Windows-PC fernsteuern. iTunes Remote erfordert iOS 9.3.2+.
Wenn Sie ein älteres Apple TV-Modell verwenden, sollten Sie sich iTunes Remote zulegen und unser Tutorial lesen, in dem erklärt wird, wie Sie mit der iTunes Remote-App durch Apple TV navigieren.
Wenn Ihr Apple TV die vierte Generation oder neuer ist, laden Sie stattdessen die Apple TV Remote-App herunter.

Die Apple TV Remote App, die auf einem iPad ausgeführt wird
Das überzeugende kleine Tutorial von iDB zur Verwendung der Apple TV Remote-App behandelt folgende Themen:
- Interaktion mit Siri.
- Navigieren in der tvOS-Oberfläche auf Apple TV der vierten Generation oder neuer.
- Verwenden Sie den Lautstärkeregler oder die iPhone-Tasten von iOS, um die Lautstärke von Apple TV anzupassen.
- Verwenden der Gyro- und Beschleunigungssensoren eines iPhones zum Spielen von neigungsbasierten Apple TV-Spielen.
Sehen Sie sich unbedingt unsere praktische Video-Anleitung für die Apple TV Remote-App an.
Abonniere iDownloadBlog auf YouTube
Sowohl Apple TV Remote als auch iTunes Remote bieten umfassende Unterstützung für Songtexte und Wiedergabelisten für Musik sowie Kapitel-, Audio- und Untertitelauswahl für Filme und Fernsehsendungen.
Brauchen Sie Hilfe? Fragen Sie iDB!
Wenn Ihnen diese Anleitung gefällt, geben Sie sie an Ihre Support-Mitarbeiter weiter und hinterlassen Sie unten einen Kommentar.
Stecken geblieben? Sie sind sich nicht sicher, wie Sie bestimmte Aufgaben auf Ihrem Apple-Gerät ausführen sollen? Lassen Sie es uns über wissen help@iDownloadBlog.com und ein zukünftiges Tutorial könnte eine Lösung bieten.
Senden Sie Ihre eigenen Vorschläge für Vorgehensweisen über tips@iDownloadBlog.com.