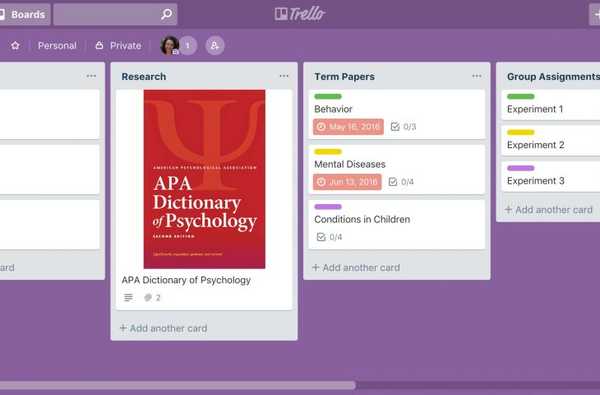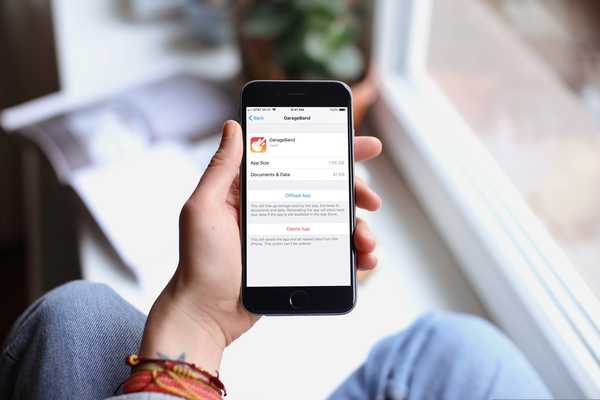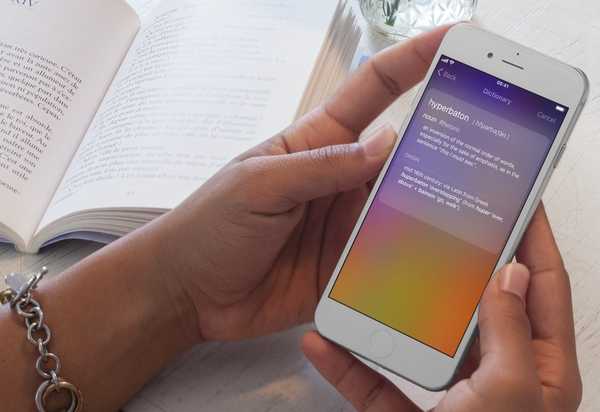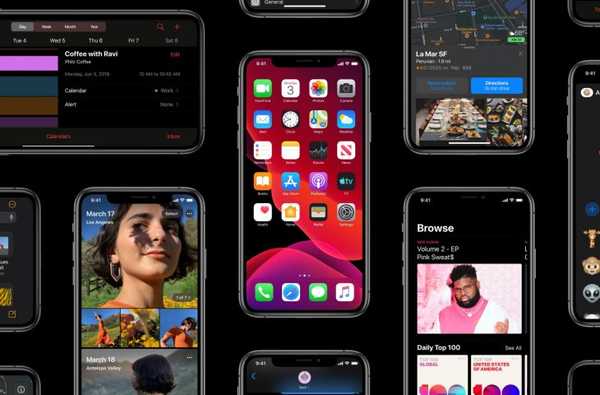

Ab iOS 13 und iPadOS können Sie in bestimmten Apps die Vorteile einer neuen Zwei-Finger-Tippbewegung nutzen, um schnell in den Bearbeitungsmodus zu wechseln und mehrere Elemente gleichzeitig auszuwählen, ohne die Schaltfläche Bearbeiten zu verwenden. In dieser kurzen, schrittweisen Anleitung erfahren Sie, wie Sie mit zwei Fingern auf etwas tippen, um Nachrichten zu bearbeiten, Ihre E-Mails zu durchsuchen, Ihre Dateien zu verwalten und Ihre Notizen auszuwählen.
Diese undokumentierte Funktion in iOS 13 wird auf iPhone, iPod touch und iPad unterstützt.
Es kommt nicht oft vor, dass Sie einen netten neuen iOS-Trick wie diesen lernen. Vertrauen Sie mir, das Tippen mit zwei Fingern ist äußerst praktisch, wenn Sie eine lange Liste von E-Mails, Nachrichten, Notizen oder anderen Elementen löschen. Befolgen Sie unser Tutorial, um zu erfahren, wie Sie Ihre Effizienz und Produktivität steigern können, indem Sie Nachrichten, E-Mails, Dateien oder Notizen schnell mit zwei Fingern auswählen.
- Mehrere Nachrichten auswählen
- Mehrere E-Mails auswählen
- Mehrere Noten auswählen
- Mehrere Dateien auswählen
- Brauchen Sie Hilfe?
So verwenden Sie das Tippen mit zwei Fingern in iOS 13
Wie bereits erwähnt, können Sie die Zwei-Finger-Tippbewegung in den folgenden Apple-Apps verwenden:
- Mitteilungen
- Anmerkungen
- Dateien
Da mehr Standard-Apps diese Geste übernehmen, werden wir dieses Tutorial mit neuen Anweisungen aktualisieren.
So wählen Sie mehrere Nachrichten aus
Die Zwei-Finger-Tippbewegung funktioniert sowohl in der Hauptnachrichtenliste als auch beim Chatten.
Aus der Hauptnachrichtenliste
So greifen Sie schnell auf die Bearbeitungsoberfläche in der Hauptnachrichtenliste zu und sparen Zeit, anstatt auf die schwer zugängliche Schaltfläche zum Bearbeiten tippen zu müssen.
1) Starten Sie die Nachrichten-App und navigieren Sie zur Hauptliste.
2) Tippen Sie mit zwei Fingern auf einen beliebigen Nachrichtenthread.
3) Ziehen Sie nun mit zwei Fingern nach oben oder unten, um mehrere Nachrichten auszuwählen.
Streichen Sie im Bearbeitungsmodus einfach mit einem Finger nach oben oder unten, um durch die Nachrichtenliste zu scrollen.

Nachdem Sie eine Reihe von Nachrichten ausgewählt haben, können Sie diese auf einmal löschen oder als gelesen / ungelesen markieren, indem Sie auf die entsprechende Schaltfläche Löschen oder Lesen tippen.
Das Tippen mit drei Fingern ist schneller als das Drücken des dreipunktigen Symbols in der oberen rechten Ecke und Auswählen der Option Nachrichten auswählen aus dem Menü, das unten angezeigt wird.
LERNPROGRAMM: So fügen Sie Betreffzeilen zu Texten in der Nachrichten-App hinzu
Jetzt wissen Sie, wie Sie mehrere SMS-, MMS- oder iMessage-Texte in der Nachrichten-App schnell auswählen, verschieben und löschen können, indem Sie mit zwei Fingern auf Ihr iPhone und iPad tippen und ziehen.
Aus der Chat-Ansicht
Und so rufen Sie den Bearbeitungsmodus auf, wenn Sie sich in einer Nachricht befinden.
1) Starten Sie die Nachrichten-App.
2) Tippen Sie auf einen Nachrichten-Thread, um ihn zu öffnen.
3) Tippen Sie mit zwei Fingern auf eine Nachricht, auf die Sie reagieren möchten.
4) Blättern Sie mit zwei Fingern, um mehrere Nachrichten zum Verschieben oder Löschen auszuwählen.

Streichen Sie im Bearbeitungsmodus einfach mit einem Finger nach oben oder unten, um durch die Nachrichtenliste zu scrollen.
So wählen Sie mehrere E-Mails aus
So können Sie schnell auf die Option "Bearbeiten" in der Apple Mail-App zugreifen.
1) Starten Sie die Mail-App auf Ihrem iPhone oder iPad.
2) Navigieren Sie zu dem Posteingang, den Sie verwenden möchten.
3) Tippen Sie mit zwei Fingern auf eine E-Mail, um den Bearbeitungsmodus aufzurufen.
4) Ziehen Sie mit zwei Fingern nach oben oder unten, um mehrere E-Mails auszuwählen.
Um die Liste zu scrollen, streichen Sie einfach mit einem Finger nach oben oder unten.

Dies kann schneller sein als das Tippen auf die Schaltfläche Bearbeiten in der rechten oberen Ecke.
Nachdem Sie eine Reihe von E-Mail-Nachrichten ausgewählt haben, die Sie verwenden möchten, können Sie sie alle in einen anderen Ordner verschieben, indem Sie unten auf Verschieben tippen. Löschen Sie sie, indem Sie die Option Papierkorb auswählen, oder markieren Sie sie mit die Option Mark.
LERNPROGRAMM: So kennzeichnen Sie E-Mails mit verschiedenen Farben
Jetzt wissen Sie, wie Sie mehrere E-Mails in der E-Mail-App schnell auswählen, verschieben und löschen können, indem Sie mit zwei Fingern auf Ihr iPhone und iPad tippen und es ziehen.
So wählen Sie mehrere Noten aus
So greifen Sie in Notes schneller auf die Option "Bearbeiten" zu als mit der üblichen Methode.
1) Starten Sie die Notes App auf Ihrem iPhone oder iPad.
2) Tippen Sie auf den Standardnotizenordner oder einen Ihrer benutzerdefinierten Ordner mit mehreren Notizen.
3) Tippen Sie mit zwei Fingern auf eine Notiz, um den Bearbeitungsmodus aufzurufen.
4) Ziehen Sie mit zwei Fingern nach oben oder unten, um mehrere Noten auszuwählen.
Um die Liste zu scrollen, streichen Sie einfach mit einem Finger nach oben oder unten.

Das Antippen und Ziehen mit zwei Fingern ist viel schneller als das Antippen der dreipunktierten Schaltfläche in der oberen rechten Ecke. Wählen Sie dann im Popup-Menü die Option "Notizen auswählen".
LERNPROGRAMM: So verwenden Sie kennwortgeschützte Notizen
Nachdem Sie eine Reihe von Notizen ausgewählt haben, können Sie diese gleichzeitig in einen anderen Ordner verschieben oder einen Massenlöschvorgang ausführen, indem Sie auf die Schaltfläche Alle verschieben bzw. Alle löschen tippen.
Jetzt wissen Sie, wie Sie mehrere Notizen in der Notizen-App schnell auswählen, verschieben und löschen können, indem Sie mit zwei Fingern auf Ihr iPhone und iPad tippen und es ziehen.
So wählen Sie mehrere Dateien aus
Die Zwei-Finger-Tippen-Geste ist auch in der Datei-App verfügbar.
1) Starten Sie die Datei-App auf Ihrem iPhone oder iPad.
2) Tippen Sie in der Liste Standorte auf eine Quelle.
3) Tippen Sie mit zwei Fingern auf eine Datei oder einen Ordner, um den Bearbeitungsmodus aufzurufen.
4) Ziehen Sie nun mit zwei Fingern nach oben oder unten, um mehrere Elemente gleichzeitig auszuwählen.
Und das ist Ihre Abkürzung für die Auswahl mehrerer Elemente in der App "Dateien" von iOS 13.
Brauchen Sie Hilfe? Fragen Sie iDB!
Wenn Ihnen dieses Tutorial gefällt, geben Sie es an Ihre Freunde weiter und hinterlassen Sie unten einen Kommentar.
Stecken geblieben? Sie sind sich nicht sicher, wie Sie bestimmte Aufgaben auf Ihrem Apple-Gerät ausführen sollen? Lassen Sie es uns über wissen [email protected] und ein zukünftiges Tutorial könnte eine Lösung bieten.
Sie können auch Ihre eigenen Vorschläge zur Vorgehensweise über einreichen [email protected].