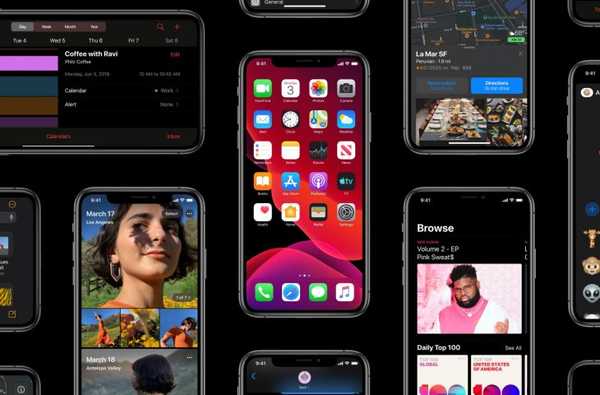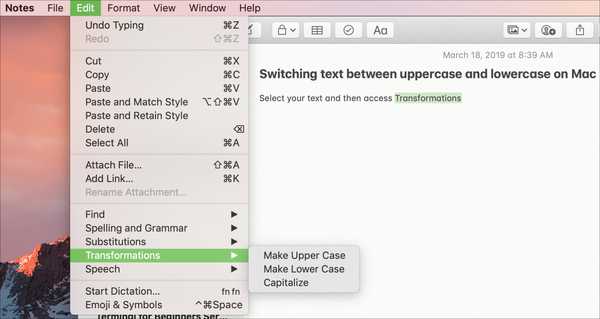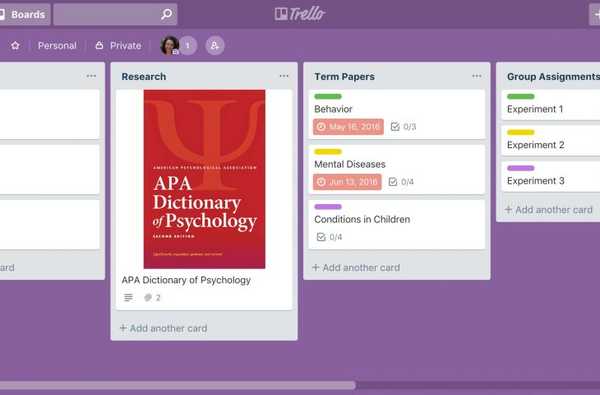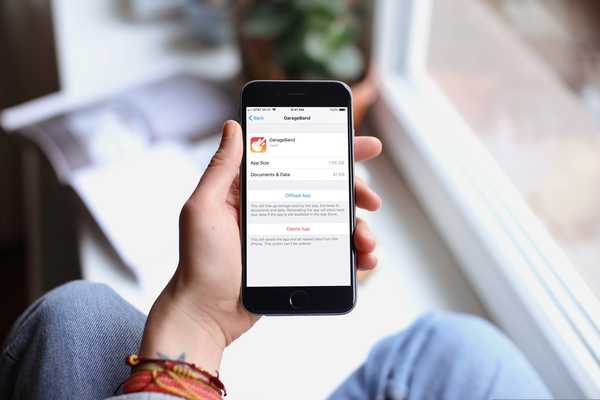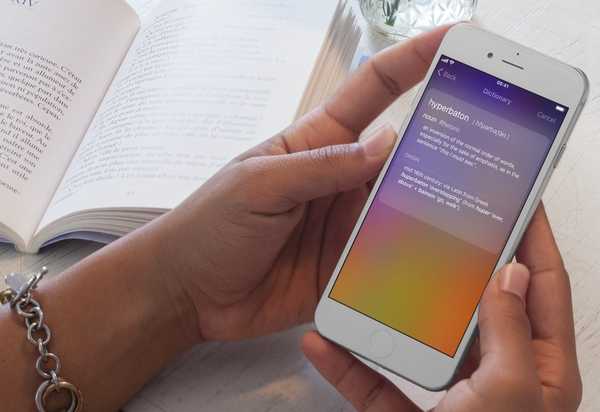Niemand mag Anhänge mit mehreren Megabyte. Aus diesem Grund können Sie mit iOS 12 iPhone-Fotos und -Videos aus Ihrer Fotobibliothek schnell freigeben, indem Sie Dropbox-ähnliche Links generieren, die jeder öffnen kann, um die Elemente herunterzuladen.
Warum Links freigeben und nicht die eigentlichen Dateien? Denn das Versenden von Fotos und Videos in voller Auflösung per E-Mail oder iMessage ist im vergangenen Jahrhundert nicht besonders bandbreitenschonend.
TAKEAWAYS:
- Mit iOS 12 können Sie Freigabelinks für eine Auswahl von Fotos und Videos erstellen
- Jeder mit einem Link kann die Artikel durchsuchen, anzeigen und herunterladen
- Macs, Windows und andere Geräte greifen über iCloud.com auf die freigegebenen Elemente zu
- Unter iOS werden freigegebene Links direkt in der Fotos-App geöffnet
- Links verfallen automatisch nach 30 Tagen
In Fotos für Mac fehlt derzeit diese Funktion zur Linkgenerierung.
Niemand mag Anhänge mit mehreren Megabyte
Um die von Ihnen freigegebenen Inhalte anzuzeigen, öffnet Ihr Empfänger einfach einen Freigabelink. Dies sollte besonders nützlich sein, wenn Sie mehrere Fotos und Videos mit Geräten anderer Hersteller als Apple teilen.
Ihr Gerät lädt die freigegebenen Elemente in iCloud hoch, diese werden jedoch nicht auf Ihr Speicherkontingent angerechnet. Sie sparen Ihren Empfängern eine Menge Bandbreite, wenn Sie Medien auf diese Weise freigeben, da Sie nur einen Link senden.
LERNPROGRAMM: So verwandeln Sie ein iPhone-Fotoalbum ganz einfach in eine öffentliche Website
Wenn Sie auf iOS tippen, wird der Link in Fotos geöffnet.
Wenn Sie auf dem Desktop auf einen iCloud-Freigabelink klicken, der über Nachrichten, E-Mail oder auf andere Weise empfangen wurde, wird eine Vorschau auf iCloud.com geöffnet. Auf den freigegebenen Link kann jeder zugreifen, der über einen Zeitraum von bis zu einem Monat verfügt, bevor er abläuft.
LERNPROGRAMM: So durchsuchen Sie die Mediathek "Fotos" auf Ihrem Mac mit dem Finder
Alle an einem freigegebenen Objekt auf Ihrem Gerät vorgenommenen Änderungen wirken sich nicht auf die Geräte des Empfängers aus. Was die Empfänger sehen und herunterladen, ist eine Version des Bildes zum Zeitpunkt der Freigabe.
Voraussetzungen
Folgendes benötigen Sie, um iCloud.com-Freigabelinks zu generieren:
- iPhone, iPad oder iPod touch mit iOS 12+
- iCloud-Fotos müssen in den Einstellungen aktiviert sein
Leute, die Medienfreigabelinks senden, müssen iCloud-Fotos nicht an ihrem Ende aktivieren.
So teilen Sie iPhone-Fotos über einen Link
Führen Sie die folgenden Schritte aus, um einen Freigabelink für ein oder mehrere Elemente in Ihrer Fotobibliothek zu erstellen:
1) Öffne das Fotos App auf Ihrem iPhone oder iPad mit iOS 12 oder neuer.
2) Unter dem Fotos Tab, drück Wählen in der oberen rechten Ecke.
3) Pick ein oder mehrere Medienelemente Sie möchten an jemanden senden.
4) Tippen Sie auf die Teilen Taste.
5) Wählen ICloud Link kopieren in der unteren Reihe der Symbole.

Senden Sie einen Link zu einem Foto anstelle der eigentlichen Mediendatei
In einer Meldung werden Sie darüber informiert, dass Ihre Fotos und Videos für die Freigabe vorbereitet werden. Dies kann je nach Größe und Anzahl einige Zeit in Anspruch nehmen.

6) Verwenden Sie bei einem in die Systemzwischenablage kopierten Link die Einfügen Aktion, um es mit Nachrichten, E-Mail oder einer anderen App Ihrer Wahl an Freunde oder Familie zu senden.
So öffnen Sie iCloud-Medienlinks
Sie können über einen Computer, ein iPhone oder ein iPad auf freigegebene iCloud-Fotos und -Videos zugreifen. iOS-Kunden genießen dank der umfassenden Integration in die Photos-App ein reibungsloses Sharing-Erlebnis.

Ein gekennzeichnetes Symbol auf der Registerkarte "Für Sie" weist auf neuen Inhalt hin, z. B. freigegebene Medien
Handy, Mobiltelefon
Sie müssen einen Link nicht manuell öffnen, dank der erweiterten Siri-Intelligenz von iOS 12, die ihn erkennt und automatisch eine Vorschau in Fotos erstellt. Keine Sorge, es wird nichts zu Ihrer Bildbibliothek hinzugefügt, es sei denn, Sie wählen dies ausdrücklich aus.

Wenn Sie einen Link in Messages einfügen, wird eine umfangreiche Vorschau erstellt
Wenn Sie unter iOS einen Link in einer E-Mail erhalten, wird möglicherweise auch in Fotos eine Vorschauseite erstellt. Durch Öffnen eines Links auf Nicht-iOS-Geräten wie einem Android-Smartphone oder -Tablet gelangen Sie zu einer zugrunde liegenden Download-Seite auf iCloud.com.

Desktop
Wenn Sie in Ihrem bevorzugten Desktop-Browser auf einen Link zugreifen, wird auf iCloud.com eine ansprechend gestaltete Download-Seite mit denselben Miniaturansichten wie auf der Vorschauseite in Fotos geöffnet.

Das Medium wird mit vollständigen EXIF-Daten geteilt, einschließlich Kameramodell und Standort.
So kopieren Sie freigegebene Medien in Ihre Bibliothek
Um die Elemente beizubehalten, bevor ein Link abläuft oder der Absender die Freigabe beendet, fügen Sie sie Ihrer Fotobibliothek hinzu oder laden Sie sie über die Weboberfläche auf einen Computer herunter. Der Fotosammlung wird nichts hinzugefügt, es sei denn, Sie wählen gezielt die freigegebenen Fotos und Videos aus, die Sie behalten möchten.
Handy, Mobiltelefon
Sie können alles auf einmal auf Fotos kopieren, mehrere Objekte auswählen, um sie zu behalten, oder der Bibliothek nur ein einziges Bild hinzufügen. Unabhängig davon, was Sie beibehalten möchten, bleibt eine Vorschauseite in Fotos und auf iCloud.com vorhanden, bis die Freigabe widerrufen wird oder der Freigabelink 30 Tage nach der Erstellung automatisch abläuft.
Alle Elemente
Gehen Sie folgendermaßen vor, um alles hinzuzufügen, was über einen Link mit Ihnen geteilt wurde:
1) Öffne das Fotos App auf deinem iPhone oder iPad mit iOS 12 oder neuer.
2) Tippen Sie auf das Symbol mit der Bezeichnung Für dich im Reiterbereich neben dem unteren Rand.
3) Tippen Sie auf a Vorschau der Aktie unter der Kürzlich geteilt Überschrift.

4) Tippen Sie auf die Füge alle Hinzu Taste.
Alle freigegebenen Medienelemente werden in ihrer ursprünglichen Auflösung auf Ihr Gerät heruntergeladen. Finden Sie sie auf der Registerkarte "Fotos", die entsprechend dem ursprünglichen Erstellungsdatum positioniert sind.
Einzelnes Objekt
Führen Sie die folgenden Schritte aus, wenn Sie Ihrer Bibliothek schnell ein einzelnes freigegebenes Element hinzufügen möchten.
1) Öffne das Fotos App auf deinem iPhone oder iPad mit iOS 12 oder neuer.
2) Tippen Sie auf das Symbol Für dich im Reiterbereich neben dem unteren Rand.
3) Tippen Sie auf a Vorschau der Aktie unter der Kürzlich geteilt Überschrift.

4) Tippen Sie in der unteren Hälfte der Benutzeroberfläche auf a Miniaturansicht um das zugrunde liegende Foto oder Video zu sehen.
5) Tippen Sie auf die Schaltfläche Zur Bibliothek hinzufügen zentriert am unteren Rand der Schnittstelle.
Das aktuelle Objekt wird heruntergeladen und in der Fotobibliothek auf Ihrem Gerät gespeichert.
Mehrere Artikel
Gehen Sie folgendermaßen vor, um eine beliebige Auswahl der freigegebenen Elemente auf Ihr Gerät zu kopieren:
1) Öffne das Fotos App auf deinem iPhone oder iPad mit iOS 12 oder neuer.
2) Tippen Sie auf das Symbol Für dich im Reiterbereich neben dem unteren Rand.
3) Tippen Sie auf a Vorschau der Aktie unter der Kürzlich geteilt Überschrift.

4) Zapfhahn Wählen In der Nähe der oberen rechten Ecke des Miniaturbildbereichs.
5) Kreuzen Sie die Häkchen in der oberen rechten Ecke jedes Fotos oder Videos, das Sie behalten möchten.
6) Tippen Sie auf die Füge alle Hinzu Taste.
Die ausgewählten Elemente werden direkt in die Fotobibliothek auf Ihrem iOS-Gerät heruntergeladen.
Desktop
Sie können die freigegebenen Medien mit jedem Webbrowser für Mac oder Windows herunterladen.
1) Öffne ein Desktop-Browser Ihrer Wahl (wir verwenden Safari).

2) Drücke den URL-Feld am oberen Rand des Fensters, Einfügen Der iCloud.com-Link wurde aus der iMessage oder E-Mail eines Freundes kopiert und aufgerufen Eingeben oder Rückkehr auf der Tastatur.

3) Sie sehen eine einfache Webseite mit einem Raster von Miniaturansichten. Wählen Sie die Elemente aus, die Sie behalten möchten, indem Sie den Kreis in der oberen rechten Ecke markieren und dann auf die Schaltfläche klicken Herunterladen Taste.

4) Nachdem die ZIP-Datei auf Ihren Computer heruntergeladen wurde, wechseln Sie in den Standardordner Downloads und Doppelklicken Sie auf das Archiv um es auszupacken.

Tippen Sie in der neuen Galerieansicht des Finders auf Mehr anzeigen, um Metadaten anzuzeigen
Über die Weboberfläche von iCloud.com kann jeder über einen Browser auf freigegebene Medien zugreifen, auch wenn sich diese nicht auf einer der Apple-Plattformen befinden, wie dies bei Linux-Kunden der Fall ist.
iCloud-Fotos deaktiviert?
iCloud-Fotos müssen aktiviert sein, damit Sie einen Link erstellen können.
Wenn Sie versuchen, Medien freizugeben, iCloud Photos jedoch deaktiviert ist, werden Sie in einer Meldung darauf hingewiesen, dass für die neuen Vorschläge zur Freigabe von iOS 12 und die Freigabe von iCloud.com-Links die Aktivierung von iCloud Photos in den Einstellungen des Absenders erforderlich ist.

Tippen Sie auf den Link Verwenden Sie iCloud-Fotos, Tippen Sie dann auf die Schaltfläche Verwenden Sie iCloud-Fotos um diese Funktion schnell zu aktivieren. Oder wagen Sie sich in Einstellungen → Ihr Name → iCloud → Fotos um es manuell einzurichten.
So beenden Sie die Freigabe von iPhone-Fotos
Sie können das Teilen von Elementen jederzeit beenden.
1) Öffne das Fotos App auf deinem iPhone oder iPad mit iOS 12 oder neuer.
2) Tippen Sie auf das Symbol mit der Bezeichnung Für dich im Reiterbereich neben dem unteren Rand.
3) Tippen Sie auf a Vorschau der Aktie unter der Kürzlich geteilt Überschrift.
4) Wählen Hör auf zu teilen von dem Menü mit drei Punkten in der oberen rechten Ecke.

5) Bestätigen Sie den Vorgang mit Hör auf zu teilen aus dem Popup-Menü.

Der Zugriff auf Ihre freigegebenen Medien wird sofort aus iCloud entfernt.
Eine Vorschau der freigegebenen Elemente wird in Fotos für alle Benutzer ausgeblendet, und die zugehörige iCloud.com-Download-Webseite wird permanent abgerufen. Alle freigegebenen Fotos oder Videos, die Personen mit Ihrem Link zum Herunterladen auf ihr Gerät ausgewählt haben, bleiben in ihrer Foto-App erhalten.
So beenden Sie den Empfang freigegebener iPhone-Fotos
Ein freigegebener Link läuft nach 30 Tagen ab, Sie können ihn jedoch jederzeit deaktivieren:
1) Öffne das Fotos App auf deinem iPhone oder iPad mit iOS 12 oder neuer.
2) Tippen Sie auf das Symbol mit der Bezeichnung Für dich in der Registerkarte neben dem Boden.
3) Tippen Sie auf a Vorschau der Aktie unter der Kürzlich geteilt Überschrift.
4) Wählen Ablehnen von dem Menü mit drei Punkten in der oberen rechten Ecke.

5) Bestätigen Sie den Vorgang mit Ablehnen aus dem Popup-Menü.
"Der Zugriff auf diese freigegebenen Fotos ist nicht mehr verfügbar", heißt es in der Warnmeldung.
Die Vorschau aller freigegebenen Fotos und Videos wird automatisch aus der Registerkarte Für Sie in Ihrer Foto-App abgerufen. Die Objekte, die Sie auf dem Gerät aufbewahrt haben, werden nicht entfernt.
Möchten Sie die Medien, die Sie über einen Link erhalten haben, mit anderen teilen? Wählen Link kopieren Wählen Sie im dreipunktierten Menü den ursprünglichen Freigabelink aus und fügen Sie ihn in eine Nachricht ein.
Brauchen Sie Hilfe? Fragen Sie iDB!
Wenn Ihnen diese Anleitung gefällt, geben Sie sie an Ihre Support-Mitarbeiter weiter und hinterlassen Sie unten einen Kommentar.
Stecken geblieben? Sie sind sich nicht sicher, wie Sie bestimmte Aufgaben auf Ihrem Apple-Gerät ausführen sollen? Lassen Sie es uns über wissen [email protected] und ein zukünftiges Tutorial könnte eine Lösung bieten.
Senden Sie Ihre eigenen Vorschläge für Vorgehensweisen über [email protected].