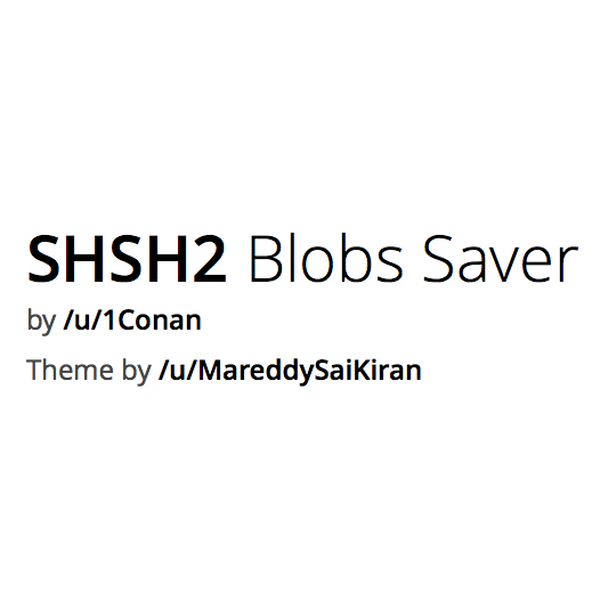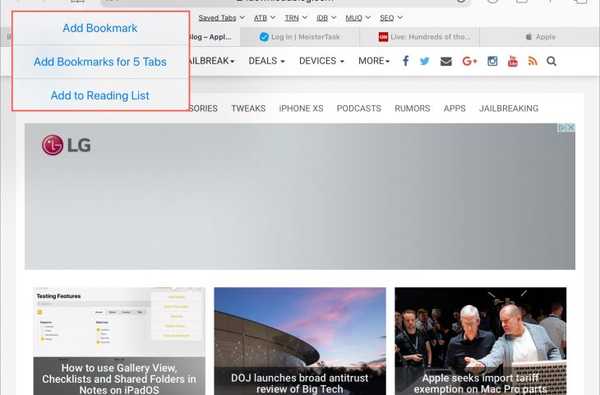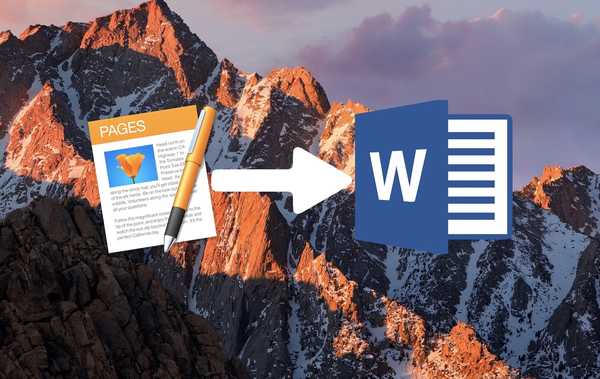Befolgen Sie die Schritt-für-Schritt-Anleitung von iDownloadBlog, um zu erfahren, wie Sie Automator-Workflows, die als Schnellaktionen gespeichert sind, zur Touch-Leiste Ihres Mac hinzufügen. Auf diese Weise können Sie Ihre bevorzugten MacOS-Automatisierungsverknüpfungen jederzeit problemlos ausführen, da sie nur zwei Klicks entfernt sind.
Über Schnellaktionen
Mit der in macOS Mojave 10.14 eingeführten Funktion „Schnellaktionen“ können Sie benutzerdefinierte Skripte und Automator-Workflows ausführen, z. B. das Hinzufügen eines Wasserzeichens zu großen Bildsätzen von Orten wie Finder-Fenstern, dem Menü „Dienste“ oder sogar der Touch-Leiste auf einem Mac mit einem solchen.
Die Touch-Leiste ist für die MacBook Pro-Modelle ab 2016 oder später verfügbar, mit Ausnahme der 13-Zoll-MacBook Pro-Modelle für 2016 und 2017, die mit zwei Thunderbolt 3-Anschlüssen ausgestattet sind.
LERNPROGRAMM: Anzeigen der Funktionstasten F1-F12 oder der Mediensteuerelemente in der Touch-Leiste
Sie können Quick Action-Workflows in der Automator-App auf Ihrem Mac erstellen und dann über die Touch-Leiste diejenigen auswählen, die Sie bereithalten möchten. Folgen Sie iDB, während wir Ihnen zeigen, wie.
Ausführen von Schnellaktionen über die Touch-Leiste
Wir werden uns nicht mit der Erstellung von Automator-Workflows befassen, mit denen Ihr Mac sich wiederholende Aufgaben für Sie erledigen kann, da dies ein Thema für ein ganz neues Tutorial ist. Wir werden jedoch erwähnen, dass Sie Ihre eigenen Schnellaktionen erstellen können, indem Sie die Automator-App starten, dann auf das Menü Datei klicken und die Option Neu auswählen, um einen neuen Schnellaktions-Workflow von Grund auf zu erstellen.
LERNPROGRAMM: 20 coole Touch Bar Tipps und Tricks
Wählen Sie als Nächstes die Option "Schnellaktion" aus dem Blatt aus, passen Sie Ihr Skript an, wählen Sie ein Symbol und eine Farbe für Ihre Schnellaktion aus und speichern Sie die Aktion schließlich mit einem benutzerdefinierten Titel.
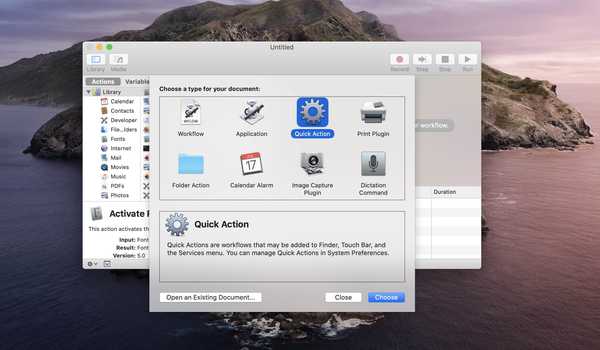
Schnellaktionen sind spezielle Automator-Workflows, auf die über die Touch-Leiste und den Finder zugegriffen werden kann.
Standardmäßig speichert macOS Ihre Schnellaktionen im Unterordner Bibliothek → Dienste im Basisordner Ihres Mac-Kontos. Ihr Mac verbirgt den Bibliotheksordner aus Sicherheitsgründen. Sie können ihn jedoch aufrufen, indem Sie die Wahltaste gedrückt halten und im Finder-Menü "Gehe zu" den Eintrag "Bibliothek" auswählen.
Nachdem Sie einige Schnellaktionen gespeichert haben, können Sie der Touch-Leiste diejenigen hinzufügen, die Sie am dringendsten benötigen. Befolgen Sie dazu die folgenden Schritte.
1) Drücke den Apple-Menü und wähle Systemeinstellungen.
2) Drücke den Erweiterungssymbol im Fenster Systemeinstellungen.
3) Klicken Sie auf den Eintrag Berühren Sie die Leiste gefunden am unteren Rand der linken Seitenleiste.
Sie sehen den Eintrag nicht? Sie haben keinen Mac mit einer Touch-Leiste oder die Touch-Leiste ist derzeit nicht verfügbar. Dies passiert, wenn der Deckel geschlossen wird, während Sie Ihren Mac im Clamshell-Modus verwenden.
4) In der rechten Spalte wird eine Liste der verfügbaren Schnellaktionen angezeigt. Klicken Sie einfach auf das Kästchen neben Ihrem gespeicherten Automator-Workflow, um diese Aktion umzuschalten.
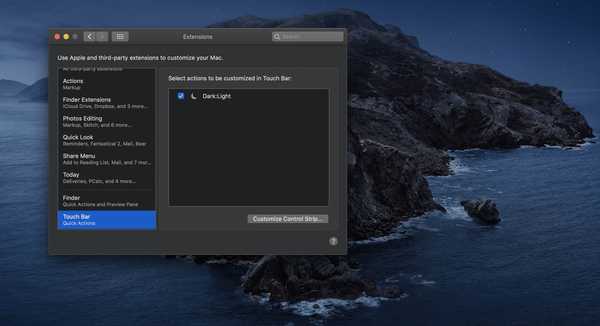
Sie können der Touch-Leiste Ihres Mac beliebige Schnellaktionen hinzufügen.
5) Sie müssen den Kontrollstreifen jetzt so anpassen, dass er eine spezielle Schaltfläche für den Zugriff auf Ihre benutzerdefinierten Automator-Aktionen über die Touch-Leiste anzeigt (der Kontrollstreifen ist ein spezieller Bereich auf der rechten Seite der Touch-Leiste, der vertraute Steuerelemente wie die Lautstärke anzeigt)..
LERNPROGRAMM: So reparieren Sie eine eingefrorene Touch Bar, ohne Ihren Mac neu zu starten
Wählen Sie dazu im Apple-Menü die Option "Systemeinstellungen", klicken Sie auf das Tastatursymbol, klicken Sie auf die Registerkarte "Tastatur" und dann auf die Schaltfläche "Kontrollleiste anpassen".

Ziehen Sie nun das Symbol für Schnellaktionen (es ähnelt einem Wegweiser) an den unteren Rand des Bildschirms in die Touch-Leiste und klicken Sie auf Fertig, um Ihre benutzerdefinierte Touch-Leisten-Konfiguration zu speichern..

Passen Sie Ihre Touch-Leiste so an, dass sie die Schaltfläche Schnellaktionen im Kontrollstreifen anzeigt.
6) Sie können jetzt Ihre bevorzugten Verknüpfungen erreichen, indem Sie auf das Symbol für Schnellaktionen in der Steuerleiste der Touch-Leiste tippen (Tippen Sie auf # 1) und dann den auszuführenden Automator-Workflow auswählen (Tippen Sie auf # 2)..
Wie gesagt, es sind nur zwei Klicks erforderlich, um über die Touch-Leiste zu Ihren bevorzugten Schnellaktionen zu gelangen.
Schnelle Aktionen überall
Wie bereits erwähnt, können Sie auf Ihre Schnellaktionen auch über das Vorschaufenster in einem Finder-Fenster zugreifen (wählen Sie Ansicht → Vorschau anzeigen Wenn Sie das Vorschaufenster rechts nicht sehen, sowie über das systemweite Menü Dienste im Finder.
Wenn Sie keine Lust haben, benutzerdefinierte Automator-Workflows zu erstellen, können Sie über den Mac App Store tolle, schnelle Aktionen von Drittentwicklern herunterladen. Für diejenigen, die mit Automator vertraut sind, hoffen wir, dass dieses Tutorial Sie dazu inspiriert, einige großartige Tastenkombinationen für die Touch-Leiste zu erstellen.
Brauchen Sie Hilfe? Fragen Sie iDB!
Wenn Ihnen dieses Tutorial gefällt, geben Sie es an Ihre Freunde weiter und hinterlassen Sie unten einen Kommentar.
Stecken geblieben? Sie sind sich nicht sicher, wie Sie bestimmte Aufgaben auf Ihrem Apple-Gerät ausführen sollen? Lassen Sie es uns über wissen [email protected] und ein zukünftiges Tutorial könnte eine Lösung bieten.
Senden Sie Ihre eigenen Vorschläge für Vorgehensweisen über [email protected].