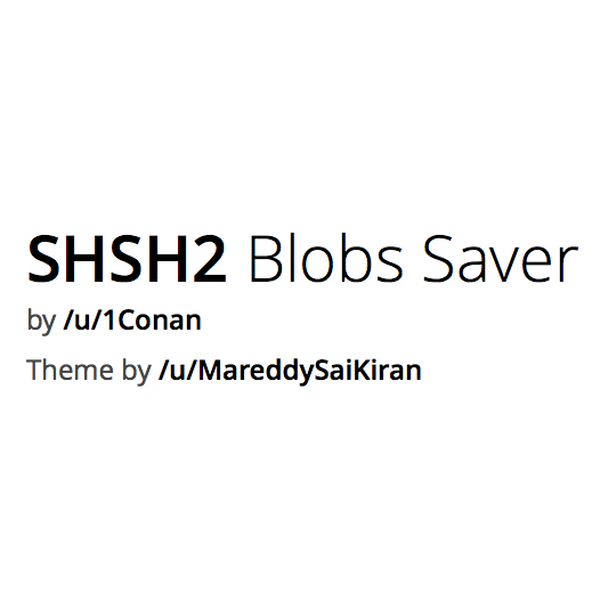Sie können Mojave und Catalina in einem Dual-Boot-Setup auf demselben Mac ausführen, ohne den Speicher Ihres Mac neu zu formatieren oder neu zu partitionieren. Dies ist APFS, das Dateiformatierungssystem, das Apple mit Mojaves Release allgegenwärtig gemacht hat. Großartig, wenn Sie Apps verwenden möchten, die nicht auf Catalina ausgeführt werden können, aber dennoch das nutzen möchten, was Catalina zu bieten hat. Hier ist wie.
- Über HFS + und APFS
- Erstellen Sie ein neues Volume auf einem Mojave-Mac
- Installieren Sie Catalina auf Ihrem neuen Volume
- Wechseln Sie zwischen Mojave und Catalina
Über APFS und HFS+
Wenn Ihre Apps nicht für die Ausführung unter macOS Catalina aktualisiert wurden, Sie jedoch die neuen Funktionen von Catalina nutzen möchten, besteht eine Lösung darin, Catalina auf demselben Mac wie Mojave zu installieren, jedoch in einem anderen Volume. Auf diese Weise können Sie in Mojave weiterhin mit Mojave-kompatiblen Apps arbeiten, wenn Sie möchten, und anschließend Catalina neu starten, um sich an das neue Betriebssystem zu gewöhnen. Dies ist möglich, da Mojave APFS verwendet, wodurch die Neukonfiguration Ihrer Festplatte oder SSD vereinfacht wird.
APFS wurde zum ersten Mal mit der Veröffentlichung von macOS 10.13 High Sierra im Jahr 2017 auf dem Mac eingeführt. Das neue Dateisystem ist wesentlich robuster und für moderne Hardware und Spezifikationen optimiert, mit Blick auf Solid-State-Speicher wie die SSDs. APFS ersetzt HFS +, das seit den „klassischen“ Mac-Tagen das Dateisystem des Mac war und auf einem noch älteren Protokoll basiert.
APFS unterstützt logische Laufwerke namens Volumes, die denselben Speichercontainer verwenden, in dem freier Speicherplatz verfügbar ist. Dies ist wesentlich effizienter als die alte Methode, sofern Sie über ausreichend Speicher für mehr als eine Installation verfügen. Stellen Sie daher sicher, dass Sie vor der gemeinsamen Installation von Mojave und Catalina Speicherplatz auf der Festplatte freigeben.
TRINKGELD: Catalina nutzt die neue APFS-Volume-Struktur auf eigene Weise, indem sie ein schreibgeschütztes System-Volume erstellt. Was dies bedeutet, lesen Sie in diesem Erklärer.
So erstellen Sie ein neues Volume auf einem Mojave-Mac
Gehen Sie folgendermaßen vor, um ein Catalina-Volume auf Ihrem Mac zu erstellen.
1) Doppelklicken Sie auf Festplattendienstprogramm in dem Dienstprogramme Mappe.
2) Wählen Sie Ihre Mac-Festplatte in der Seitenleiste aus.
3) Drücke den + Knopf oben Volumen.

4) Benennen Sie Ihr neues APFS-Volume und klicken Sie auf Hinzufügen.
Nachdem Sie das neue Volume erstellt haben, können Sie Catalina installieren.
Wie installiere ich Catalina auf einem zweiten Volume?
1) Laden Sie das Catalina-Installationsprogramm aus dem Mac App Store herunter.
2) Doppelklicken Sie auf das Catalina-Installationsprogramm.
3) Klicken Fortsetzen, klicken Zustimmen und klicken Sie auf Zustimmen nochmal.

4) Klicke auf Show Alle Festplatten.

5) Wählen Sie das neue Volume aus, das Sie gerade erstellt haben. Dann klick Installieren. Unterlassen Sie Wählen Sie das Volume aus, auf dem Mojave installiert ist, es sei denn, Sie möchten, dass Catalina Mojave überschreibt.
6) Der Installationsvorgang wird gestartet. Befolgen Sie die Anweisungen, um die Installation von Catalina auf Ihrem neuen Volume abzuschließen.
Das Installationsprogramm bietet Ihnen die Möglichkeit, Daten und Anwendungen von einem anderen Mac zu migrieren. Wenn Sie Ihre Daten, Einstellungen oder Apps übernehmen möchten, um zu sehen, wie sie in Catalina funktionieren, wählen Sie einfach das Volume aus, auf dem Mojave verbleibt. Aber
Wie man einen Dual Boot zwischen Mojave und Catalina macht
Nach der Installation von Catalina können Sie mit der Systemeinstellung Startup Disk zwischen Catalina und Mojave wechseln. Hier ist wie:
1) Drücke den Apfel Speisekarte.
2) Wählen Systemeinstellungen.
3) Klicken Startdiskette.
4) Klicken Sie auf das Schlosssymbol in der unteren linken Ecke des Fensters, um die Einstellungen zu entsperren. Geben Sie Ihr Systemkennwort ein und klicken Sie auf Freischalten.
5) Wählen Sie das neue Catalina-Volume aus und klicken Sie auf Neustart Taste.

Ihr Mac wird in dem von Ihnen gewählten System neu gestartet.
Irgendwelche Fragen?
Das ist alles, was Sie brauchen, um mit einem Dual-Boot-Mac zu beginnen, auf dem sowohl macOS Mojave als auch Catalina ausgeführt werden. Es ist zwar keine ideale dauerhafte Lösung, aber es ist eine Möglichkeit, Catalina auszuführen, ohne den Workflow und die Tools zu stören, auf die Sie bereits angewiesen sind.
Haben Sie noch Fragen? Lass es mich in den Kommentaren wissen.