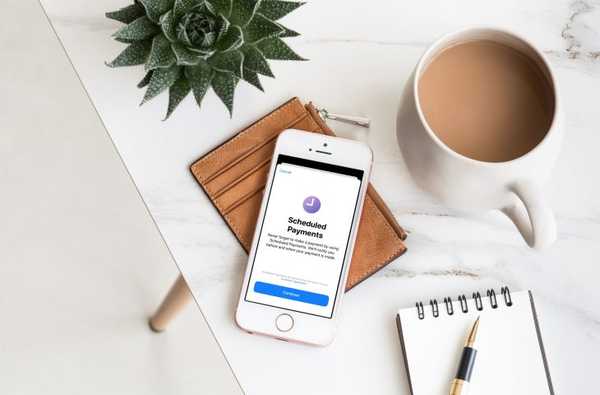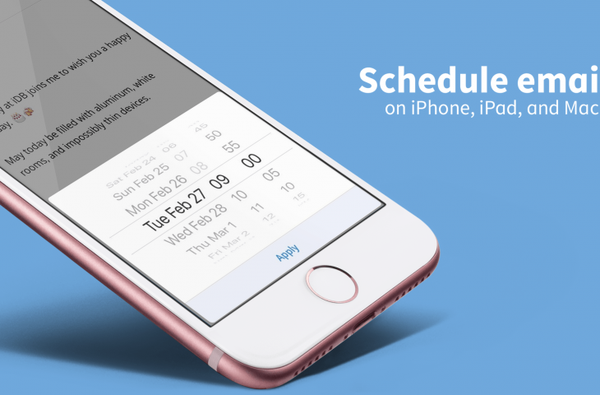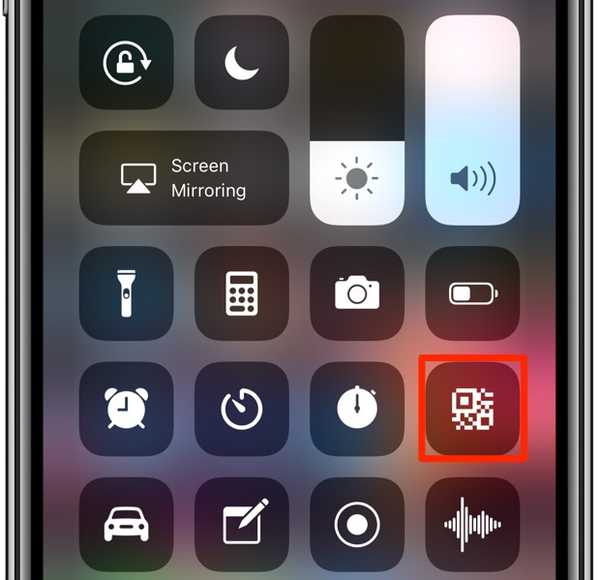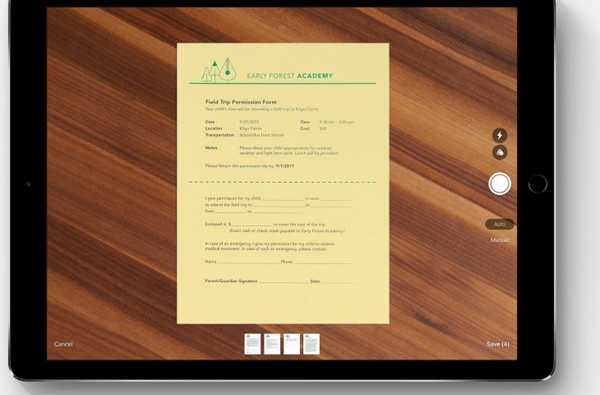

Eine der besten Funktionen, die mit iOS 11 eingeführt wurden, ist der integrierte Dokumentenscanner in der Notes-App, mit dem Sie Belege, Rechnungen, Visitenkarten, Fotos, Blätter usw. Scannen können.
Apple nutzt Computer Vision und ARKit voll aus, um ein Dokument in Ihrem Kameraeinzug zu erkennen, die Kanten zuzuschneiden und zu begradigen, die Perspektive zu verzerren und Neigungen oder Blendungen automatisch mit nur einem Fingertipp zu entfernen Auslöser.
Sie müssen nur die Lücken ausfüllen und den Scan mit Ihrem Finger oder Apple Pencil signieren, bevor Sie das Dokument freigeben oder zur weiteren Bearbeitung an Ihre Lieblings-App senden. In diesem Lernprogramm erfahren Sie, wie Sie einzelne Blätter und mehrseitige Dokumente mit dem Notes-Scanner scannen sowie Ihre Scans mit Anmerkungen versehen und bearbeiten und vieles mehr.
Hand in Hand mit dem Notes-Dokumentenscanner
Der Notes-Scanner ist eine wirklich, wirklich überzeugende Funktion, aber sehen Sie sich das unten eingebettete praktische Video von Andrew an und staunen Sie über den Notes-Scanner.
Abonniere iDownloadBlog auf YouTube
Wie bereits erwähnt, verfügt der Scanner über Funktionen wie automatische Kantenerkennung, Filtervoreinstellungen, Zuschneiden, Drehen und Teilen. Alle Funktionen sind integriert und nur einen Fingertipp entfernt. Sie können Ihre Scans anzeigen, mit Anmerkungen versehen und andere Bearbeitungen vornehmen, sobald Sie sie in der App gespeichert haben.
Und mit iCloud werden Ihre Scans nahtlos auf allen Ihren Geräten synchronisiert.
Bedarf
Damit Notes Dokumente scannen kann, ist iOS 11 oder höher erforderlich. Für iOS 11 ist ein 64-Bit-iOS-Gerät erforderlich, dh ältere Geräte wie iPhone 5 und iPhone 5c sind nicht verfügbar.
Das Scannen von Dokumenten wird derzeit in Notes für Mac nicht unterstützt. Wir werden dieses Lernprogramm jedoch aktualisieren, wenn Apple es auf macOS bringt.
Obwohl Notes Daten über iCloud auf Ihrem iPhone, iPad und Mac synchronisiert, können Ihre Scans nur unter iOS 11 angezeigt werden. Wenn Sie versuchen, ein gescanntes Dokument in Notes unter älteren iOS-Versionen anzuzeigen, wird eine Warnmeldung mit der Aufschrift "iOS aktualisieren, um diesen Anhang anzuzeigen" angezeigt..

Zum Anzeigen gescannter Dokumente in Notes ist iOS 11 oder höher erforderlich.
Und noch etwas, bevor wir uns damit befassen: In der aktuellen Version wendet Notes die Handschrifterkennung nicht auf Ihre Scans an, so dass Sie in gescannten Dokumenten keinen Text suchen können.
So scannen Sie alles in Notes für iOS
Das Scannen von Papierblättern mit Notes funktioniert wie angekündigt. Sie müssen nur das Dokument in der Ansicht positionieren, ohne viel Aufwand zu betreiben, und den Auslöser drücken.
Mit dem praktischen Auto-Shutter-Modus können Sie so lange weitermachen, bis Sie alle benötigten Seiten gescannt haben. Ihre Scans werden in Notes als markierungsfreundliche, exportierbare jpg-Anhänge gespeichert.
1) Starte den Anmerkungen App auf Ihrem iOS-Gerät.
2) Erstellen Sie eine neue Notiz oder öffnen Sie eine vorhandene.
3) Tippen Sie unten auf das Symbol „+“ und wählen Sie Dokument scannen aus dem Menü.

Die Plus-Taste zeigt die Notes-Scanner-Funktion an.
4) Legen Sie ein Blatt Papier auf eine ebene Fläche und richten Sie die Kamera darauf.
Die App verwendet Computer Vision und ARKit, sodass Sie die Kamera in einem Winkel ausrichten können, anstatt sie perfekt auszurichten. Dies ist beim Scannen von mehrseitigen Dokumenten sehr hilfreich.

Manueller Verschlussmodus, wenn Sie die vollständige Kontrolle benötigen.
Sobald der Scanner die Kanten erkennt, bringt er eine halbdurchsichtige, gelbliche Überlagerung auf das Dokument auf und passt es in Echtzeit an.
Der automatische Verschlussmodus eignet sich hervorragend für mehrseitige Scans.
Sie können die Ecken des Scans mit Hilfe von Ziehpunkten anpassen. In den meisten Fällen ist dies jedoch nicht erforderlich, da Notes automatisch genau das Richtige tut. Mithilfe zusätzlicher Steuerelemente in der Kamera können Sie den Blitz aktivieren oder Bildfilter im laufenden Betrieb anwenden.
Manuelles und automatisches Scannen
Sie können im manuellen oder automatischen Verschlussmodus scannen:
- Manueller Verschlussmodus-In diesem Modus müssen Sie den Auslöser auf dem Bildschirm antippen (oder die Lautstärketaste drücken), um den Scan aufzunehmen. Tippen Sie zum Aktivieren des Modus auf Handbuch am oberen Rand der Notes-Kamera.
- Automatischer Verschlussmodus-Verwenden Sie diesen Modus, wenn Sie mehrere Dokumente gleichzeitig scannen möchten. Tippen Sie an, um die automatische Verschlussfunktion zu aktivieren Auto am oberen Rand der Notes-Kamera.
Wechseln Sie zwischen automatischem und manuellem Verschlussmodus, indem Sie auf tippen Auto oder Handbuch.

Manuelle und automatische Verschlussmodi sind nur einen Fingertipp entfernt.
Der manuelle Verschluss ist ideal, wenn Sie die Ecken des Dokuments direkt nach dem Drücken des Auslösers anpassen möchten. Der manuelle Verschluss ist jedoch in den seltenen Fällen sinnvoll, in denen die Kantenerkennungsfunktion nicht richtig funktioniert hat.

Sie können die Ecken immer ziehen, wenn die Kantenerkennung sie durcheinander bringt.
Im Auto-Shutter-Modus erhalten Sie diese Option nicht, aber sorgen Sie sich nicht, dass Scans nachträglich zugeschnitten werden können, sodass dies kein Problem sein sollte. Unabhängig vom gewählten Modus wendet Notes immer eine Perspektivenkorrektur an, um die Scans nicht zu verzerren.
Voreinstellungen scannen
Filtervorgaben machen verschiedene Arten von Scans lesbar. Wählen Sie einen falschen Filter und der Scan sieht möglicherweise wie Müll aus. Zum Glück können Sie Ihre Scans nachträglich mit Filtern versehen.

Verwenden Sie für optimale Ergebnisse integrierte Filter, um Notes mitzuteilen, welche Art von Dokument Sie scannen.
Wählen Sie nach Möglichkeit eine geeignete Voreinstellung in der Kamera aus, damit Notes sofort weiß, welche Art von Dokument Sie scannen möchten. Um Voreinstellungen zu verwenden, tippen Sie oben auf der Kamera auf ein Symbol, das wie drei überlappende Kreise aussieht.
Folgende Presets stehen Ihnen zur Verfügung:
- Farbe-Verwenden Sie diese Voreinstellung, um Zeitschriftenartikel und andere grafikreiche Dokumente zu scannen
- Graustufen-Wenn Sie Farben in Graustufen verwandeln möchten
- Schwarz-Weiss-Bei den meisten Papierscans werden mit dieser Voreinstellung die besten Ergebnisse erzielt
- Foto-Zum Digitalisieren von Fotos
Ihre Scans werden als Bildanhänge in der Notes App gespeichert. Sie können sie einfach mit Anmerkungen versehen, als PDF-Dateien exportieren, mit Freunden oder der Familie teilen, mit dem Mehrzweck-Freigabeblatt von iOS an andere Apps senden und vieles mehr.
5) Zapfhahn speichern in der rechten unteren Ecke, um die Scans in Notes zu speichern.
Nach jedem Drücken des Auslösers im manuellen Modus werden Sie von Notes gefragt, ob Sie den Scan speichern oder verwerfen und neu beginnen möchten. Durch Speichern eines Scans wird ein einzelner Anhang erstellt. Durch das Scannen mehrerer Blätter werden diese als mehrseitiges Scanpaket an die ausgewählte Notiz angehängt.

Durch das Scannen mehrerer Dokumente wird ein mehrseitiger Anhang erstellt.
Im Gegensatz dazu läuft der automatische Verschluss nur so lange, bis Sie alle benötigten Dokumente gescannt haben. Es ist praktisch, dass Sie über die Schaltfläche Speichern wissen, wie viele einzelne Scans Sie bisher durchgeführt haben.

Im manuellen Modus kann jeder Scan verworfen oder wiederholt werden.
Um den Scanvorgang abzubrechen, drücken Sie Stornieren in der oberen linken Ecke.
Wie bereits erwähnt, werden gescannte Dokumente als native Notes-Anhänge gespeichert, die auf dem iPhone oder iPad mit iOS 11 oder höher und auf Ihren Macs mit macOS High Sierra oder höher angezeigt werden können. Dankenswerterweise können Sie gescannte Anhänge als PDF-Dateien exportieren, als jpgs auf Ihrer Kamerarolle speichern und vieles mehr.
So bearbeiten Sie Ihre Scans
Die Notes-App verfügt über einen nützlichen integrierten Editor, der alle Tools enthält, die Sie zum Bearbeiten von Scans nach Ihren Wünschen benötigen. Sie können einem vorhandenen Anhang Scans hinzufügen, sie drehen, die Ränder zuschneiden, den Filter ändern und vieles mehr. Eine Drittanbieter-App ist nicht erforderlich.
1) Starte den Anmerkungen App und wählen Sie eine Notiz mit den gescannten Dokumenten.
2) Tippen Sie auf den in die Notiz eingebetteten Anhang oder drücken Sie fest auf den Anhang mit 3D Touch.
TRINKGELD: Sie müssen nicht einmal die Kamera verlassen, um den Scan zu bearbeiten. Tippen Sie für die direkte Bearbeitung auf eine Miniatur in der linken unteren Ecke, um einige schnelle Korrekturen vorzunehmen, bevor Sie mit dem nächsten Blatt Papier fortfahren.

Mit den kamerainternen Bearbeitungswerkzeugen können Sie den Scanvorgang nachbessern, ohne den Scanner zu verlassen.
3) Wählen Sie unten auf dem Bildschirm eines der Bearbeitungswerkzeuge von links nach rechts aus:
- Scan hinzufügen-Tippen Sie auf „+“, um ein neues Dokument in das vorhandene Bündel einzuscannen
- Ernte-Passen Sie die Ecken des Scans an
- Filter-Wählen Sie einen Filter, der dem Typ Ihres Scans entspricht
- Drehen-Drehen Sie den Scan um 90 Grad gegen den Uhrzeigersinn
- Löschen-Löscht den ausgewählten Scan
Scans neu anordnen
Ähnlich wie bei der Stock Photos-App werden im integrierten Viewer von Notes die Miniaturansichten Ihrer Scans am unteren Bildschirmrand angezeigt. Sie können auf ein Miniaturbild tippen, um den Scan sofort auszuwählen, oder horizontal wischen, um schnell durch Ihre Scans zu blättern.

Verwenden Sie den Scrubber, um wie ein Profi zwischen gescannten Seiten zu wechseln.
Der Scrubber erleichtert auch die Neuordnung Ihrer Scans. Tippen und halten Sie eine Miniaturansicht für einen Moment, ziehen Sie sie dann horizontal und lassen Sie sie los, um die Seite einzufügen.
TRINKGELD: Tippen und halten Sie eine Miniaturansicht im Scrubber, um schnelle Optionen zu erhalten: Kopieren, Löschen und Teilen.
Anpassen der Größe der Scanvorschau
Um das Durcheinander zu verringern, können Sie die Größe der Scan-Vorschau nach Belieben ändern.
1) Tippen Sie auf eine Notiz, die Ihre Scans enthält.
2) Tippen und halten Sie eine Miniaturansicht und wählen Sie dann eine Vorschaugröße aus dem Einblendmenü:
- Großes Bild-Erstellen Sie die Miniaturansicht des Anhangs in voller Breite
- Kleines Bild-Verkleinern Sie die Miniaturansicht des Anhangs

Wenn eine Notiz mehrere Scans enthält, wird durch die Verwendung kleinerer Miniaturansichten das Durcheinander verringert.
Die Größe der Anhangsvorschauen kann individuell geändert werden. In einer Notiz können mehrere Scanpakete enthalten sein, wobei eines die große Vorschaugröße verwendet, um sich von den anderen abzuheben, die als kleine Miniaturansichten dargestellt werden. Sie können dies auch mit jedem Anhangstyp in Notes tun, nicht nur mit Scans.
Hinzufügen von Scans zu vorhandenen Paketen
Gehen Sie wie folgt vor, um weitere Dokumente in ein vorhandenes Bündel zu scannen:
1) Tippen Sie auf eine Notiz mit einem Scan-Bundle, das Sie hinzufügen möchten.
2) Tippe ganz links “+”Am unteren Rand, um den Dokumentenscanner sofort aufzurufen.

Sie können zusätzliche Seiten in einen vorhandenen Scan scannen.
4) Scannen Sie nach Herzenslust und tippen Sie abschließend auf speichern um den neuen Scan an das Ende des Pakets anzuhängen.
Beschneiden von Scans
Sie können jedes gescannte Dokument zuschneiden, nachdem es in Notes gespeichert wurde, um die Perspektive zu korrigieren. Apple hat Notes so konzipiert, dass jeder Scan als Vollbild mit ausgeblendeten nicht benötigten Bereichen gespeichert wird, sodass eine Nachbearbeitung möglich ist.
1) Tippen Sie auf eine Notiz mit dem Scan, den Sie zuschneiden möchten.
2) Tippen Sie in der Notiz auf einen Scan.
3) Schlagen Sie die Ernte Symbol unten (zweites von links).
4) Der Inline-Scan zoomt perspektivisch an seine Stelle im Originalbild. Es ist ein wunderbarer Effekt, der in Aktion gesehen werden muss, um voll und ganz gewürdigt zu werden. Sie können jetzt die Ecken mit Ihrem Finger einstellen, um unerwünschte Teile an den Kanten auszuschneiden.

5) Schlagen Erledigt Um die neue Maske auf den Scan anzuwenden, tippen Sie erneut auf Fertig, um die Änderungen zu speichern.
Wenn Sie den Scan als PDF für Ihre Lieblingsanwendung freigeben, werden alle ausgeblendeten Bereiche aus der exportierten Datei entfernt, um die Dateigröße zu optimieren.
Filter wechseln
Filter oder Scanvorgaben informieren die Notes App über den Typ des zu scannenden Papierdokuments, was einen großen Unterschied in Bezug auf die Bildqualität und Lesbarkeit bedeuten kann. Haben Sie beim Scannen versehentlich den falschen Filter gewählt? Kein Problem, Sie können jederzeit die richtige Voreinstellung anwenden, ohne erneut scannen zu müssen.
1) Tippen Sie auf eine Notiz, die Ihre Scans enthält.
2) Wählen Sie einen gescannten Anhang aus, den Sie reparieren möchten.
3) Tippen Sie auf die Filter Symbol in der Mitte der Symbolleiste unten und wählen Sie dann eine Voreinstellung:
- Farbe-Für Zeitschriftenartikel und andere grafikreiche Dokumente
- Graustufen-Zum Scannen von Dokumenten in bis zu 256 Graustufen
- Schwarz-Weiss-Für Rechnungen, Verträge, Vereinbarungen und andere gedruckte Dokumente
- Foto-Zum Digitalisieren von Fotos
4) Zapfhahn Erledigt um die Änderungen zu beenden.

Im Gegensatz zu den in der Fotos-App verfügbaren Bildfiltern sind die Voreinstellungen in der Notes-App nicht zerstörbar. Ihre Scans werden unabhängig von den von Ihnen vorgenommenen Filtern und Bearbeitungen immer in ihrer ursprünglichen Form in Notes gespeichert.
Rotierende Scans
Machen Sie sich keine Sorgen, wenn Sie versehentlich etwas in der falschen Ausrichtung gescannt haben. Mit Notes können Sie Ihre Scans ganz einfach drehen. Hier ist wie.
1) Tippen Sie auf eine Notiz, die Ihre Scans enthält.
2) Wählen Sie einen gescannten Anhang aus, den Sie reparieren möchten.
3) Tippen Sie auf das zweite Symbol ganz rechts, um den Scan um 90 Grad gegen den Uhrzeigersinn zu drehen.

In der falschen Ausrichtung gescannte Dokumente können später gedreht werden.
4) Tippen Sie erneut auf das Symbol, um den Scan um weitere 90 Grad zu drehen.
Wenn Sie viermal hintereinander auf die Schaltfläche Drehen tippen, wird der Scan um volle 360 Grad gedreht. Magie?
Scans löschen
Eine Notiz kann Dutzende und sogar Hunderte von gescannten Dokumentanhängen enthalten. Sie können jederzeit diejenigen entfernen, die Sie nicht mehr benötigen, oder das gesamte Bundle löschen.
Einzelne Seiten löschen:
1) Öffnen Sie in einer Notiz ein Scan-Bundle mit der Seite, die Sie löschen möchten.
2) Verwenden Sie den Scrubber oder streichen Sie zur richtigen Seite.
3) Tippen und halten Sie in der Vorschau, bis das Blasenmenü angezeigt wird, und wählen Sie dann Löschen.

Tippen und halten Sie in der Vorschau, um das Menü mit den Schnelloptionen aufzurufen.
TRINKGELD: Im Gegensatz zu Notizen werden gescannte Anhänge nicht bis zu 30 Tage in Ihrem kürzlich gelöschten Ordner gespeichert. Glücklicherweise können Sie einen gelöschten Scan schnell wiederherstellen, indem Sie Ihr Gerät schütteln, um das aufzurufen Scan löschen rückgängig machen Wählen Sie dann das Symbol Rückgängig machen Aktion.

Diese Funktion setzt voraus, dass das Zum Rückgängigmachen schütteln Option aktiviert sein Allgemein → Barrierefreiheit.
Scan-Bundles löschen:
1) Tippen Sie auf eine Notiz, die Ihre Scans enthält.
2) Tippen Sie auf ein Scan-Paket, das Sie löschen möchten, und halten Sie es gedrückt, bis das Bubble-Menü angezeigt wird. Wählen Sie dann Löschen.

Fahren Sie mit Vorsicht fort, da Sie nicht aufgefordert werden, die Aktion zu bestätigen.
TRINKGELD: Wenn Ihr Gerät mit 3D Touch ausgestattet ist, drücken Sie leicht auf das Scan-Bündel in der Notiz, wischen Sie dann nach oben, um das ausgeblendete Menü anzuzeigen, und wählen Sie Löschen Möglichkeit.

Wiederherstellen von Scan-Paketen:
Wiederum wird ein gelöschtes Scan-Bundle sofort verworfen und nicht bis zu 30 Tage im Ordner "Kürzlich gelöscht" aufbewahrt. Schütteln Sie das Gerät, um das Scan-Paket nach versehentlichem Löschen wiederherzustellen Eingabe rückgängig machen Wählen Sie dann das Symbol Rückgängig machen Aktion.

Stellen Sie sicher, dass die Zum Rückgängigmachen schütteln Option ist in aktiviert Einstellungen → Allgemein → Barrierefreiheit.

Gelöschte Scans wiederherstellen
Wenn Sie Anhänge löschen, werden sie dauerhaft in den Papierkorb verschoben. Sie können jedoch immer die gesamte Notiz mit den Scans zurückholen, die Sie wiederherstellen möchten. Die Notes-App enthält eine spezielle Kürzlich gelöscht Ordner, in dem Ihre gelöschten Notizen 30 Tage lang verfügbar sind, bevor sie aus dem Orbit entfernt werden.
Führen Sie die folgenden Schritte aus, um einen gelöschten Scan wiederherzustellen:
1) Öffne das Kürzlich gelöscht Ordner in Notes
2) Tippen Sie auf die Notiz mit dem Scan, den Sie behalten möchten.
3) Tippen Sie auf die Notiz und wählen Sie Genesen aus dem Popup-Menü.

Sie können jede Notiz bis zu 30 Tage nach dem Löschen wiederherstellen.
Dadurch wird die Notiz wiederhergestellt, in Ihr Standardkonto verschoben und in den Bearbeitungsmodus versetzt.
Scan-Bundles umbenennen
Ihre Scans werden mit dem Standardtitel „Gescannte Dokumente“ gespeichert. Sie können jedoch einen anderen Titel auswählen, um mehrere Pakete besser unterscheiden zu können.
1) Tippen Sie auf eine Notiz, die Ihre gescannten Dokumente enthält.
2) Tippen Sie auf einen Scan, den Sie umbenennen möchten
3) Tippen Sie oben auf das Standard-Kästchen „Gescannte Dokumente“.
4) Geben Sie einen neuen Namen für den Scan ein und tippen Sie anschließend auf speichern.
5) Zapfhahn Erledigt um die Änderungen zu beenden.

Scans können benutzerdefinierte, aussagekräftigere Namen erhalten.

Der neue Titel des Scans wird sofort oben angezeigt.
Freigeben einzelner Seiten aus einem Scan-Bundle
Sie können eine einzelne Seite aus einem Scan-Bundle freigeben und an eine andere App senden:
1) Tippen Sie auf eine Notiz, die Ihre gescannten Dokumente enthält.
2) Tippen Sie auf ein Scan-Bundle, aus dem Sie Seiten extrahieren möchten.
3) Blättern Sie zu der Seite, die Sie freigeben möchten, tippen Sie jedoch nicht auf das Menü Freigeben. Tippen Sie stattdessen etwas länger auf die Seite, bis das Sprechblasenmenü angezeigt wird, und wählen Sie dann die Aktion "Teilen" aus. Dadurch wird nur die aktuelle Seite freigegeben, nicht das gesamte Bundle.
Schützen Sie Ihre Scans vor neugierigen Blicken
Um Ihre gescannten Dokumente zu schützen, müssen Sie die Notiz schützen.
Streichen Sie einfach über eine Notiz in der Notizenliste, um die Optionen anzuzeigen, und wählen Sie dann Sperren Symbol. Sie werden aufgefordert, die Touch-ID oder ein benutzerdefiniertes Kennwort zum Sperren dieser Notiz zu verwenden. Von nun an wird durch Tippen auf eine Notiz ein Touch-ID / Passwort-Dialogfeld geöffnet, bevor es vollständig angezeigt wird.
So versehen Sie Ihre Scans mit Anmerkungen
Ihre gescannten Dokumente sind markierungsfreundlich. Und mit Apple Pencil und iPad Pro berühren Sie einfach einen Scan mit dem Stift, um in den Markup-Modus zu wechseln.
1) Tippen Sie auf eine Notiz, die Ihre gescannten Dokumente enthält.
2) Tippen Sie auf einen Scan, den Sie markieren möchten.
3) Tippen Sie auf die Teilen Menü, dann wählen Sie die Markup Aktion aus dem Menü
4) Mit den Markup-Werkzeugen am unteren Bildschirmrand können Sie jetzt ein Dokument signieren, Formen und Linien zeichnen, Text hinzufügen, beliebige Formen mit verschiedenen Stiften und Pinseln zeichnen, die Farbe ändern und vieles mehr.

Zeichnen Sie mit Markup auf Scans, kommentieren Sie und vieles mehr.
TRINKGELD: Wenn Sie einen mehrseitigen Scan markieren, können Sie nicht wischen, um durch die Seiten zu scrollen. Um zu einer anderen Seite zu gelangen, deaktivieren Sie das Markup-Symbol in der oberen rechten Ecke, wischen Sie und tippen Sie erneut auf das Symbol, um den Markup-Modus erneut zu aktivieren.

Wenn Sie Markup als PDF auswählen, werden Ihre Anmerkungen als Vektorgrafiken gespeichert.
5) Tippen Sie auf, um den Scan mit Anmerkungen zu versehen Erledigt.
6) Tippen Sie jetzt auf Erledigt um Ihre Änderungen zu speichern.
Konvertieren von Scans in PDFs
Sie können jederzeit einen ein- oder mehrseitigen Scan in ein PDF-Dokument konvertieren, um es einfach per E-Mail weiterzugeben oder zur weiteren Bearbeitung in viele Apps zu importieren.
1) Tippen Sie auf eine Notiz, die Ihre gescannten Dokumente enthält.
2) Tippen Sie auf einen Scan, den Sie markieren möchten.
3) Tippen Sie auf die Teilen Menü und dann auswählen PDF erzeugen.
In Notes wird eine PDF-Vorschau angezeigt. Sie können die PDF-Datei jetzt mit Anmerkungen versehen, indem Sie oben rechts auf das Markup-Symbol tippen (Ihre Anmerkungen werden als Vektoren gespeichert). Verwenden Sie das Menü "Freigeben", um die Datei an AirPrint-kompatible Drucker zu senden. Exportieren Sie sie und speichern Sie die PDF-Datei in der App "Dateien" , senden Sie es an eine andere App und vieles mehr.
4) Zapfhahn Erledigt um die PDF-Vorschau zu verlassen.
Sie werden gefragt, ob Sie das PDF speichern oder verwerfen möchten:
- Datei speichern unter-Speichern Sie die PDF-Datei in Ihrem iCloud-Laufwerk
- PDF löschen-Löschen Sie die PDF-Datei (Ihr Scan bleibt erhalten)
- Stornieren-Vorgang abbrechen
Wenn Sie die PDF-Datei in Ihrem iCloud-Laufwerk speichern, wird auch der Speicherort "Auf meinem iPhone" angezeigt, sodass Sie die PDF-Datei in einem app-spezifischen Ordner auf dem Gerät ablegen können. Beispielsweise können Sie die PDF-Datei im privaten Dokumentenordner von Pixelmator speichern, um sie bei jedem Aufruf des Befehls Öffnen in Pixelmator genau dort zu finden.

Durch das Speichern von PDF-Dateien in der App "Dateien" können Sie all Ihre Inhalte ganz einfach an einem Ort finden.
So geben Sie Ihre Scans frei
Nachdem Sie Ihre Dokumente gescannt und mit dem integrierten Editor nach Ihren Wünschen bearbeitet haben, können Sie sie mit einer Vielzahl von Optionen exportieren, die im Mehrzweck-Freigabemenü von iOS verfügbar sind. Sie können beispielsweise einen Scan in die Datei-App exportieren oder ihn zur weiteren Bearbeitung an Pixelmator übergeben.
1) Starte den Anmerkungen App und wählen Sie eine Notiz aus, die Ihre gescannten Dokumente enthält.
2) Tippen Sie auf einen in die Notiz eingebetteten Anhang.
3) Tippen Sie auf die Teilen Menü und treffen Sie Ihre Auswahl.

Ihre Scans können freigegeben, zur weiteren Bearbeitung oder Speicherung exportiert und vieles mehr werden.
Sie können zwischen diesen Standardoptionen wählen:
- AirDrop-Senden Sie den Scan drahtlos an ein AirDrop-Gerät in der Nähe
- Botschaft-Erstellen Sie eine neue iMessage aus dem Scan
- Mail-Erstellen Sie eine Nachricht in Mail aus dem Scan
- In iBooks kopieren-Senden Sie den Scan als PDF an die iBooks-App
- Kopieren-Erstellen Sie eine Kopie des Scans in der Notes App
- Drucken-Senden Sie den Scan drahtlos an einen AirPrint-kompatiblen Drucker
- In Dateien speichern-Speichern Sie den Scan in der App "Dateien"
- Markup / Markup als PDF-Kommentieren Sie den Scan als PDF
Je nachdem, welche der Apps auf Ihrem Gerät mit einer Share Sheet-Erweiterung geliefert wurde, stehen dort weitere Optionen zur Verfügung. Wenn beispielsweise die Google Drive- und Dropbox-Apps auf Ihrem iPhone oder iPad installiert sind, werden diese Optionen im Blatt "Freigeben" bereitgestellt.

Greifen Sie mit 3D Touch schneller auf die Optionen "Teilen", "Kopieren" und "Löschen" zu.
TRINKGELD: Wenn Sie ein 3D-Touch-Gerät besitzen, drücken Sie auf den Anhang, wischen Sie nach oben, um ausgeblendete Optionen anzuzeigen, und wählen Sie aus Teilen Option aus dem Popup-Menü unten.
Wenn Sie eine einzelne Seite von einem mehrseitigen Scan aus freigeben möchten, tippen Sie auf ein Bündel und navigieren Sie zu der Seite, die Sie freigeben möchten, verwenden Sie jedoch nicht das Menü Freigeben. Tippen und halten Sie stattdessen an einer beliebigen Stelle auf der Seite und wählen Sie die Teilen Aktion aus dem Popup-Menü. Auf diese Weise können Sie nur diese bestimmte Seite freigeben.
Sie können Ihre Scans sogar mit AirDrop auf Ihrem Mac freigeben, um sie in der Vorschau anzuzeigen oder in Bildbearbeitungs-Apps wie Adobe Photoshop zu importieren.
HINWEIS: Wenn Sie einen mehrseitigen Scan freigeben, wird dieser automatisch in eine mehrseitige PDF-Datei konvertiert. Durch die gemeinsame Nutzung eines einzelnen Scans wird eine jpg-Datei erstellt. Beachten Sie, dass PDF-Dateien nicht bearbeitet werden können, da Notes Inhalte als Bitmap-Bilder scannt.
Wenn Sie Dokumente scannen und dann den Text in einer Textverarbeitungs-App bearbeiten möchten, können Sie einen umfassenderen Dokumentenscanner mit OCR-Funktion wie Readdles hervorragendem Scanner Pro verwenden.
Alles einpacken
Und das ist alles Leute.
Dank iOS 11 muss der Office-Scanner nicht mehr gestartet werden. Auch wenn diese Funktion mit OCR-Funktionen noch verbessert werden könnte, ist sie so, wie sie ist, ziemlich leistungsfähig und wir sind ziemlich sicher, dass alle fehlenden Funktionen durch iOS-Softwareupdates ergänzt werden.
Der Notes-Dokumentenscanner kann zwar nicht mit dedizierten Apps wie Evernote, Scanbot oder Scanner Pro mithalten, reicht aber aus. Für die allermeisten Benutzer ist es etwas, das sie immer brauchen sollten, um schnell etwas von unterwegs zu scannen, und zwar direkt nach dem Auspacken.
Wie gefällt Ihnen der Notes-Dokumentenscanner bisher? Wirst du es benutzen und wofür? Teilen Sie Ihre Gedanken und Beobachtungen mit anderen iDownloadBlog-Lesern in den Kommentaren unten.
Brauchen Sie Hilfe? Fragen Sie iDB!
Wenn Ihnen diese Anleitung gefällt, geben Sie sie an Ihre Support-Mitarbeiter weiter und hinterlassen Sie unten einen Kommentar.
Stecken geblieben? Sie sind sich nicht sicher, wie Sie bestimmte Aufgaben auf Ihrem Apple-Gerät ausführen sollen? Lassen Sie es uns über wissen [email protected] und ein zukünftiges Tutorial könnte eine Lösung bieten.
Senden Sie Ihre Vorschläge zur Vorgehensweise über [email protected].