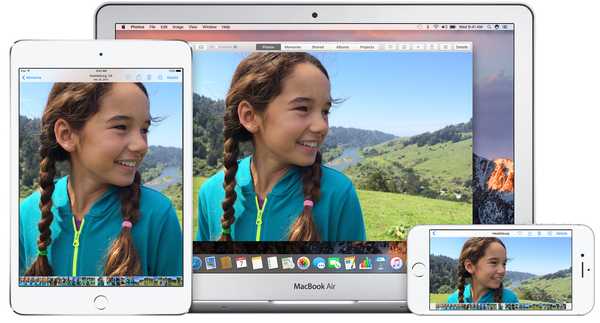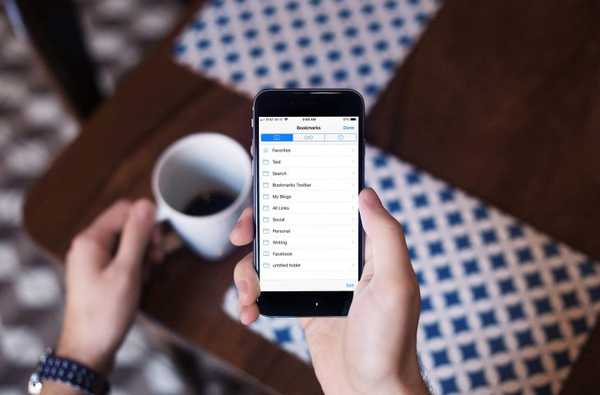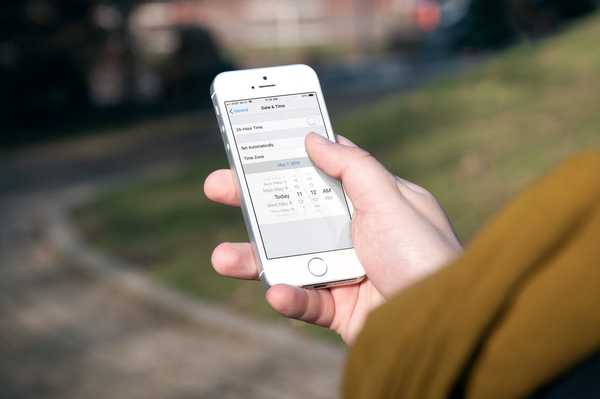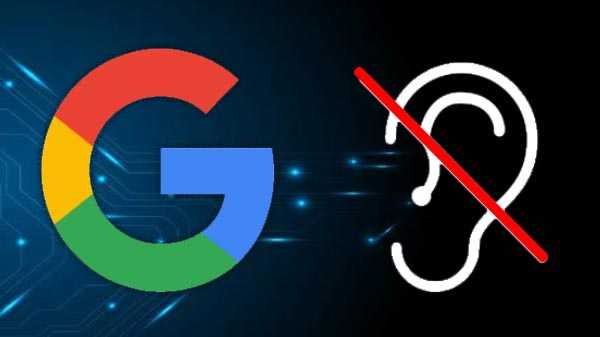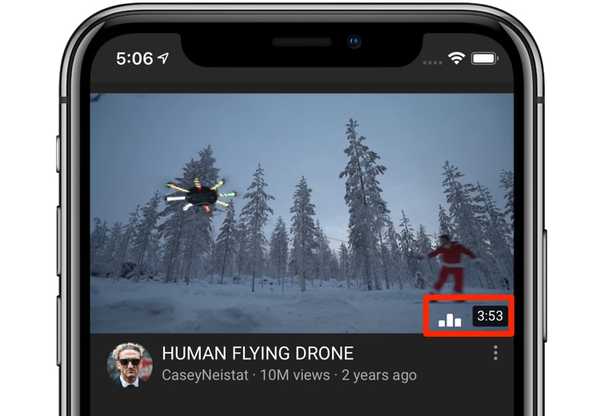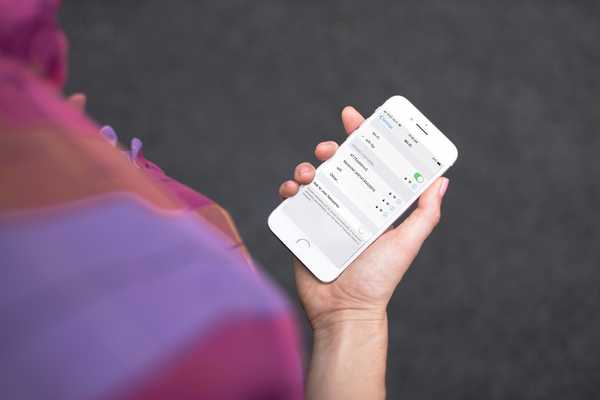

Mit einer neuen Einstellung in iOS 13, iPadOS und macOS Catalina können Sie steuern, wie und wann Ihr Client-Apple-Gerät einem Personal Hotspot beitreten soll, der auf einem iPhone oder iPad in der Nähe ausgeführt wird, sofern derzeit keine Wi-Fi-Netzwerke verfügbar sind. Um zu erfahren, wie Sie diese Funktion verwalten und unerwünschte Gebühren für Mobilfunkdaten vermeiden können, empfehlen wir Ihnen ausdrücklich, unser Lernprogramm zu befolgen.
Was ist ein persönlicher Hotspot??
Ihr iPhone unterstützt seit langem das Erstellen eines Software-Hotspots.
Mit dieser praktischen Funktion, dem so genannten Personal Hotspot, können Sie die Mobilfunkdatenverbindung Ihres Mobilfunkanbieters von Ihrem iPhone oder iPad aus für andere Geräte freigeben. Ein Client-Gerät erkennt einen Personal Hotspot in der Nähe als WLAN-Netzwerk, und Sie können optional ein Kennwort festlegen.
Was ist, wenn keine Wi-Fi-Netzwerke verfügbar sind??
Apple hat einige Änderungen am Verhalten Ihrer Geräte vorgenommen, wenn keine bekannten Wi-Fi-Netzwerke in der Nähe vorhanden sind, z. B. die Option, mit der ein Client-Gerät automatisch dem Personal Hotspot beitreten kann, der auf einem iPhone oder iPad in der Nähe eingerichtet wurde.
Sie rufen diesen Auto-Join-Hotspot auf und er ist standardmäßig aktiviert. Nach seinem Debüt in iOS 13, iPadOS und macOS Catalina 10.15 ist dieser nützliche neue Umschalter auf Ihrem iPhone, iPad und iPod touch sowie auf Mac-Computern verfügbar.
EXPLAINER: Wie iOS bestimmt, welche Wi-Fi-Netzwerke automatisch verbunden werden sollen
Diese Failover-Methode ermöglicht es einem Client-Gerät, die Netzwerkkonnektivität im Falle einer schlechten WLAN-Verbindung oder eines schlechten WLAN-Signals aufrechtzuerhalten, indem eine Verbindung zu einem iPhone oder iPad mit Personal Hotspot hergestellt und bei demselben iCloud-Konto angemeldet wird. Wenn die Einstellung aktiviert ist, kann der persönliche Hotspot auf dem anderen Gerät sogar aktiviert werden, falls er deaktiviert ist.
Warum sollten Sie Auto-Join-Hotspot deaktivieren?
Es geht darum, den Verbrauch Ihrer Mobilfunkdaten zu kontrollieren. Vor iOS 13 mussten Sie manuell einem Hotspot beitreten, wenn Wi-Fi aktiv war.
In iOS 13 und iPadOS ist der persönliche Hotspot Ihres iPhones oder iPads dauerhaft, sodass ein Client-Gerät auch dann mit dem Software-Hotspot verbunden bleibt, wenn Sie es in den Energiesparmodus versetzen.
In Verbindung mit der neuen Einstellung "Hotspot automatisch verbinden" wird die Reibung bei der Verwendung von "Personal Hotspot" beseitigt. Wenn Sie sich jedoch in einem Tarif für gemessene Mobilfunkdaten befinden, möchten Sie möglicherweise verhindern, dass Ihre Apple-Geräte ohne Erlaubnis automatisch einem persönlichen Hotspot beitreten.
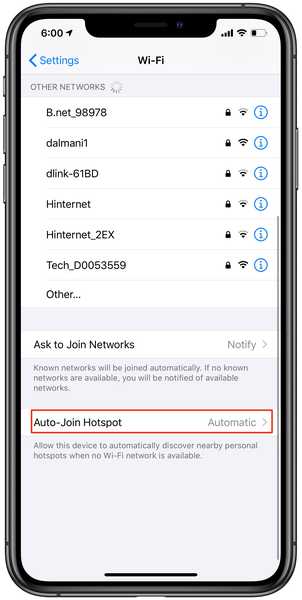
Der Auto-Join-Hotspot-Schalter in iOS 13.
Ich kann Ihnen nicht sagen, wie oft ich mein iPad vergessen habe, das mit dem Personal Hotspot meines iPhones verbunden ist, bevor ich festgestellt habe, dass es bereits App- und Inhaltsaktualisierungen heruntergeladen hat.
Noch ein anderes Beispiel: Möglicherweise hat sich Ihr Heim-Wi-Fi aktiviert, was Ihren Mac möglicherweise dazu veranlasst hat, sich automatisch beim Personal Hotspot eines iPhones anzumelden. Ein Host-Gerät sieht einen Hotspot als normale Wi-Fi-Verbindung an, was bedeutet, dass ein mit einem persönlichen Hotspot verbundener Mac Ihre Fotobibliothek unbeaufsichtigt aktualisieren kann.
So bequem dies zumindest in bestimmten Szenarien sein kann, möchten Sie diese Funktion möglicherweise deaktivieren, um unerwünschte Gebühren für Mobilfunkdaten zu vermeiden, und wir zeigen Ihnen, wie.
So verwalten Sie den Auto-Join-Hotspot
Befolgen Sie die nachstehenden Schritte, um zu ändern, ob Ihr iPhone, iPad, iPod touch oder Mac jedes Mal einen Personal Hotspot in der Nähe verwenden soll, wenn keine gespeicherten Wi-Fi-Netzwerke verfügbar sind.
1) Öffne das Einstellungen App auf Ihrem iPhone oder iPad mit der iOS 13.0-Software oder höher oder einem iPad mit dem iPadOS-Update. Klicken Sie auf Ihrem Mac auf die Schaltfläche Systemeinstellungen Symbol im Dock oder wählen Sie die Option "Systemeinstellungen" im Apple-Menü im Finder.
2) Wählen Sie unter iOS 13 und iPad OS W-lan aus der Hauptliste der App Einstellungen. Klicken Sie in macOS Catalina auf die Schaltfläche Netzwerk Symbol in den Systemeinstellungen.
3) Tippen Sie auf dem iPhone oder iPad auf die Option Hotspot automatisch verbinden, dann wähle eine Option:
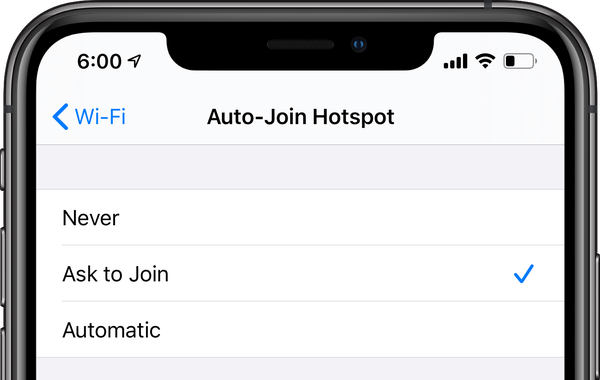
Wählen Sie nicht Automatisch, wenn Sie einen Messplan haben.
Die verfügbaren Optionen sind:
- Aus: Stoppen Sie, dass dieses Gerät in der Nähe befindliche persönliche Hotspots automatisch erkennt und sich diesen anschließt, wenn kein Wi-Fi-Netzwerk verfügbar ist.
- Bitte um Beitritt: Ermöglichen Sie diesem Gerät die automatische Erkennung von Personal Hotspots in der Nähe, wenn WLAN nicht verfügbar ist. Sie werden gefragt, bevor ein Hotspot verbunden wird.
- Automatisch: Verwenden Sie diese Option, damit dieses Gerät automatisch einen Personal Hotspo in der Nähe erkennt und eine Verbindung zu diesem herstellt, wenn keine WLAN-Netzwerke verfügbar sind.
Wählen Sie auf Ihrem Mac ein WLAN-Netzwerk in der linken Spalte aus und aktivieren / deaktivieren Sie die Funktion, indem Sie das Kontrollkästchen neben der mit dem Text gekennzeichneten Option aktivieren "Bitten Sie darum, sich bei Personal Hotspots anzumelden".
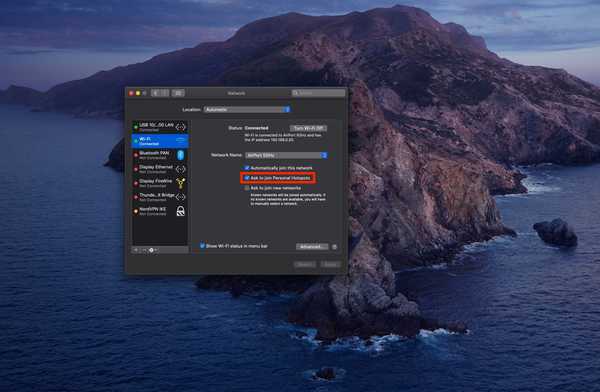
Der Auto-Join-Hotspot-Umschalter hat unter macOS einen etwas anderen Namen als unter iOS 13.
Deaktivieren Sie die Option "Hotspot automatisch verbinden", wenn Sie die automatischen Verbindungen zu nahe gelegenen persönlichen Hotspots beenden und eine übermäßige Nutzung von Mobilfunkdaten vermeiden möchten, wenn kein bekanntes Wi-Fi-Netzwerk gefunden wird.
Wi-Fi-Netzwerke im Control Center
Sie können Ihr iPhone auch daran hindern, eine Verbindung zu bekannten Wi-Fi-Netzwerken herzustellen, wenn Sie möchten, ein gespeichertes Netzwerk zu vergessen, Kennwörter der Wi-Fi-Netzwerke anzuzeigen, die Sie zuvor beigetreten sind, und das Telefon daran hindern, Sie aufzufordern, Wi- Fi-Netzwerke und mehr.
Mit einem erweiterten Kontrollzentrum in iOS 13, iPadOS und watchOS 6 können Sie sich einem WLAN-Netzwerk anschließen oder eine Verbindung zu einem Bluetooth-Zubehör herstellen, ohne sich durch die Einstellungen tippen zu müssen.
Brauchen Sie Hilfe? Fragen Sie iDB!
Wenn Ihnen dieses Tutorial gefällt, geben Sie es an Ihre Freunde weiter und hinterlassen Sie unten einen Kommentar.
Stecken geblieben? Sie sind sich nicht sicher, wie Sie bestimmte Aufgaben auf Ihrem Apple-Gerät ausführen sollen? Lassen Sie es uns über wissen [email protected] und ein zukünftiges Tutorial könnte eine Lösung bieten.
Senden Sie Ihre eigenen Vorschläge für Vorgehensweisen über [email protected].