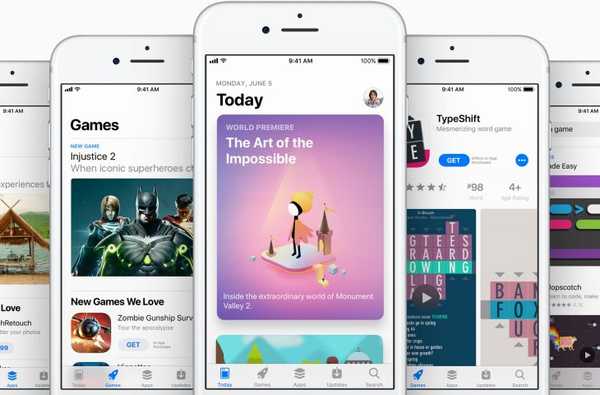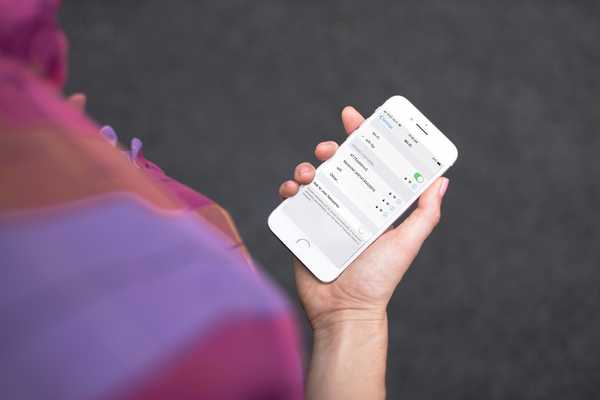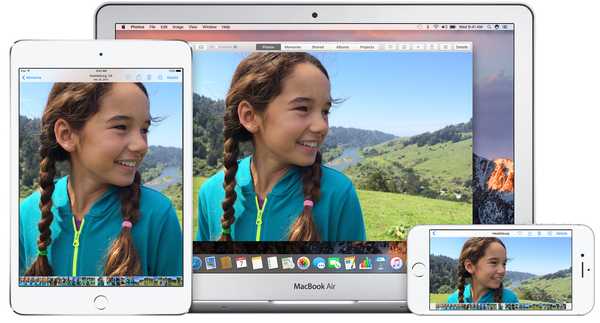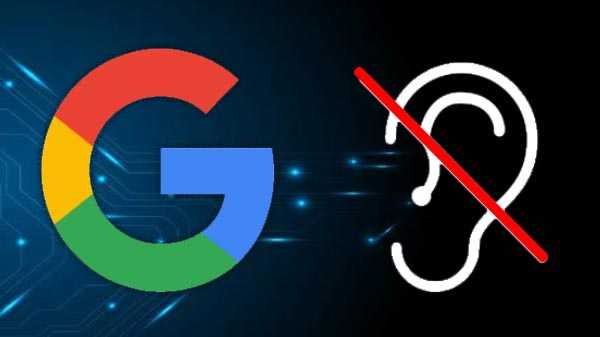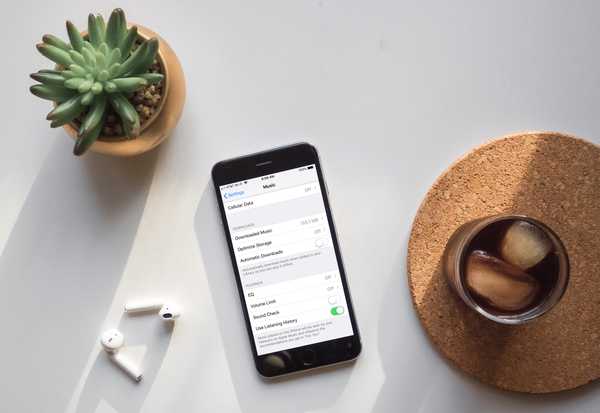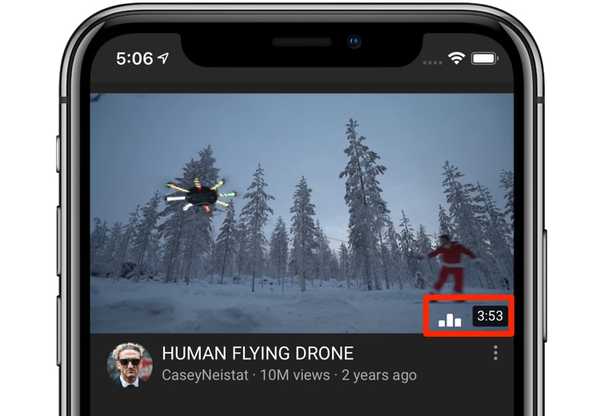
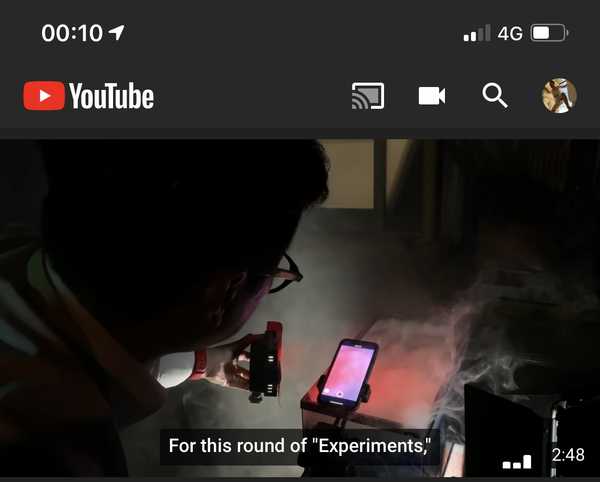
Standardmäßig gibt die mobile YouTube-App von Google für iPhone und iPad Videos im Home-Feed automatisch wieder, wenn Sie einen Bildlauf durchführen. Das Video oben wird stummgeschaltet und die Untertitel werden automatisch aktiviert. Glücklicherweise ist dies eine optionale Funktion, die nach Belieben deaktiviert werden kann, um Daten und Akkulaufzeit zu sparen. Hier erfahren Sie, wie Sie das automatische Abspielen von Videos auf der Startseite von YouTube anpassen.
Sie nennen das "Autoplay on Home".
Autoplay zu Hause
Zuvor war Autoplay on Home eine YouTube Premium-Funktion und ist in YouTube für iOS Version 14.0 oder höher verfügbar. Um die aktuelle Version Ihrer YouTube-App anzuzeigen, tippen Sie oben rechts auf Ihr Profilbild, wählen Sie „Einstellungen“ und suchen Sie die Versionsnummer unten in der Liste.
Laut Google können Sie mit Autoplay on Home während der Erkundung der App auf einfache Weise eine Vorschau verschiedener Videos anzeigen und so fundiertere Entscheidungen darüber treffen, ob Sie ein Video ansehen möchten.
Spielen Sie beim Stöbern
Dies ist nicht so ablenkend, wie es scheint. Während die Video-Miniaturansicht oben auf der Registerkarte Start von Anfang bis Ende mit Untertiteln abgespielt wird, bleibt der Ton stummgeschaltet.
LERNPROGRAMM: So beenden Sie das automatische Abspielen von Videos im App Store
Auf der anderen Seite führt die Tatsache, dass die Videos automatisch gestartet werden, wenn Sie auf der Registerkarte Startseite navigieren, zwangsläufig zu einer höheren Datennutzung in der App.
LERNPROGRAMM: So beenden Sie das automatische Abspielen von Videos auf YouTube
Aber machen Sie sich keine Sorgen, Jungs und Mädels, und folgen Sie iDownloadBlog, während wir Ihnen in diesem kurzen und ausführlichen Tutorial Schritt für Schritt erklären, wie Sie Autoplay on Home anpassen.
So beenden Sie die automatische Wiedergabe von Videos auf der Startseite von YouTube
Diese Einstellung ist eher ein Opt-Out als ein Opt-In. Standardmäßig wird der Ton stummgeschaltet und die Videos werden automatisch nur über WLAN wiedergegeben. Befolgen Sie die nachstehenden Schritte, um die Funktion Ihren Wünschen anzupassen.
1) Öffne das YouTube App auf Ihrem iOS-Gerät.
2) Tippen Sie auf Ihre Profilbild in der oberen rechten Ecke.
3) Wählen die Einstellungen von der Liste.
4) Tippen Sie auf die Option mit der Bezeichnung Autoplay zu Hause.
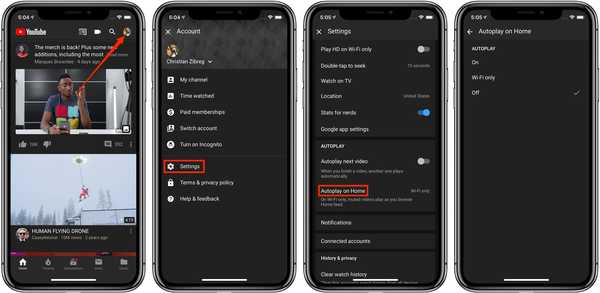 So gelangen Sie zur Einstellung "Autoplay on Home" von YouTube.
So gelangen Sie zur Einstellung "Autoplay on Home" von YouTube.5) Entscheiden Sie, wie AutoPlay on Home funktionieren soll:
- Auf: Videos werden mit ausgeschaltetem Ton abgespielt, während Sie durch den Home-Feed scrollen, unabhängig davon, ob die YouTube-App Wi-Fi oder Mobilfunkdaten verwendet.
- Nur Wifi: Nur bei Verwendung von Wi-Fi werden beim Durchsuchen des Home-Feeds nur stummgeschaltete Videos wiedergegeben.
- Aus: Videos werden beim Durchsuchen des Home-Feeds nicht automatisch abgespielt.
6) Jetzt Schließen Sie die YouTube-Einstellungen Bildschirm, um die Änderungen zu übernehmen.
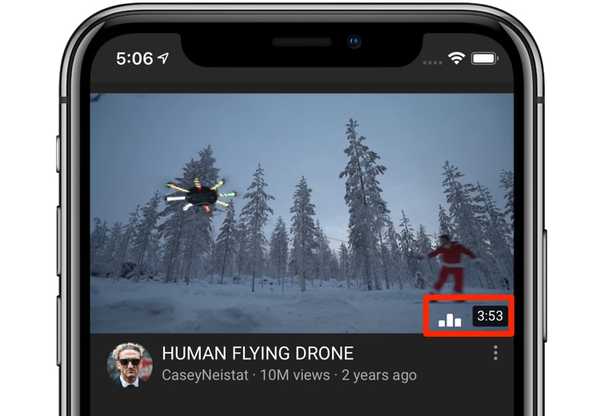 Wenn ein Video im Home-Feed automatisch gestartet wird, wird in der unteren rechten Ecke der Live-Vorschau ein Wellenformsymbol (der Ton ist ausgeschaltet) zusammen mit der aktuellen Wiedergabeposition angezeigt.
Wenn ein Video im Home-Feed automatisch gestartet wird, wird in der unteren rechten Ecke der Live-Vorschau ein Wellenformsymbol (der Ton ist ausgeschaltet) zusammen mit der aktuellen Wiedergabeposition angezeigt.Beachten Sie, dass Autoplay on Home nicht mit der globalen Autoplay-Einstellung von YouTube identisch ist, mit der vorgeschlagene Videos nach dem Ende des aktuellen Clips automatisch abgespielt werden.
LERNPROGRAMM: So deaktivieren Sie die automatische Medienwiedergabe für Websites in Safari
Es gibt sicherlich Zeiten, in denen das automatische Abspielen von Videos am besten vermieden wird. Dies gilt insbesondere, wenn Sie YouTube mit einer schlechten Wi-Fi-Verbindung durchsuchen oder sich in einem Tarif für gemessene Mobilfunkdaten befinden.
LERNPROGRAMM: So deaktivieren Sie das automatische Abspielen von Videos auf Facebook
Deaktivieren Sie Autoplay on Home vollständig oder stellen Sie zumindest sicher, dass nur Wi-Fi aktiviert ist, um keine unnötige Bandbreite für diese Live-Videovorschauen zu verschwenden und Ihren Home-Feed auf die alte Art zu durchsuchen.
LERNPROGRAMM: So beenden Sie das automatische Abspielen von Videos auf Netflix
Das heißt natürlich nicht, dass das automatische Abspielen von Videos von Natur aus einen schlechten Bildlauf im Home-Feed bewirkt und das Anzeigen von Live-Vorschauen der Videos die Entscheidung erleichtert, welcher empfohlene Clip Ihre Zeit wert sein könnte, ohne den Hauptplayer aufzurufen.
Brauchen Sie Hilfe? Fragen Sie iDB!
Wenn Ihnen diese Anleitung gefällt, geben Sie sie an Ihre Support-Mitarbeiter weiter und hinterlassen Sie unten einen Kommentar.
Stecken geblieben? Sie sind sich nicht sicher, wie Sie bestimmte Dinge auf Ihrem Apple tun sollen? Lassen Sie es uns über wissen [email protected] und ein zukünftiges Tutorial könnte eine Lösung bieten.
Senden Sie Ihre eigenen Vorschläge für Vorgehensweisen über [email protected].