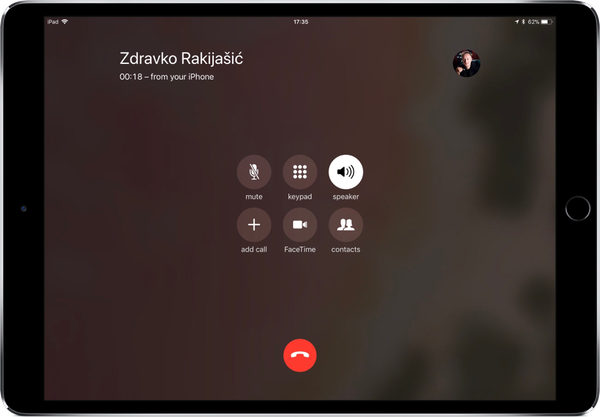Mit iTunes in macOS Catalina 10.15, das in drei separate Apps aufgeteilt ist, musste Apple sicherstellen, dass es weiterhin eine Möglichkeit gibt, Ihr iPhone, iPad oder Ihren iPod touch mit Ihrem Mac-Computer zu synchronisieren, damit Sie Ihre Daten sichern, aktualisieren und / oder wiederherstellen können Geräte wie bisher, aber ohne iTunes.
Mit macOS Catalina finden Sie Ihre Sicherungs-, Aktualisierungs- und Wiederherstellungsoptionen direkt im Finder. Wenn Sie ein iOS-Gerät an Ihren Mac anschließen, wird macOS nicht mehr dazu aufgefordert, iTunes automatisch zu öffnen. Stattdessen greifen Sie über die Seitenleiste des Finders zusammen mit Ihrer anderen angeschlossenen Hardware auf Ihr iPhone oder iPad zu.
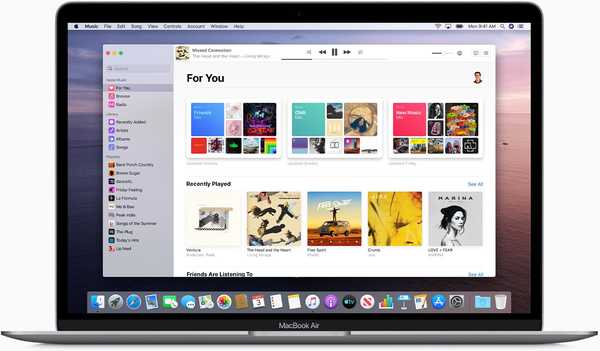
Mit der neuen Musik-App in macOS Catalina synchronisieren Sie Musikdateien mit Ihren iOS-Geräten.
Wenn Sie Ihre Medien weiterhin über ein Kabel mit Ihren iOS-Geräten synchronisieren möchten, können Sie dies mit macOS Catalina in den neuen Unterhaltungs-Apps schnell und einfach tun. Filme, Fernsehsendungen und andere Videos werden über die neue TV-App synchronisiert. Ihre Lieblings-Podcasts werden in der neuen Podcasts-App synchronisiert. Und Ihre Musik wird über die neue Musik-App synchronisiert.
Das Problem mit der Synchronisierung
Während viele Leute (einschließlich dieses Autors) dank iCloud und Streaming nichts mehr mit einem Computer synchronisiert haben, bevorzugen manche vielleicht die Verbindung zum Computer und halten die Backup-Dateien ihres iOS-Geräts griffbereit, falls etwas nicht stimmt.
Dies gilt insbesondere für die Sicherung Ihrer wichtigen Informationen. Wenn Sie alle Ihre Basen abdecken möchten, sollten Sie Ihre wichtigen Daten auf Ihren iOS-Geräten speichern sowie in iCloud sichern und physisch auf Ihrem Computer speichern.
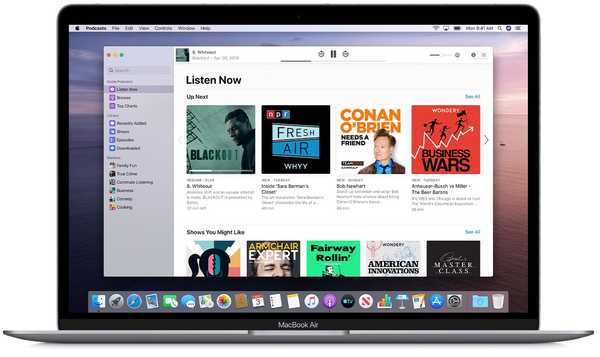
Podcasts werden über die macOS Podcasts-App mit dem iPhone synchronisiert (dasselbe gilt für Filme und Fernsehsendungen über die neue Apple TV-App).
Am besten kopieren Sie auch eine Sicherungsdatei von Ihrem Computer auf ein externes Laufwerk und speichern sie außerhalb des Standorts. Auf diese Weise verfügen Sie auch dann über eine externe Kopie der Sicherungsdatei, wenn die Cloud gehackt wird oder Sie Ihr Gerät verlieren oder jemand Ihren Computer stiehlt oder Ihr Haus einbricht (nicht unbedingt in dieser Reihenfolge) wichtigste Informationen.
So synchronisieren Sie Ihr iPhone über den Finder in macOS Catalina
Wie bereits erwähnt, wird Ihr iPhone oder iPad sofort in der Seitenleiste von Finder angezeigt, wenn Sie es an Ihren Mac anschließen. Auf diese Weise können Sie das Gerät sofort sichern, aktualisieren oder wiederherstellen.
1) Mit seinem Kabel, Schließen Sie Ihr iPhone, iPad oder Ihren iPod touch an mit iOS 13 oder neuer auf einem Mac-Computer mit macOS Catalina 10.15 oder neuer.
2) Öffne ein Neues Finder-Fenster Klicken Sie auf den Desktop und wählen Sie die Dateimenü und wähle den Befehl Neues Finder-Fenster. Alternativ können Sie den Finder auswählen, indem Sie auf den Desktop klicken und die Tastenkombination Command-N auf Ihrer Tastatur drücken.
3) Klicken Sie auf Ihre Gerät in der Seitenleiste des Finders, unter der Überschrift Standorte aufgeführt.
Wenn Sie dieses Gerät zum ersten Mal mit Ihrem Mac verbinden, werden Sie aufgefordert, ihm zu vertrauen, indem Sie im Finder-Fenster auf die Schaltfläche Pair (Koppeln) klicken. Um das sichere Pairing zu bestätigen, müssen Sie auch auf dem Mobilgerät auf Trust tippen und sich mit Ihrem Passcode authentifizieren.

4) Jetzt Wählen Sie Inhaltselemente aus Unter den Unterabschnitten "Fotos", "Dateien", "Musik", "Filme", "TV-Sendungen" und "Andere Inhalte", die am oberen Rand des Finder-Fensters angeordnet sind, können Sie synchronisieren.
5) Drücke den Anwenden Klicken Sie auf die Schaltfläche in der rechten unteren Ecke des Fensters, um den Synchronisierungsvorgang mit den Parametern zu starten, die Sie gerade in allen vorherigen Schritten festgelegt haben.

Warten Sie, bis der Synchronisierungsvorgang abgeschlossen ist, und trennen Sie dann das Gerät vom Computer.
So sichern Sie Ihr iPhone in macOS Catalina
Gehen Sie wie folgt vor, um auf Ihrem Mac eine lokale Sicherungsdatei des verbundenen iPhone oder iPad zu erstellen, die (unter anderem) alle Ihre Einstellungen, Dateien und App-Daten enthält.
1) Beginnen Sie mit Einstecken eines iOS 13+ Geräts in einen Mac mit macOS Catalina 10.15+.
2) Öffne ein Neues Finder-Fenster Klicken Sie auf den Desktop und wählen Sie die Dateimenü und wähle den Befehl Neues Finder-Fenster (oder drücken Sie die Befehlstaste - N auf der Tastatur).
3) Klicken Sie jetzt auf Ihre Gerät in der Seitenleiste des Finders, Es ist unter der Überschrift Standorte aufgeführt.
Wenn Sie in einer Nachricht aufgefordert werden, Ihr Gerätekennwort einzugeben oder diesem Computer zu vertrauen, befolgen Sie einfach die Anweisungen auf dem Bildschirm.
4) Unter dem Backups Abschnitt, klicken Sie auf das Optionsfeld mit dem Text "Sichern Sie alle Daten auf Ihrem iPhone auf diesem Mac".

Auf diese Weise wird sichergestellt, dass Ihre Einstellungen, Dateien, Informationen und App-Daten lokal auf Ihrem Mac-Computer und nicht in iCloud gesichert werden (unabhängig davon, ob iCloud Backup in den iOS-Einstellungen aktiviert ist oder nicht)..
5) Aktivieren Sie das Kontrollkästchen neben "Lokale Sicherung verschlüsseln" Erstellen Sie im Abschnitt "Backups" ein Verschlüsselungskennwort und klicken Sie auf Passwort festlegen weitermachen.

Es wird von ganzem Herzen empfohlen, das Verschlüsselungskennwort aufzuschreiben und an einem sicheren Ort aufzubewahren, da Sie dieses Backup nicht wiederherstellen können, wenn Sie das Verschlüsselungskennwort verlieren. Wir empfehlen immer, verschlüsselte Backups zu erstellen, da nur so Ihre gespeicherten WLAN-Passwörter und andere Anmeldungen in die Backup-Datei aufgenommen werden können.

6) Zuletzt klicken Sie auf die Schaltfläche Jetzt sichern in der gefunden Backups Sektion.
Um zu bestätigen, dass der Sicherungsvorgang erfolgreich abgeschlossen wurde, suchen Sie einfach unter dem Eintrag Neueste Sicherung im unteren Bereich des Finder-Fensters nach Datum und Uhrzeit.
So stellen Sie Ihr iPhone in macOS Catalina wieder her
Gehen Sie wie folgt vor, um Ihr iOS-Gerät von einem auf Ihrem Mac gespeicherten Backup wiederherzustellen:
1) zuerst, Schließen Sie Ihr Gerät an mit iOS 13 oder neuer auf einem Mac mit macOS Catalina 10.15+.
2) Öffne ein Neues Finder-Fenster Klicken Sie auf den Desktop und wählen Sie die Dateimenü und wähle den Befehl Neues Finder-Fenster oder drücken Sie die Befehlstaste - N auf der Tastatur.
3) Drücke den Gerät in der Seitenleiste des Finders direkt unter der Überschrift Standorte.
Möglicherweise müssen Sie auf Koppeln klicken, wenn Sie das Gerät zum ersten Mal mit diesem Mac verbinden.
4) Unter dem Backups Abschnitt, klicken Sie auf die Schaltfläche Backup wiederherstellen.
5) Schauen Sie sich das Datum und die Größe jedes Backups an und wähle die relevantesten aus, dann klick Wiederherstellen.

Warten Sie, bis die Wiederherstellung abgeschlossen ist. Dies kann je nach Größe der Sicherungsdatei, Geschwindigkeit Ihres Computers und iOS-Geräts und anderen Faktoren zwischen einigen Sekunden und einer Stunde oder länger dauern. Wenn Sie dazu aufgefordert werden, geben Sie das Kennwort für Ihre verschlüsselte Sicherung ein.
Lassen Sie Ihr Gerät nach dem Neustart verbunden und warten Sie, bis es optional mit Ihrem Computer synchronisiert ist. Sie können die Verbindung nach Abschluss der Synchronisierung trennen.
Backups archivieren und verwalten
Sie können optional jede gewünschte Sicherungsdatei archivieren.
Standardmäßig werden alle iOS-Geräte-Backups inkrementell ausgeführt. Nachdem Sie Ihr iPhone oder iPad zum ersten Mal mit Ihrem Mac synchronisiert haben, hängen alle nachfolgenden Synchronisierungssitzungen alle geänderten Daten auf dem Gerät an die Backup-Datei an und überschreiben so alte Informationen.
Durch das Erstellen einer archivierten Sicherung wird verhindert, dass die Sicherungsdatei eines iOS-Geräts in Zukunft geändert wird, sodass Sie diese Sicherung wiederherstellen können. Ich erstelle immer eine archivierte Sicherung meines iPhones, bevor ich wichtige neue iOS-Versionen installiere. Auf diese Weise kann ich problemlos auf die vorherige Version zurückstufen, falls ich feststelle, dass mir die neue Version nicht gefällt.
Um eine Sicherungsdatei zu archivieren, klicken Sie im Finder-Fenster auf "Sicherungen verwalten" und klicken Sie mit der rechten Maustaste oder bei gedrückter Ctrl-Taste auf eine gewünschte Sicherungsdatei. Wählen Sie dann "Archivieren" und bestätigen Sie den Vorgang, indem Sie auf "OK" klicken.

Ein archiviertes Backup ist mit einem Zeitstempel versehen. Um eine iOS-Sicherungsdatei auf Ihrem Mac zu finden, klicken Sie bei gedrückter Ctrl-Taste auf die gewünschte Sicherung und wählen Sie dann Im Finder anzeigen.
Wie bereits erwähnt, wird eine archivierte Sicherungsdatei nie von nachfolgenden Sicherungen für dieses Gerät überschrieben. Somit haben Sie einen festen Zeitpunkt, von dem aus Sie ein iOS-Gerät wiederherstellen können.
Neue Synchronisierungsfunktionen in macOS Catalina
In Bezug auf die Synchronisierung von iOS-Geräten ist in macOS Catalina 10.15 alles neu:
- Mediensynchronisierung: Alle drei Dienste - Apple TV, Apple Music und Apple Podcasts - synchronisieren Ihre Inhalte über die Cloud auf Ihren Geräten. Oder synchronisieren Sie es von jeder der Apps, wenn Sie ein Kabel bevorzugen.
- Über den Finder sichern, aktualisieren und wiederherstellen: Jedes Mal, wenn Sie ein Gerät anschließen, finden Sie es in der Finder-Seitenleiste. Von dort können Sie sichern, aktualisieren und wiederherstellen.
Kompatibilität mit macOS Catalina 10.15
Das macOS Catalina 10.15-Update unterstützt folgende Mac-Modelle:
- MacBook (2015 und später)
- MacBook Air (2012 und später)
- MacBook Pro (2012 und später)
- Mac mini (2012 und später)
- iMac (2012 und später)
- iMac Pro (alle Modelle)
- Mac Pro (2013 und später)
Weitere Informationen finden Sie in der Pressemitteilung von Apple oder unter apple.com/macos/catalina-preview.
Brauchen Sie Hilfe? Fragen Sie iDB!
Wenn Ihnen dieses Tutorial gefällt, geben Sie es an Ihre Freunde weiter und hinterlassen Sie unten einen Kommentar.
Stecken geblieben? Sie sind sich nicht sicher, wie Sie bestimmte Aufgaben auf Ihrem Apple-Gerät ausführen sollen? Lassen Sie es uns über wissen [email protected] und ein zukünftiges Tutorial könnte eine Lösung bieten.
Senden Sie Ihre eigenen Vorschläge für Vorgehensweisen über [email protected].