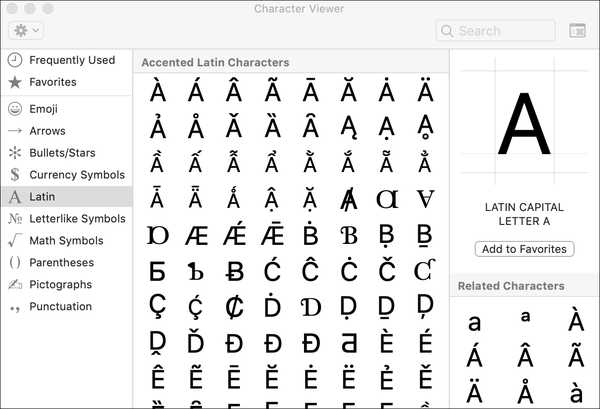iOS bietet eine klappbare Tastatur, mit der Sie schneller auf Ihrem iPad tippen können.
Mit dieser Funktion (Key Flicks) können Sie die Anzahl der Tasten auf der Bildschirmtastatur schnell verdoppeln, ohne die Größe der einzelnen Tasten zu berechnen. So können Sie Sonderzeichen eingeben, ohne die Umschalttaste drücken oder zur Symboltastatur wechseln zu müssen.
TRINKGELD: Umschalten zwischen Kleinbuchstaben und Großbuchstaben auf dem iPhone und iPad
Möglicherweise haben Sie bemerkt, dass iOS 11 das QuickType-Tastaturlayout auf dem iPad optimiert hat. Die Apostrophtaste hat sich bewegt und andere Zeichen, wie z. B. eckige Klammern und andere Symbole, auf die zuvor besser zugegriffen werden konnte (d. H. "", "", "" Und "/").. 
Grundsätzlich unterscheidet iOS die Interpunktion von der Umschalttaste und verschiebt sie an einen anderen Ort.
Am bemerkenswertesten ist vielleicht, dass iOS für jeden einzelnen Schlüssel sowohl den Primärbuchstaben / die Primärzahl als auch das Sonderzeichen in Grau anzeigt. Bisher waren nur die Symbolschlüssel und die mit Doppelpunkten, Schrägstrichen, Punkten und Kommas versehenen mit zwei Legenden versehen.
KeyFlicks erleichtert den Zugriff auf diese abgeblendeten Symbole erheblich.
Key Flicks sind nur auf iPad-Modellen mit iOS 11 und höher verfügbar. Diese Funktion funktioniert nicht auf iPhone und iPad touch und ist bei Verwendung einer iPad-Tastatur eines Drittanbieters nicht verfügbar.
So verwenden Sie diese klappbare Tastatur auf Ihrem iPad.
So aktivieren Sie Key Flicks
Key Flicks ist standardmäßig aktiviert, aber es schadet nicht zu überprüfen, ob es in den Einstellungen aktiviert ist.
1) Öffne das die Einstellungen App auf Ihrem iPad.
2) Zapfhahn Allgemein → Tastatur.
3) Schieben Sie die mit gekennzeichnete Taste Aktivieren Sie Key Flicks auf ON stellen.

Jetzt können Sie mithilfe der QuickType-Tastatur mit Key Flicks in jeder App schneller tippen.
Um die Key Flicks-Funktion zu deaktivieren, schalten Sie sie einfach aus Aktivieren Sie Key Flicks in den Tastatureinstellungen, wodurch alle sekundären Zeichen von jeder Taste entfernt werden. Ich schlage vor, Sie lassen Key Flicks aktiviert und probieren es zunächst einige Tage lang aus, insbesondere, wenn Sie dazu neigen, viele Zahlen und spezielle Symbole in Ihren Text zu mischen.
Verwendung der Tastatureingabefunktion auf dem iPad
Sie können mit Key Flicks in jede App tippen, die Texteingaben akzeptiert. Wie bereits erwähnt, ist für diese iPad-Funktion iOS 11 oder höher erforderlich. Es funktioniert auch nicht mit Tastaturen von Drittanbietern.
Ziehen Sie einfach eine Taste nach unten, um das Sonderzeichen von oben schnell einzugeben. Das primäre und das sekundäre Zeichen werden beim Streichen die Positionen zurücksetzen (dies ist gut animiert), und stattdessen wird das sekundäre Symbol eingegeben.

Tippen Sie auf eine Taste, um den gedruckten Buchstaben / die gedruckte Zahl einzugeben, oder verwenden Sie einen Streifen, um ein ausgegrautes Symbol einzugeben.
Wenn Sie beispielsweise die E-Mail-Adresse einer anderen Person eingeben, fügen Sie das Symbol „@“ ein, indem Sie den Finger auf die Taste „A“ legen und nach unten streichen.
Sie können wie immer auch auf Zahlen, Satzzeichen und andere Sonderzeichen zugreifen, indem Sie auf die Taste „123“ tippen. Key Flicks erspart Ihnen dies jedoch und bietet schnellen Zugriff auf die weniger / verwendeten Symbole von iOS, die sich unter der Symboltastatur befinden.
Tippen Sie einfach auf die Taste "123", um zur Symboltastatur zu wechseln, und drücken Sie dann eine Taste, um ein ausgegrautes Symbol einzugeben. Vergessen Sie nicht, dass Sie auch die Taste gedrückt halten können Verschiebung Taste (mit der Bezeichnung "# + =" bei Verwendung der symbolischen Tastatur), um einen zusätzlichen Satz von Sonderzeichen anzuzeigen.

Die Symboltastatur funktioniert gut mit der Key Flicks-Funktion.
Schließlich können einige der Tasten verborgene Akzentzeichen, kyrillische Symbole oder andere länderspezifische Zeichen enthalten. Um darauf zuzugreifen, tippen und halten Sie eine Taste und fahren Sie mit dem Finger über das gewünschte Zeichen im Popup-Menü. Lassen Sie los.

Die alten Tastaturtricks funktionieren immer noch.
Um dies auszuprobieren, halten Sie die Taste "N" auf der US-englischen Tastatur gedrückt.
Wenn Sie dieses Tastaturlayout hassen, probieren Sie die hervorragende PadKeysKeyboard-App aus, die den iPad-Formfaktor voll ausnutzt, indem Sie die Zahlen-, Interpunktions- und Cursortasten genau dort platzieren, wo Sie sie erwarten.
Brauchen Sie Hilfe? Fragen Sie iDB!
Wenn Ihnen diese Anleitung gefällt, geben Sie sie an Ihre Support-Mitarbeiter weiter und hinterlassen Sie unten einen Kommentar.
Stecken geblieben? Sie sind sich nicht sicher, wie Sie bestimmte Aufgaben auf Ihrem Apple-Gerät ausführen sollen? Lassen Sie es uns über wissen [email protected] und ein zukünftiges Tutorial könnte eine Lösung bieten.
Senden Sie Ihre Vorschläge zur Vorgehensweise über [email protected].