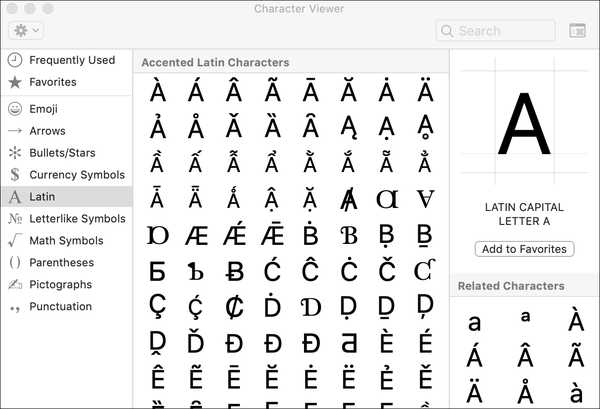Ab iOS 11 und macOS High Sierra haben Kunden die Möglichkeit, ihre Anfragen an Siri zu senden, anstatt sie zu sprechen. Apple nennt dies "Type to Siri"..
Wenn Siri aktiviert ist, können Sie mit Ihrem Assistenten interagieren, indem Sie die Tastatur und das Textfeld verwenden, anstatt Ihre Anforderungen zu äußern.
Zu Siri schreiben ist sehr nützlich, wenn Sie nicht möchten, dass andere Ihre Siri-Anfragen hören.
Wie ist das nützlich??
Wenn das Sprechen schwierig ist oder Sie schwerhörig sind, hilft Ihnen Type to Siri. Nicht-Muttersprachler finden es möglicherweise auch viel schneller, nur ihre Anfragen an Siri zu schreiben, als mit der richtigen Aussprache zu kämpfen.
Wenn Sie nicht möchten, dass Ihre Kollegen Ihre Siri-Anfragen hören, ist das Tippen der richtige Weg. Diese Funktion ist besonders in Szenarien unverzichtbar, in denen das Sprechen mit Ihrem Telefon sozial nicht vertretbar ist, z. B. in der Bibliothek, im Kino usw..
In diesen und anderen Situationen ist das Tippen und nicht das Sprechen eine weitaus bessere Option.
So tippen Sie Siri auf Ihrem iPhone oder iPad an
Gehen Sie wie folgt vor, um Type to Siri in iOS 11 oder höher zu aktivieren:
1) Öffne das die Einstellungen App auf Ihrem Gerät.
2) Zapfhahn Allgemeines In der Liste.
3) Zapfhahn Barrierefreiheit.
4) Scrollen Sie halb nach unten und tippen Sie dann auf Siri.
5) Schieben Sie den Schalter Schreiben Sie zu Siri auf ON stellen.

Wenn Sie Siri jetzt durch Drücken der Home-Taste aufrufen, wird ein Textfeld eingeblendet und Siri wartet auf Tastatureingaben anstelle Ihrer Stimme. Geben Sie Ihre Frage ein und drücken Sie die Eingabetaste.
Ziehen Sie zum Bearbeiten der Abfrage die Suchergebnisse von Siri nach unten, um den Link "Zum Bearbeiten tippen" anzuzeigen. Wenn Sie darauf tippen, können Sie Ihre Abfrage überschreiben, auf das Textfeld tippen und es halten (oder mit 3D Touch drücken), um den Cursor neu zu positionieren, bestimmte Wörter oder Zeichen zu löschen oder einzufügen und vieles mehr.
Sie können auch dann mit Ihrem persönlichen Assistenten freihändig sprechen, wenn Type to Siri aktiviert ist.

Aktivieren Sie dazu Hör auf 'Hey Siri' im Einstellungen → Siri & Suche.
Dies gibt Ihnen das Beste aus beiden Welten - Sie können "Hey Siri" sagen, um den Assistenten auszulösen und Ihre Frage zu äußern, oder die Home-Taste gedrückt halten, um Ihre Frage einzugeben, ohne die Menschen um Sie herum zu stören. Alternativ können Sie auch das Mikrofonsymbol auf der Tastatur drücken, um Siri Ihre Frage zu diktieren.

TRINKGELD: Wenn Sie die Antworten Ihres persönlichen Assistenten lieber vorlesen, als sie vorsprechen zu lassen, passen Sie das Audio-Feedback für Siri in an Einstellungen → Siri & Suche → Sprachrückmeldung.
Wählen Sie dort die Option mit der Bezeichnung Steuerung mit Ringschalter.

Dadurch werden alle Audio-Rückmeldungen von Siri stummgeschaltet, wenn Sie den Klingelschalter auf "Stumm" stellen. Wenn Sie AirPods oder ein anderes Headset tragen oder CarPlay verwenden, hören Sie die Antworten von Siri über Bluetooth.
Um Type to Siri zu deaktivieren, schalten Sie es einfach in Ihren Eingabehilfen aus.
So tippen Sie Siri auf Ihrem Mac an
Gehen Sie wie folgt vor, um eine Siri-Abfrage auf Ihrem Mac einzugeben, anstatt sie zu sprechen:
1) Klicken Systemeinstellungen im Dock.

Alternativ wählen Sie die Systemeinstellungen Option aus dem Apple-Menü.
2) Drücke den Barrierefreiheit Symbol in den Systemeinstellungen.

3) Klicken Sie in der linken Spalte auf Siri unter dem Interaktion Überschrift.

4) Aktivieren Sie das Kontrollkästchen neben "Enable Type to Siri" um die Funktion einzuschalten.
Wenn Sie nun die Siri-Verknüpfung drücken, sehen Sie das Textfeld am unteren Rand der Siri-Überlagerung.
Geben Sie dort einfach Ihre Frage an Siri ein und drücken Sie die Eingabetaste.

Sie können auch Ihren vorherigen Befehl mit irgendetwas überschreiben, durch Ihre Suchergebnisse scrollen und sogar das Siri-Fenster geöffnet lassen (es bleibt über anderen Fenstern) und mit Ihrer Arbeit fortfahren, da Sie wissen, dass Sie Ihre Abfragen bei Bedarf an Siri eingeben können.
LERNPROGRAMM: So simulieren Sie „Hey Siri“ auf Ihrem Mac
Die Standardverknüpfung zum Aufrufen von Siri besteht darin, die Befehlstaste (⌘) und die Leertaste gleichzeitig zu halten (oder auf das Dock- / Menüsymbol von Siri zu klicken). Um die Siri-Verknüpfung zu ändern, gehen Sie zu Systemeinstellungen → Siri, dann wähle Anpassen aus dem Popup-Menü neben Tastaturkürzel.

Wenn Sie die Siri-Antworten lieber lesen als sie laut aussprechen möchten, deaktivieren Sie die Sprachrückmeldung für Siri: in Systemeinstellungen → Siri, Klicken Sie neben auf "Aus" Mündliches Feedback.

Deaktivieren Sie zum Deaktivieren von Typ zu Siri das Kontrollkästchen für "Typ zu Siri aktivieren" in den Systemeinstellungen.
Und das war's, Jungs und Mädels!
Sie können jetzt schreiben, anstatt mit Siri zu sprechen, wann immer Sie wollen.
Brauchen Sie Hilfe? Fragen Sie iDB!
Wenn Ihnen diese Anleitung gefällt, geben Sie sie an Ihre Support-Mitarbeiter weiter und hinterlassen Sie unten einen Kommentar.
Stecken geblieben? Sie sind sich nicht sicher, wie Sie bestimmte Aufgaben auf Ihrem Apple-Gerät ausführen sollen? Lassen Sie es uns über wissen [email protected] und ein zukünftiges Tutorial könnte eine Lösung bieten.
Senden Sie Ihre Vorschläge zur Vorgehensweise über [email protected].