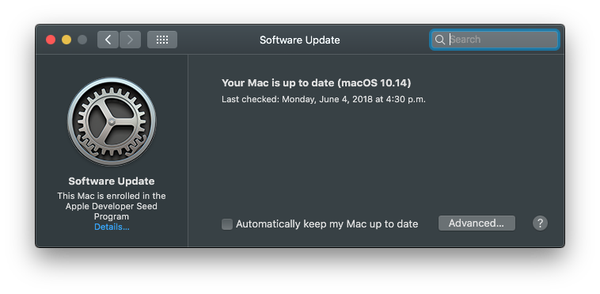

macOS Mojave 10.14 hat die Art und Weise geändert, wie Kunden die Betriebssystemsoftware auf ihrem Mac aktualisieren. Unter der Registerkarte "Updates" im Mac App Store werden keine neuen drahtlosen Updates mehr angezeigt, die für Ihren Computer verfügbar sind. Stattdessen befindet sich der Software-Aktualisierungsmechanismus jetzt als eigenständiger Einstellungsbereich an seiner eigenen Stelle. In dieser schrittweisen Anleitung erfahren Sie, wie Sie das macOS-Betriebssystem auf Ihrem Mac in macOS Mojave aktualisieren.
Höhepunkte:
- Der Software-Update-Mechanismus ist jetzt ein eigener Bereich in den Systemeinstellungen.
- Im neuen Bereich werden auch Einstellungen für App-Updates, Quarantäne-Updates und mehr zusammengefasst.
- Das Software-Update-Element ist nicht zum Apple-Menü zurückgekehrt.
- Auf der Registerkarte "Updates" des Mac App Store werden nur noch App-Updates aufgelistet.
- Der alte Mac App Store Einstellungsbereich ist nicht mehr
Es war klug, den Einstellungsbereich für Software-Updates wieder einzurichten.
Ein kluger Schachzug
MacOS-Updates und andere System-Updates werden nicht mehr über den Mac App Store bereitgestellt. In Mojave finden Sie die Funktion zur Softwareaktualisierung in den Einstellungen. Interessanterweise hat eine Verknüpfung zu Software Update, die früher im Apple-Menü angezeigt wurde, in Mojave kein Comeback erlebt.
Das Software-Update hat jetzt einen eigenen Bereich in den Systemeinstellungen und ersetzt den alten Einstellungsbereich des Mac App Store aus früheren MacOS-Editionen.

Jetzt sind alle Funktionen, die mit den macOS-Software-Updates, App-Updates, Quarantänedefinitionen und anderen Systemupdates zusammenhängen, an einem zentralen Ort zusammengefasst.
Angesichts des umfassend überarbeiteten Mac App Stores von Mojave, der sich auf redaktionelle Inhalte, eine Seitenleiste, Werbevideos und fett gedruckte Überschriften konzentriert, ist es sinnvoll, die Bereitstellungsmethode von macOS zu ändern.

Wenn Sie nicht neu auf der Mac-Plattform sind, können Sie sich daran erinnern, dass die Softwareaktualisierung seit den Anfängen von Mac OS X bis zum Mac OS X 10.4 Lion-Release 2011 ein eigenes Einstellungsfenster war.
Befolgen Sie die Anweisungen in dieser schrittweisen Anleitung, um zu erfahren, wie Sie im Bereich "Software-Aktualisierung" von Mojave Ihre macOS-Version aktualisieren und die neuesten Systemaktualisierungen installieren.
So aktualisieren Sie die macOS-Software auf Ihrem Mac
Führen Sie die folgenden Schritte aus, um nach den neuesten MacOS-Versionen und Systemupdates zu suchen und diese zu installieren:
1) Wählen Systemeinstellungen über das Apple-Menü oder das Dock.
2) Klicken Sie auf das Symbol mit der Bezeichnung Software-Aktualisierung.

3) Wenn eine neue MacOS-Version oder ein neues System-Update verfügbar ist, werden im Fenster Details sowie Datum und Uhrzeit der letzten Überprüfung angezeigt. Klicken Sie auf den Link Mehr Info um das Changelog und andere Details für die aufgelisteten Updates zu sehen.

Klicken Sie auf, um die neue macOS-Software oder ein anderes Update anzuwenden, das im Bereich "Software-Aktualisierung" angezeigt wird Jetzt installieren. Alternativ können Sie alle ausstehenden Updates installieren, indem Sie auf die Schaltfläche klicken Jetzt aktualisieren Taste.

Möchten Sie, dass Ihr Mac diese Updates automatisch sucht und installiert? Kein Problem, kreuzen Sie einfach das Kästchen neben an „Meinen Mac automatisch auf dem neuesten Stand halten“. Hauptbenutzer ziehen es normalerweise vor, bestimmte Systemaktualisierungen zu überspringen, bis alle Probleme behoben sind.
Abhängig von Ihrer Einstellung lädt Ihr Mac möglicherweise ein macOS-Update im Hintergrund herunter.
Nach Abschluss des Downloads wird eine Benachrichtigung angezeigt, die Sie darüber informiert, dass neue Updates verfügbar sind. Sie können wählen, ob Sie die Updates später am Tag oder sofort installieren möchten, was möglicherweise einen Neustart Ihres Computers erfordert. Wenn ein neues MacOS- oder Systemupdate verfügbar ist, wird im Dock auch ein Abzeichen auf dem Symbol der Systemeinstellungen angezeigt.
Ändern anderer Softwareupdatefunktionen
Abgesehen von MacOS-Softwareupdates ist es im neuen Einstellungsbereich für Softwareupdates von Mojave ein Kinderspiel, andere Einstellungen für Systemupdates zu steuern und anzupassen, einschließlich der Quarantäne-Malware-Definitionen und der Mac App Store-App-Updates.
Um diese Einstellungen nach Ihren Wünschen zu ändern, klicken Sie auf Fortgeschritten Taste.

Sie können nun die folgenden Funktionen nach Ihren Wünschen steuern und anpassen:
- Automatisch nach Aktualisierungen suchen-Stellen Sie Ihren Mac so ein, dass er automatisch nach Updates sucht.
- Laden Sie neu verfügbare Updates im Hintergrund herunter-Lassen Sie Ihren Mac Updates im Hintergrund automatisch herunterladen, ohne Sie zu fragen.
- App-Updates installieren-Dieser Mac installiert automatisch App-Updates aus dem Mac App Store.
- Installieren Sie MacOS-Updates-Dieser Mac installiert automatisch macOS-Updates.
- Installieren Sie Systemdatendateien und Sicherheitsupdates-Lassen Sie Ihren Mac Systemdateien und Sicherheitsupdates automatisch installieren.
Zu Ihrem Schutz sollten Sie Ihren Mac so einstellen, dass alle Sicherheitsupdates automatisch installiert werden, um sicherzustellen, dass auf ihm immer die aktuelle Viren- und Malware-Definition ausgeführt wird. Ihre App-Updates sind weiterhin über die Registerkarte "Updates" im Mac App Store verfügbar.
Und so, Jungs und Mädels, nutzen Sie die neue Software-Update-Funktion von Mojave.
Wer lieber ein bootfähiges macOS-Installationsprogramm auf einem externen Speichergerät wie einem USB-Stick oder einer Festplatte erstellt, sollte sich darauf verlassen können, dass er weiterhin ein vollständiges macOS-Installationsprogramm über den Mac App Store herunterladen und auf seinem Computer speichern kann.
Irgendwelche Fragen?
Brauchen Sie Hilfe? Fragen Sie iDB!
Gefällt dir diese Anleitung??
Wenn ja, leiten Sie es an Ihre Unterstützer weiter und hinterlassen Sie unten einen Kommentar.
Stecken geblieben? Sie sind sich nicht sicher, wie Sie bestimmte Aufgaben auf Ihrem Apple-Gerät ausführen sollen? Lassen Sie es uns über wissen [email protected] und ein zukünftiges Tutorial könnte eine Lösung bieten.
Senden Sie Ihre eigenen Vorschläge für Vorgehensweisen über [email protected].











